How To Repeat your Column Titles on Every Page in Google Sheets
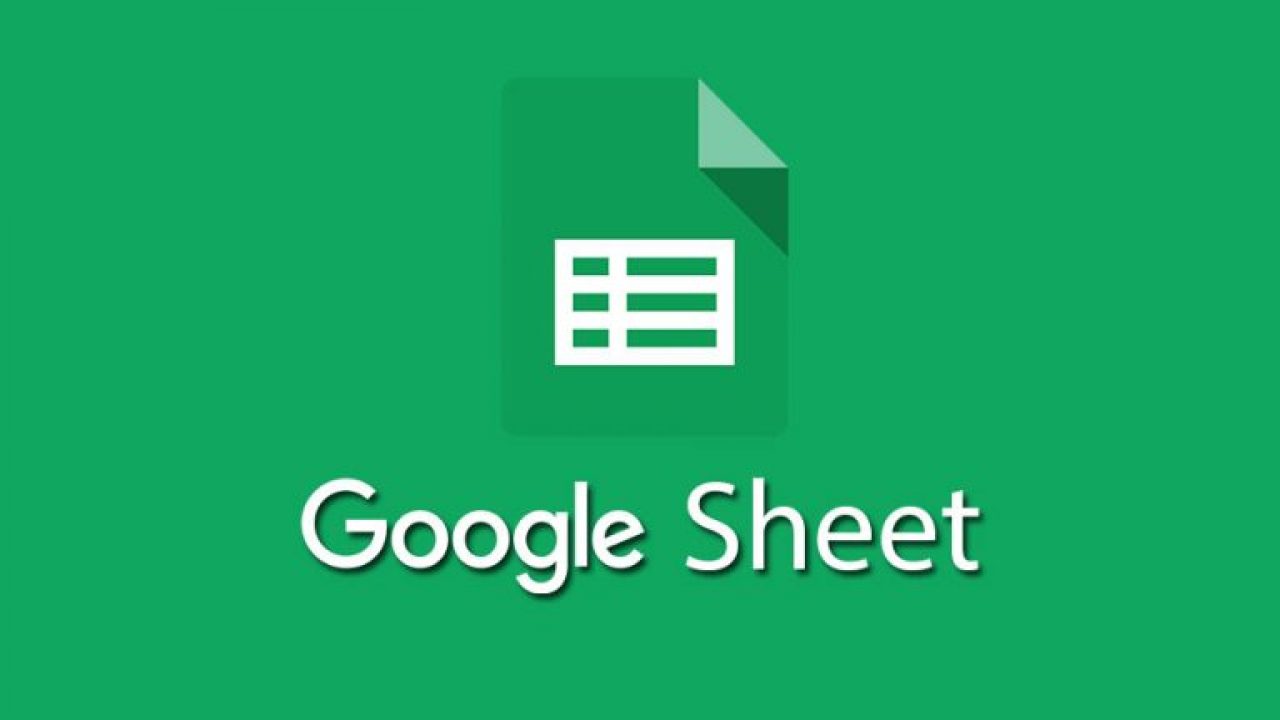
It’s not uncommon for Google Sheets to contain large amounts of data that can span multiple printed pages. This can, however, become a problem for those reading your spreadsheet data as the columns can get a bit too difficult to follow along. Your target audience may struggle to correlate which data fits to which column and this is definitely something you’re going to want to avoid.
A solution is necessary and fortunately for you, there is a way to resolve this little obstacle. Google Sheets allows you to freeze the header columns (and rows) in place so that all titles are printed across each and every page. Needless to say, this makes identifying each column easier by having each subsequent page repeat the header found on the first page of the Google Sheet.
Freeze and Print Your Column Headers Easily On Google Sheets
As a personal preference, I recommend using Google Chrome for all related Google Drive needs as it tends to perform a bit better within the browser-based version of the app. It is up to you in the end as most browsers offer access to Google Drive and more importantly for this article, Google Sheets.
To freeze your header column titles in place:
- Navigate to Google Drive and open the spreadsheet in need of repeat header titles.
- In the ribbon at the top, click the “View” tab and from the drop-down menu select Freeze and then 1 column.

If your cells happen to be merged, you may run into an error like this –

– forcing you to make the necessary adjustments. If everything is fine, the display screen may offer up a modified version of the current spreadsheet. You’ll notice that the columns you chose to freeze follow along as you scroll to each subsequent column (A to Z). This just indicates that the column is locked in place. This is also true if your Sheet expands beyond Z and into the double or even triple letters. - Next, swap to the “File” tab and select Print.
In the preview, you should notice each page is repeating the column titles at the top. If you wanted to do more than 1 column, they offer you 2 columns or Up to current column (?). The latter reaches out to the furthest column you have displayed. You can only freeze up to five columns or ten rows.
The same process can be done if you’re wanting to repeat rows as well, which can be found in the “View” tab. Just remember to avoid-
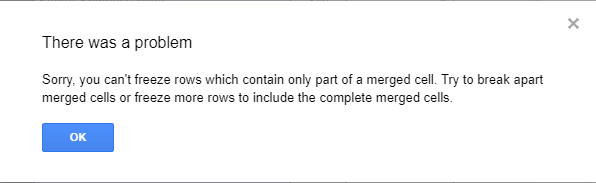
and everything should be fine.
An Additional Way to Freeze Column Headers in Google Sheets
This next way to freeze your columns and rows is actually easier depending on how good you are at placing your cursor. Located in the top-left portion of the Google Sheet itself is a thick, gray bar that you can drag and drop for both rows and columns. This can greatly speed up the process for freezing columns (and rows) especially if you want to make adjustments.
In order to use this option:
- Place your cursor over the bar, hold down the left-click, and drag the bar right until you select the number of columns you want to freeze.


- Plot the bar in place by releasing left-click.

- The same can be done for rows by drag and dropping the bar down until you reach the rows you want to freeze.


Then, release.





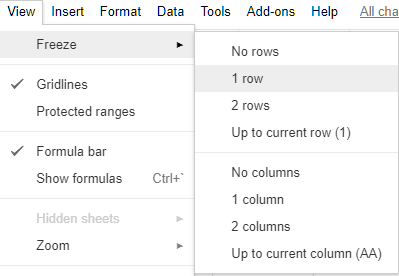
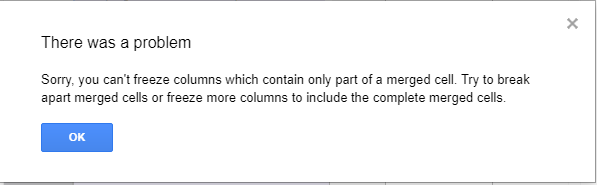
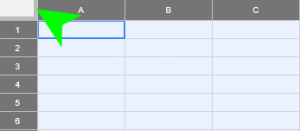
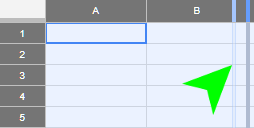
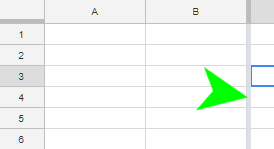
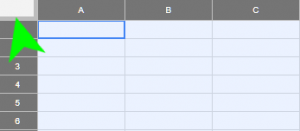
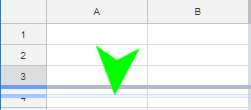
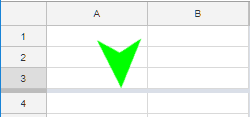













One thought on “How To Repeat your Column Titles on Every Page in Google Sheets”