How to restart Windows 10 in safe mode
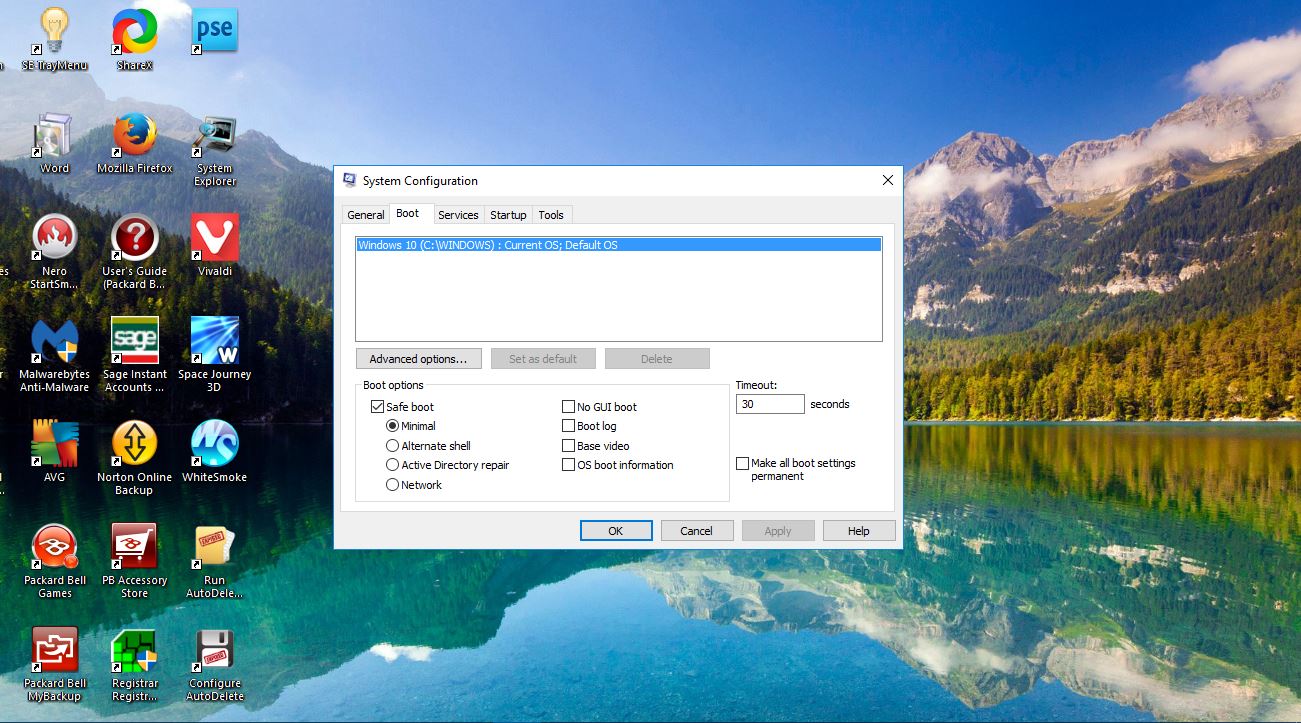
Safe Mode is basically a more limited Windows that switches less essential OS components off. This is a troubleshooting tool for system maintenance and repair. In previous Windows platforms you could boot up into Safe Mode by pressing the F8 key, but as the boot procedure is somewhat quicker that doesn’t work in Windows 10. Nevertheless, there are still a few ways you can enter Safe Mode in Windows 10.
Firstly, you can enter Safe Mode with the advanced troubleshooting tools. Open the Windows 10 Start menu, and click the Power option there. Press and hold the Shift key, and then select Restart. Keep holding the Shift key until Windows reboots with a Choose an option blue screen.
Select Troubleshoot and then click Advanced options. There you’ll find a Windows Startup Settings button, which you should select. Then you’ll be notified to restart Windows to select alternative boot options, among which is Safe Mode. So press the Restart button at the bottom right.
When Windows reboots, you’ll get a selection of boot options. Select Enable Safe Mode from there. Then Windows launches with Safe Mode.
Alternatively, you could also enter Safe Mode with MSConfig. To open the system configuration tool, press the Win key + R and enter ‘msconfig’ into Run. That will open the window shown in the snapshot below.
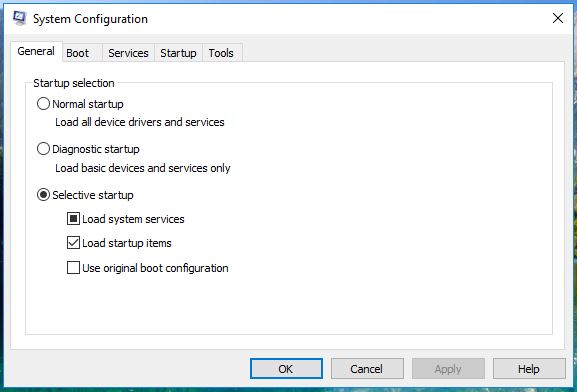
Click the Boot tab to open the options shown below. Select the Safe boot check box on that tab. Then press the Apply button and OK. Press the Restart button on the System Configuration window to reboot into Safe Mode. Note that option will always boot Windows into Safe Mode.
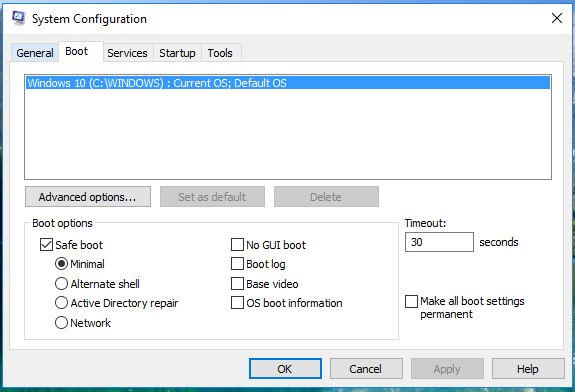
So those are a couple of ways you can boot into Windows 10 or 8 Safe Mode for system maintenance. In addition, you could also set up a USB recovery drive to enter Safe Mode with.
















