How To Right Click on a Mac

A mouse traditionally has two main buttons, a left and a right. Windows utilizes both of these buttons fairly equally but Apple does not. Many years ago, Apple wanted us all to switch to a single button mouse, trying to convince us it was the future. It never caught on and two button mice are still popular. If you’re a recent Mac convert from either Windows or Linux, you may not know how to right click on a Mac. That changes today.
If you have used Windows or Linux for any length of time, right clicking is second nature so it makes sense to utilize it on your Mac too. If you’re using a different mouse other than the Magic Mouse, you will have a fully functional right button so why not use it?
The first tip uses a mouse but the same operation is usable on iPhone and laptops with trackpads too. Just substitute right click with right tap and you’re on track. The other methods are trackpad specific.
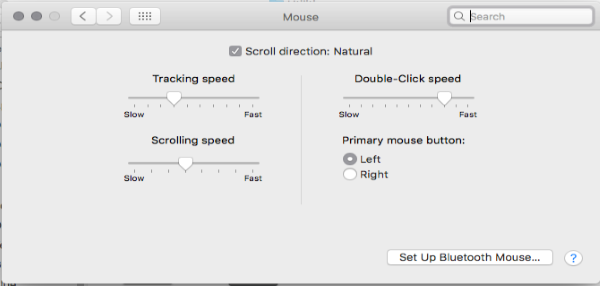
Using a third party mouse on a Mac
If you prefer your old mouse over the Magic Mouse, OS X should recognize it once you attach it to the Mac and set up mapping for the right mouse button automatically. If it doesn’t you can set it up manually. Just go to System Preferences and Mouse and all the options are there. Select ‘Enable Secondary Click’ if it isn’t already selected.
Mac should map the right mouse button to the Ctrl + left click option which I’m going to show you next.
Use Ctrl to right click on a Mac
If you’re not using a third party mouse or OS X didn’t map it correctly, a quick way to right click is to press the Ctrl key and then click the mouse. This works on a trackpad too so will work on any OS X device. Simply hold down Ctrl on the left of the spacebar and tap the trackpad to achieve exactly the same thing without a mouse.
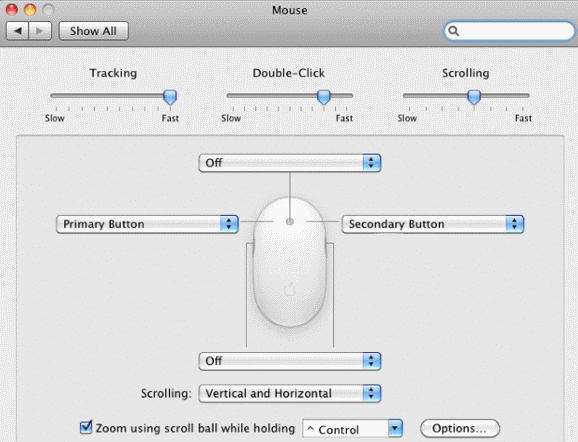
Right click using a Magic Mouse
If you haven’t used a Magic Mouse before, it does take a little getting used to but soon becomes second nature. There isn’t a traditional pair of buttons at the front but that doesn’t mean you cannot right click.
The Magic Mouse simulates a right click if you tap down on the right hand side at the front. If you’re moving from Linux or Windows, think of where the right button is on a traditional mouse and tap the same place on a Magic Mouse and it should access the context menu.
How to right click on a Mac trackpad
If you’re using a MacBook or MacBook Pro and want to enable right clicking, you can.
- Launch System Preferences from the Dock.
- Select Trackpad and then the Point and Click tab.
- Select the checkbox next to Secondary click.
Once you have enabled secondary click, you can tap the trackpad with two fingers at once. This will simulate right clicking and allow you to access the context menus as required.
Corner click on a trackpad
You can also use a corner click to simulate a right click within OS X. Like the trackpad method above, it sets up the Mac to right click with a simple gesture.
- Launch System Preferences from the Dock.
- Select Trackpad and then the Point and Click tab.
- Select the checkbox next to Secondary click.
- Select the dropdown box under Secondary click and select click in bottom right corner instead of two fingers. You can select left too if you prefer.
There are just a few ways to right click on a Mac. Got any more that I didn’t mention? Tell us about them below if you do!
















