Can My Roku Browse the Internet?
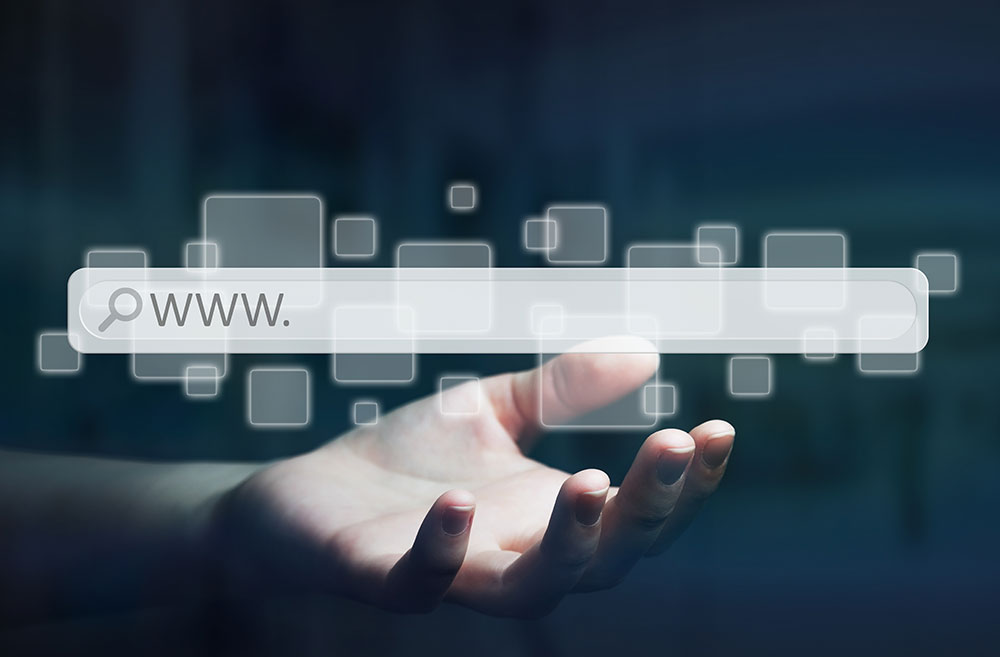
With plenty of great features, Roku is one of the most popular streaming platforms in the world. However, there’s one feature that seems to be lacking – an internet browser.
Of course, you can browse the databases of channels, movies, and even YouTube, among other content, but there’s no official web browser support.
Still, it’s possible to browse the internet with your Roku in two ways – by getting an unofficial web browser from the channel store, or by simply casting the screen from your Android or Windows system. This article will explain both methods.
Download Roku Web Browsers
Although you won’t find an official web browser on your Roku device, some developers managed to create two web browsers compatible with Roku – Web Browser X and POPIRISM. You can find both web browsers on the channel store and download them to your channel list.
Once you launch one of these browsers, you’ll notice that they lack plenty of features a modern web browser should have – their interface is outdated and slow, navigation is difficult, and they may have issues displaying more complex web pages. However, until (or if) Roku releases an official web browser for its streaming platform, this is as close as you can get.
Web Browser X
You may find some interesting features on the Web Browser X. For example, you can add a web page to your list of favorites (similar to bookmarks), and those favorites will appear when you first launch the browser.
To navigate the web page, you’ll need to use the arrow keys on your remote (up/down to scroll and left/right to go highlight the links on the page). On the other hand, the browser can’t play any videos or fill web forms (you can’t sign in for example), and it’s not free – there’s a monthly subscription of $4.99.
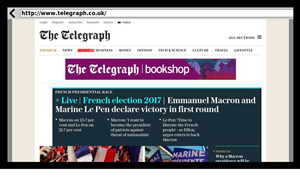
POPIRISM
If you think that Web Browser X is unsatisfying, it’s best not to try POPIRISM at all. This web browser is even lighter and contains only the basic features. It doesn’t display any images whatsoever, but that’s not the biggest issue.
The main problem is that you can’t see the interface of the web page at all – only text. There’s no JavaScript or CSS and you can only see letters on a white background. However, some may enjoy the minimalist nature of this browser, which is more than enough for simple browsing tasks.
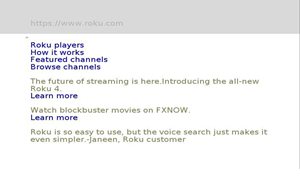
Cast Your Browser on Roku
Some may say that you don’t need a separate web browser for your Roku device when you can cast it from your PC or your phone. If you just want to browse the internet on a bigger display, you can simply mirror your smartphone’s display on your huge TV screen and browse it from there.
Before you proceed, you should check if you have the latest version of Roku by following these steps:
- Press the ‘*’ button on your Roku remote to access the settings.
- Go to the ‘System’.
- Select ‘System Update’.
- Choose ‘Check Now’.
This process will check whether you have the latest version. If not, Roku will automatically update.
Furthermore, all the devices should be connected to the same wireless connection, or else you won’t be able to link them.
Casting Your Web Browser from Android
You can easily cast your web browser to the TV screen using Roku. This is what you should do:
- Launch the ‘Settings’ app on your Android.
- Find the ‘Connected Devices’ option.
- Go to ‘Pair new Devices’.
- Wait until the system scans your Roku (box or stick).
- Tap on your Roku when it appears on the screen.
- Open the web browser on your phone and it will appear on your TV screen through the Roku device.
Note: Some Android phones don’t support the Miracast technology used to mirror the screen via the Roku device. If you can’t connect your smartphone to Roku, there’s a chance that it’s not supported. The best way to go is to contact your smartphone’s customer service and check with them.
Casting Your Web Browser from Windows
If you have a Windows 10 operating system, there’s an easy way to cast the screen to your Roku. Do the following:
- Press both the ‘Windows Key’ and the ‘Lshift’ key to open the action center at the bottom-right of the screen.
- Select the ‘Connect’ icon from the list (if you don’t see it, click the ‘Expand’ option).
- Wait for the system to find your Roku.
- Select your Roku when it appears. It should automatically connect.
- Launch the browser.
Waiting for an Official Roku Browser
As of now, there are no indications that Roku will release an official web browser. There’s still a chance that developers will release upgraded unofficial browsers that will have more features than those mentioned in this article.
On the other hand, if you just need to browse the internet on a bigger screen, simply casting the image on the bigger screen may be the best option. However, this option is only available for Windows and Android-based devices.
Would you use the Roku web browsers mentioned in this article? Why (or why not)? Share your thoughts in the comments section below.
















5 thoughts on “Can My Roku Browse the Internet?”
Press both the ‘Windows Key’ and the ‘Lshift’ key to open the action center at the bottom-right of the screen.
Nothing happens. What is the ‘Lshift’ key