How to Install an APK on Roku

Roku’s history with installing third-part APKs isn’t great. But that’s because Roku devices run on a very limited, albeit stable, operating system that doesn’t support most common Android applications people run on their phones, TVs, and tablets.
That doesn’t mean that adding other channels than the ones easily found on the Roku Channel Store isn’t possible. And that the process doesn’t involve any jailbreaking, or hidden tricks.
Does Roku Allow the Installation of APKs or Non-Certified Channels?
The answer is yes, when it comes to non-certified channels. While this may be surprising for some users, it’s nothing if not understandable. By allowing the installation of non-certified channels, Roku essentially provides developers with a means of testing their channel’s performance.
For example, new channels can be released via access codes, and limited to a small number of test users. This can prevent servers from getting overloaded while also limiting the amount of feedback to something that the developers can actually handle.
This can be very helpful as it can allow developers to work out all the kinks with their channel before officially publishing it on the Roku Channel Store. And, it’s also a good way of establishing a following and advertising their channel through word of mouth, online reviews, and so on.
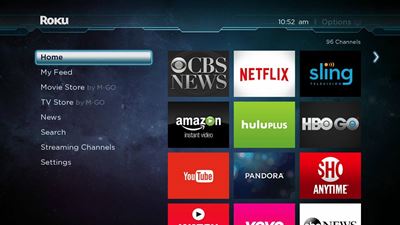
How to Add Uncertified Channels
While the Roku OS may be very limited in terms of adding regular use Android apps, there’s nothing stopping you from adding third-party or non-certified channels to your device. To do so, you’ll have to log into your account from a tablet, smartphone, or computer.
- Go to my.roku.com.
- Sign into your Roku account.
- Select the Manage account option.
- Select the Add channel with a code option.
- Type in the channel access code as it was given to you by the channel provider.
- Select Add Channel.
- Agree with the warning message.

- Wait until the channel becomes available.
Why wait? Because it can take up to 36 hours for Roku to validate your request and add the channel to your account. However, this is only true for channels added from the website. You can also use your device to speed up the process by manually validating and downloading the channel. Here’s how:
- Start your Roku device.
- Go to the Settings menu.
- Select the System option.
- Go to System update.
- Select the Check now option.
This will prompt the download and installation of the newest non-certified channel you added from the website. And, as is the case with any new channel added to your list, the non-certified channel will be the last one featured on your channel list.
Note on Subscriptions on Non-Certified Channels
It’s important to understand that Roku doesn’t sell any subscriptions to non-certified channels. This means that if you want to add a non-certified channel that isn’t free, you’ll need to obtain the code directly from the channel provider.
Furthermore, uninstalling the channel from your Roku device won’t cancel your subscription to it. That’s also something that you have to do directly on the provider’s webpage or by calling the provider, if the exact method may vary.
Issues with Adding Non-Certified Channels on Roku Devices
One thing you should know is that Roku may remove non-certified channels from your account at any given time and without warning. Roku has very strict copyrights, terms and conditions. Therefore, if the channel you’ve added infringes upon copyrights held by either Roku or Roku-partnered providers, you may find that the channel will be automatically removed.
The reason you should keep this in mind is because Roku doesn’t immediately check the contents of a channel just because you’ve decided to add it on your account. The actual review of the channel could come at a later date.
This is both good and bad. Good, because the delay period will allow you to enjoy the non-certified channel for a while. But, at the same time, it’s kind of bad since you may end up losing money on a paid subscription.
What Other Types of Apps Can You Install on Roku Devices?
You have to understand that the Roku OS isn’t an Android-based operating system. This is a closed-loop Linux-based OS which wasn’t designed to accommodate web browsers, online shopping, or mobile gaming. As such, when it comes to the types of APK files you can install, you’re really limited only to entertainment channels.
Is It Worth Adding Third-Part APKs on Roku Devices?
This really depends on what you’re installing. Keep in mind that Roku has an exhaustive selection of paid and free channels. It’s hard to believe that you can install something that you wouldn’t otherwise be able to see on existing Roku channels. Furthermore, unless you’re trying to watch illegal or very niche content, there’s no reason to install an APK unless you want to test a channel you’re actually working on.
That said, this is a very interesting developer tool. And, given the stability of the Roku OS, the testing experience should go really smoothly. For general purpose channels, the story is a bit different. Remember that Roku eventually evaluates the content. Therefore, if you’re just planning to add a channel that offers pirated content, it will be discovered eventually and removed from your account. You may even get blocked if you abuse this feature. So, do you think it’s worth the trouble?




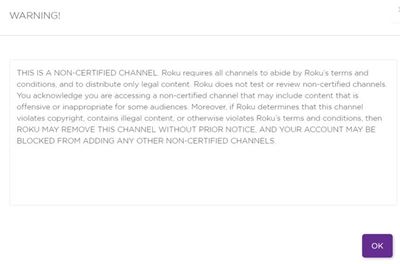












8 thoughts on “How to Install an APK on Roku”