How to Use Voice Search on Roku

On top of being one of the most impressive streaming services, Roku is also making great strides towards offering amazing voice recognition features to its users.
To find out how to make the most of the voice search function as well as other playback features on your Roku device, check out the following guide.
Requirements for Roku Voice Search
You won’t be able to use voice search on just any Roku device or OS. The main requirement is having the Roku OS 8.2 version or newer. If so, you should then have either one of the following devices:
- Roku TV Voice Remote
- Roku enhanced voice remote
- Roku Touch tabletop remote

- The free Roku mobile app installed on an Android or iOS device
How to Issue Voice Commands
This is how you can use your mobile device and the Roku mobile app to issue voice commands:
- Access the Channels page.
- Tap the magnifying glass button to access the search field.
- Tap the Microphone icon to enable voice search.
Alternative 1
- Tap the remote icon on your screen.
- Tap the microphone icon and speak.
Alternative 2
- Tap the search icon from the bottom of the screen.
- Tap the microphone icon and speak.
Direct Voice Search from Roku Remote
To find out if your Roku device supports voice commands you should look at its remote. If the device has a microphone icon or at least a search icon button, then your remote should be compatible.

It’s important to understand that in order to issue voice commands this way you’ll have to press and hold the button while you’re speaking into the device.
If you’re using a handheld remote you should speak from two to three inches away. For tabletop remotes, the range is extended up to three feet.
When it comes to finding movies, shows, or streaming apps, the commands are very simple.
- Find [movie name].
- Show me episodes of [TV series].
- Find all [actor name] films.
- Show me [movie genre]
- Show me films directed by [director name]
- Start Netflix.
- Launch HBO Now.
And so on. It’s quite intuitive and because it’s a built-in search function there’s no need to use “Roku do this or that” type speech. Every command is normal speech.
Of course, not all channels and streaming apps on Roku support all voice commands. You should check the Roku official support page for a list of compatible channels and streaming apps, before you blame the developers for not doing their jobs.
Tips on Using the Roku Built-in Voice Search
For the most part, whenever you’re searching for something to watch on Roku, you’ll be given a list of results. Because Roku is home to a wide selection of channels and streaming apps it means that it will often show duplicate results of TV shows, documentaries, animations, or films featured on more than one channel.
You can sometimes bypass this by using the Direct Playback feature. This only works on Roku OS 9.1 or newer within the US. Not even Canada has support for Direct Playback just yet.
Here’s the command you should issue: Play [movie name] on [channel/streaming app].
If you don’t specify a channel, you’ll get a huge list of results. But, with channels like Hulu or Netflix, Roku will immediately start the video for you.
Link Your Roku to Alexa
You can always just use an Echo device to control your Roku TV device. Most newer generation Roku streaming sticks respond to the usual Alexa commands.
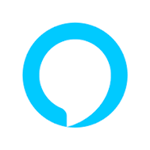
To setup your Roku to take orders from Alexa, follow these steps:
- Open your Alexa app.
- Tap on the menu icon located in the top left corner of the screen.
- Tap the Settings option.
- Tap on the TV & Video option.
- Locate and select Roku from the list of devices.
- Tap on the Enable Skill option.
- Type in the email and password of your Roku account.
- Tap the Accept and Continue button.
- Select the Roku device you want to control with Alexa.
- Select the Echo device you want to control your Roku device with.
- Select additional devices if you want to use more than one to control your Roku stick.
If you’ve ever used Alexa to control other devices, then this process should be very straightforward to you. Here’s a list of commands that Roku sticks can take from Alexa:
- Alexa, launch [channel name] on Roku.
- Alexa, pause Roku.
- Show me [genre] movies on Roku.
- Alexa, launch [channel/streaming platform] on Roku.
On Roku smart TVs, you can issue even more commands through Alexa:
- Alexa, turn on Roku.
- Alexa, turn up/turn down the volume on Roku.
- Alexa, mute Roku.
Note that you can also pause and resume any video you’re watching but you may not be able to start it with a voice command. Not all Roku streaming sticks take that command from Alexa.
You should also know that in order to turn on your Roku device with Alexa you’ll need to have enabled the Fast TV Start function on your smart TV, if it has one. You can check the owner’s manual to see where to find that function in the menu.
When it comes to searching commands, Roku TV sticks won’t let you search for individual episodes from a TV series. You can use the standard Alexa search command to find a series, but you can’t select it and/or launch an episode from it without using the remote.
The advantage, of course, is being able to set things up from one of your Echo devices before you even get to your TV room.
Roku’s Built-in Voice Search Is Very Advanced
There are a ton of commands that you can issue from a voice search-compatible Roku remote given the right Roku OS is installed on your device. While using an Echo dot to control your Roku device could give you more freedom, the commands are much too limited for comfort.
Do you think that the results are accurate enough or do you find that the pronunciation requirements too exigent? Let us know how your experience with Roku voice search and voice commands has been so far.
















