Use Safari Reader View to Print and Share Clean Copies of Web Articles
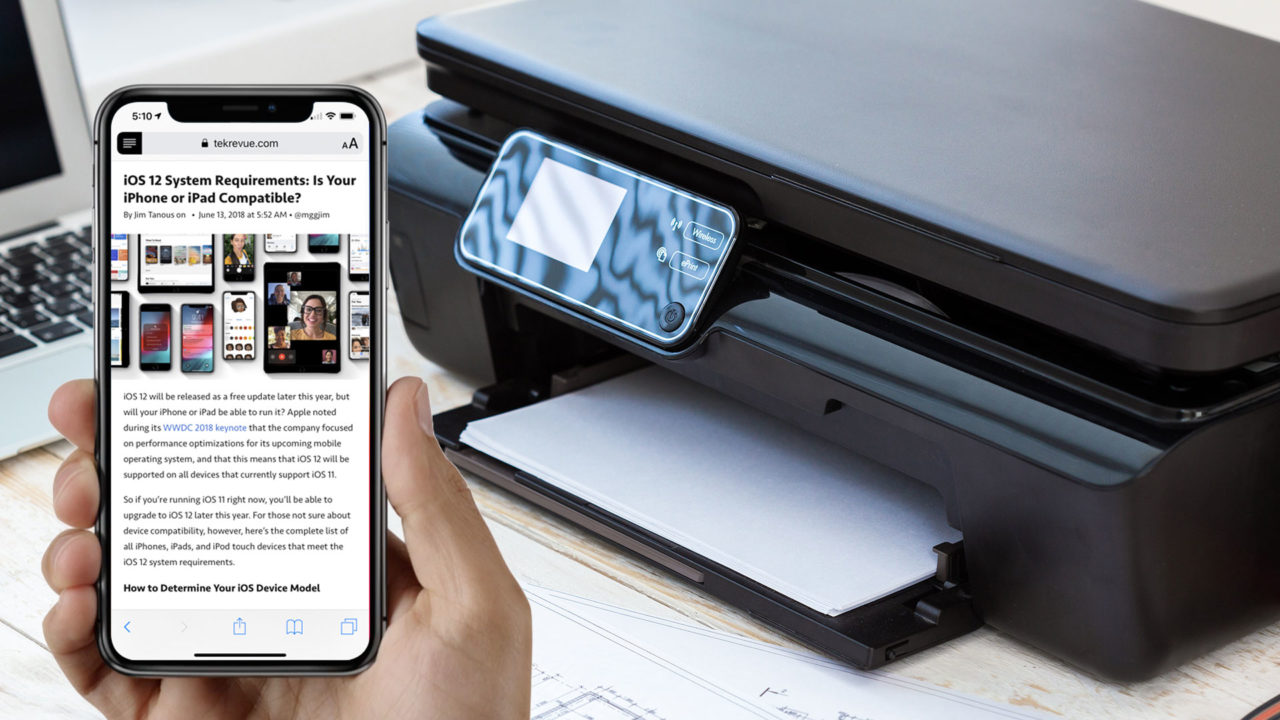
Lots of websites hold great information that’s worth sharing, but not many websites are formatted appropriately for easy printing or sharing via PDF. Site elements like ads, video players, sidebars, and other unnecessary information clogs up the flow of the actual content and makes a mess when trying to print or save as a PDF.
To address these kind of issues for actually reading content online, Apple introduced Reader View in Safari, which attempts to grab just the main text and graphics from an article and display them in a clean and easy to view layout. And while Reader View is indeed a great way to read certain website articles, it can also help with printing and saving webpages as PDFs. That’s because, once you’re in Reader View for a compatible article, you can simply print (or save as a PDF) the content in Reader View format.
Here’s an example: if we try to print this article from PC World, our printer output is a messy 19 pages. Some of it is the actual content we want, but lots of it is broken ads, sidebars, and other unnecessary stuff that simply doesn’t render well in a printed format.
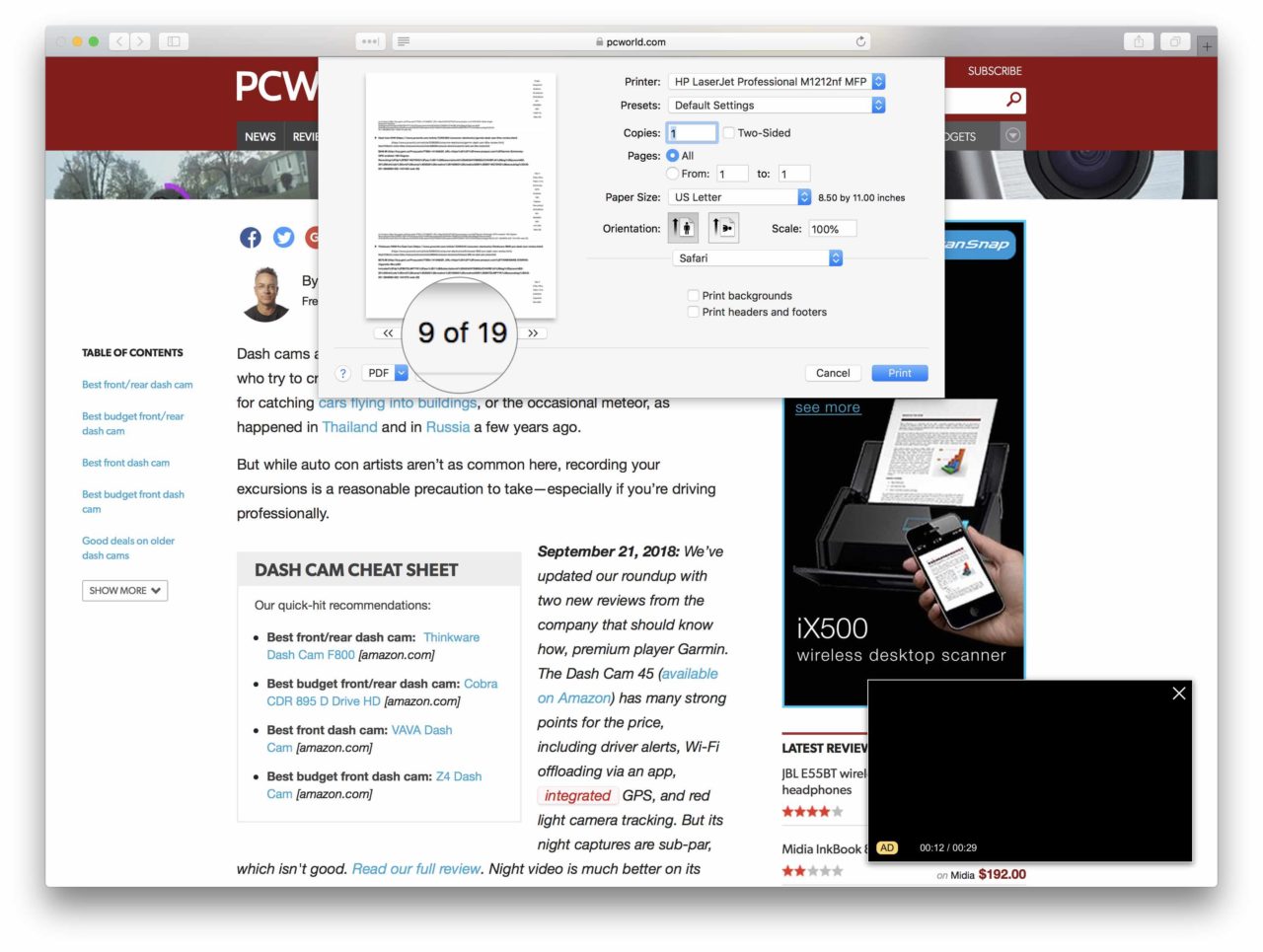
But if we enable Safari Reader View, we’re left with only the article’s text and graphics. While in Reader View, if we go to File > Print in the Safari Menu Bar, we see that the article’s content is now down to a nice, clean 9 pages. That’s a huge difference that not only makes the printed article easier to read, but also saves paper!
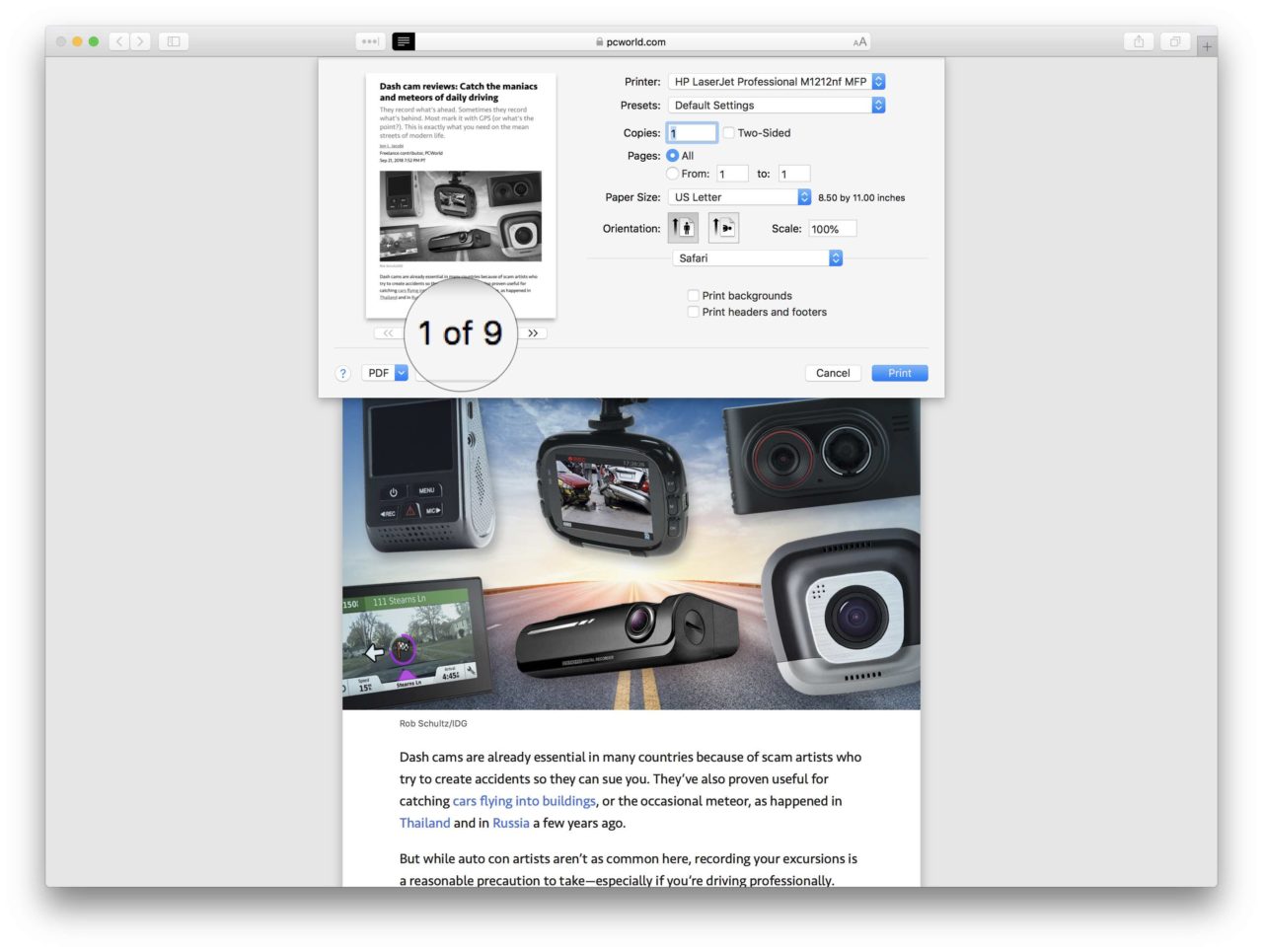
Even better, this method works for Safari on iOS, too. Just activate Reader View, select the Share Icon at the bottom of the screen, and choose Print (or Create PDF, as desired).
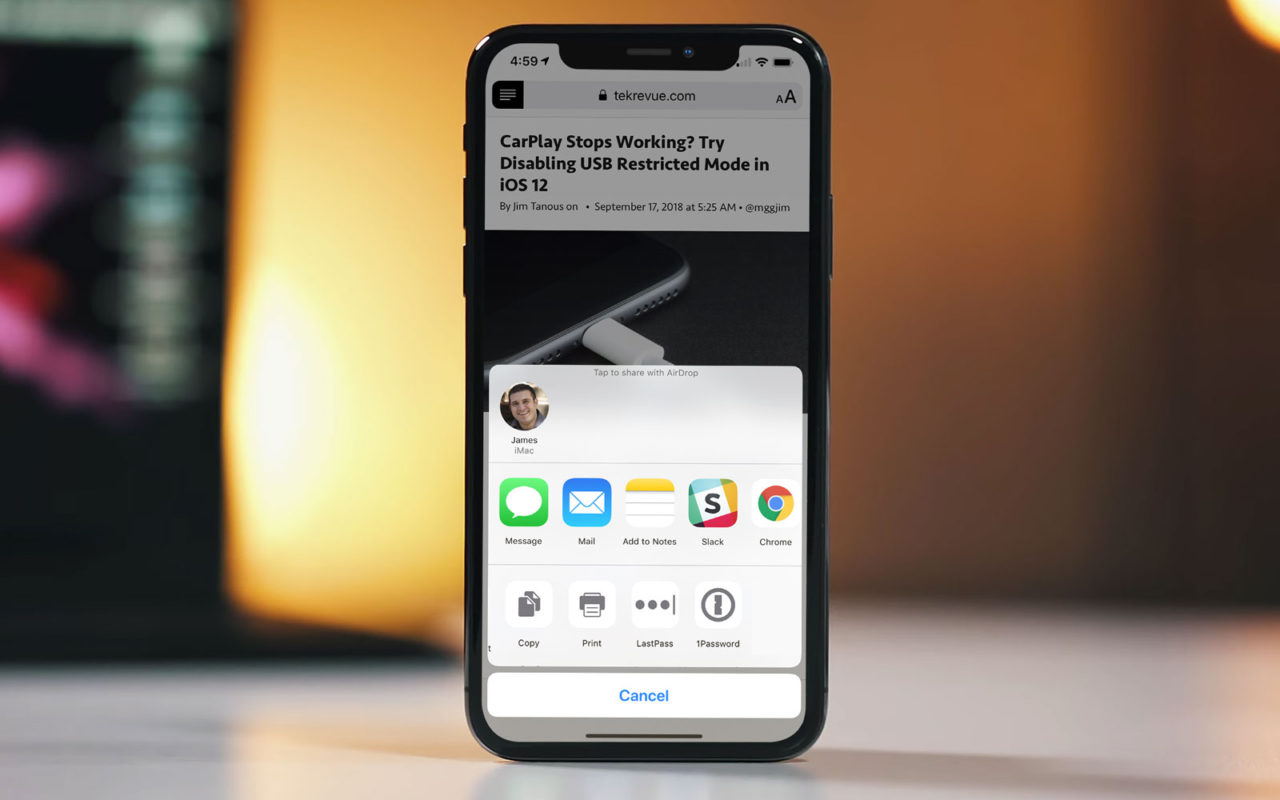
There are a few caveats, however. First, not all websites support Reader View. Apple has done its best to automatically recognize article pages on websites, but some websites are coded or formatted in such a way that Reader View won’t work. Further, even for websites that support Reader View in general, some types of articles don’t work well with the feature, including those that feature interactive code or those using a nonstandard multipage format implementation.
In these cases, your Reader View copy of a website article may be missing key information, subsequent pages, or may not be available at all. It’s therefore best to quickly check your Reader View output before sending or printing a copy just to make sure it contains all of the expected body text and images.
















