The Best Free Screen Recorders for Windows 10 [December 2019]
![The Best Free Screen Recorders for Windows 10 [December 2019]](https://www.techjunkie.com/wp-content/uploads/2016/09/screencast5-1-1280x720.jpg)
Recording your computer’s display can be a really handy way to share information or capture footage. Whether you’re recording gameplay for your YouTube channel, preparing to give a flashy presentation to your boss, or trying to create guides like this one, recording your Windows PC can be a really handy way to share information. Early screen recorders in the 2000s were either costly or recorded at a low quality, but as we head into 2020, there’s no shortage of excellent screen recorders.
Our Recommendation
Open Broadcasting Software (OBS)
Anyone looking to record gameplay on Windows should turn to OBS, or Open Broadcasting Software. Whether you’re just starting out recording your display or you’re an advanced user, OBS is likely to make you happy. As an open source package, OBS is one of the most notable screencast programs, especially since it can be used for both recording and streaming This packs a lot of options that enable you to add text and image overlays to video recordings and select multiple scene layouts, and it includes an API system. Open BroadCaster Software has a Classic and Studio version that is compatible with more platforms and has some extra options.
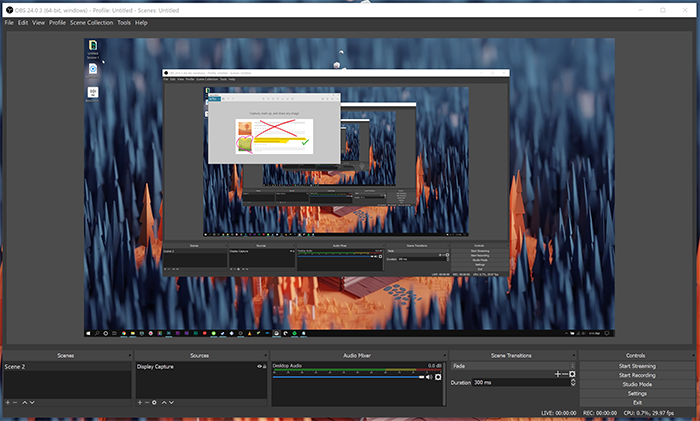
As we mentioned, the software is both free and open-source, which means there’s no limitations on recording footage to your hard drive. Recording video at a high FPS and in 1080p HD is quick and easy with OBS, making it a one-stop shop for your screen recording needs. If you’re looking to do anything with recording video games on your computer, OBS is basically a perfect piece of software. It’s fast, quick, easy to use, and receives plenty of updates. If you’re looking for a free, customizable recording suite, OBS is the king.
Runner Up
Icecream Screen Recorder
The Icecream Screen Recorder is a ‘tasty’ screencast program for Windows 10. This has a freeware and Pro version, but the freemium package has plenty of options for recording videos. You can add it to your software folder from here by pressing the Free Download button and opening the setup wizard. When you’ve opened the window above, you can select a variety of video capture modes by pressing the Capture video button. The software enables you to capture videos within a custom area, full-screen, around the mouse and has a selfie mode for your webcam. Furthermore, you can also capture screenshots with the program much the same; and it also enables you to convert snapshots to URLs.
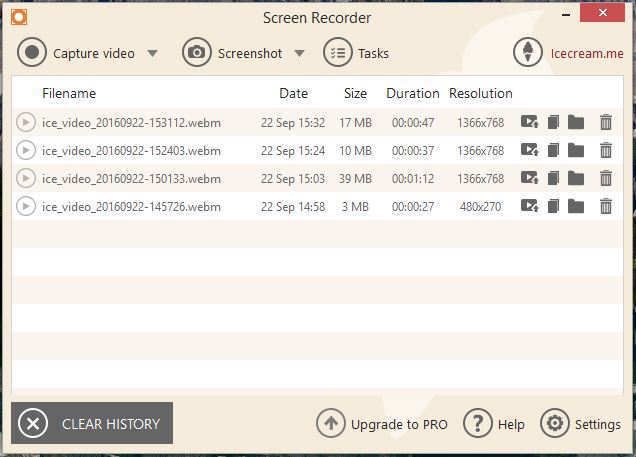
Another good thing about Icecream is that it has annotation options for video recordings on its drawing panel shown in the snapshot directly below. With this program you can draw, add arrows, text and numbers to the video recording to further enhance the software presentation.The only drawback of the freeware version is that it only records video for about 10 minutes. In addition, you can also add watermarks to videos in the Pro version. Nevertheless, Icecream is still a great screencast application even if you don’t upgrade to the Pro alternative.
Everyone Else
CamStudio
CamStudio is another screencast program that has had rave reviews. This is a freeware package available at this site. Click the Download button there and run the setup to open its window as below.
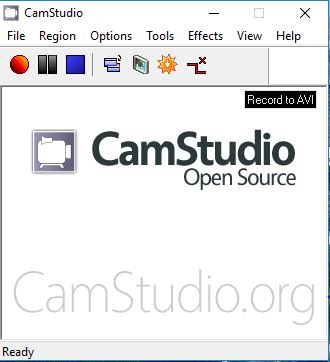
Then you can capture full-screen, specific region or window video recordings within your desktop with the software. In addition, you can also switch on an autopan option that enables the recording area to follow the cursor. With that option you can effectively record a smaller screen area whilst using full screen. CamStudio also enables you to customize the cursor in the recording. You can click Options > Cursor Options to open the window shown in the snapshot below. There you can select numerous custom cursors, highlight or remove the cursors for the recording.
The software has screencast annotation options. CamStudio includes options that enable you to add text to the recordings within balloons, memos and clouds. You can also add time stamps, captions and watermarks to video recordings. Another bonus is that CamStudio includes its own video player. That plays back the screencast after you save it. As such, you don’t need to open the videos in your default media player.
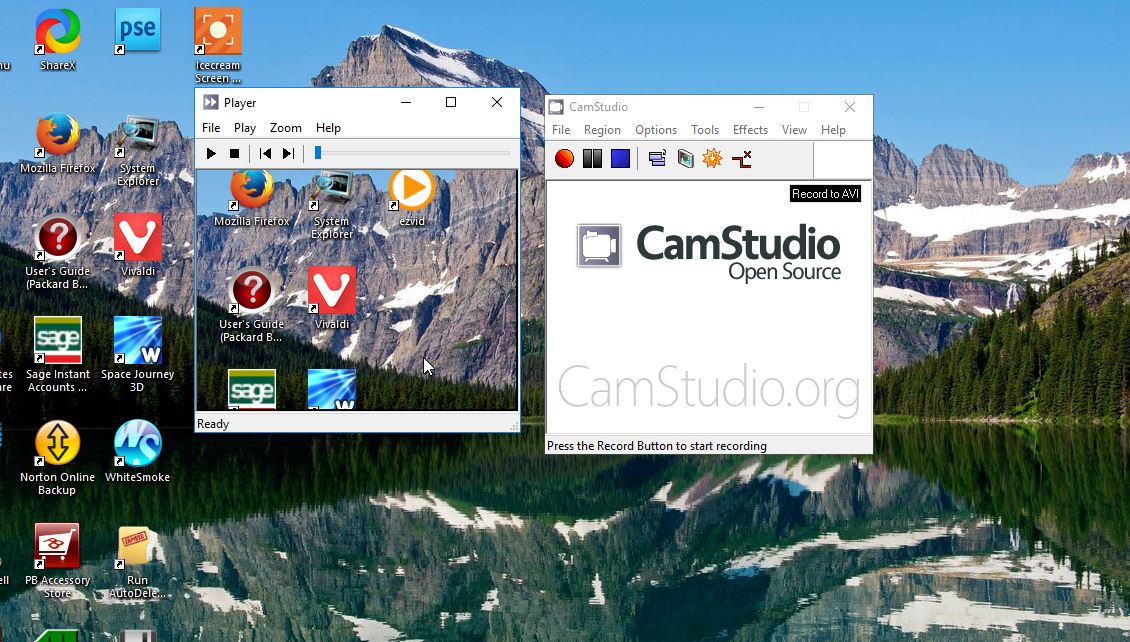

Ezvid
Ezvid is screencast software for Windows 10 that has a few novelties which elevate above a lot of the other alternatives. Open the software’s website and click the Get Ezvid Now button to save its setup and install. Then you can open the window below and start recording right away. The first novelty Ezvid has is that it includes a video editor. So you can edit the recordings without any separate video-editing software. You can edit the video speed, delete clips, add alternative audio and add text and images to the recording.
Another novelty is that Ezvid automatically saves your recorded video projects. It doesn’t include any save option for you to select. Videos all save in the same Ezvid folder, which you can quickly open by pressing the Load button. Ezvid has basic and more advanced options for screen recording. With the more advanced options, you can record videos within a specific capture area, with transparency or with webcam. Furthermore, you can also add extra annotations to the video when recording with the software’s draw tools.
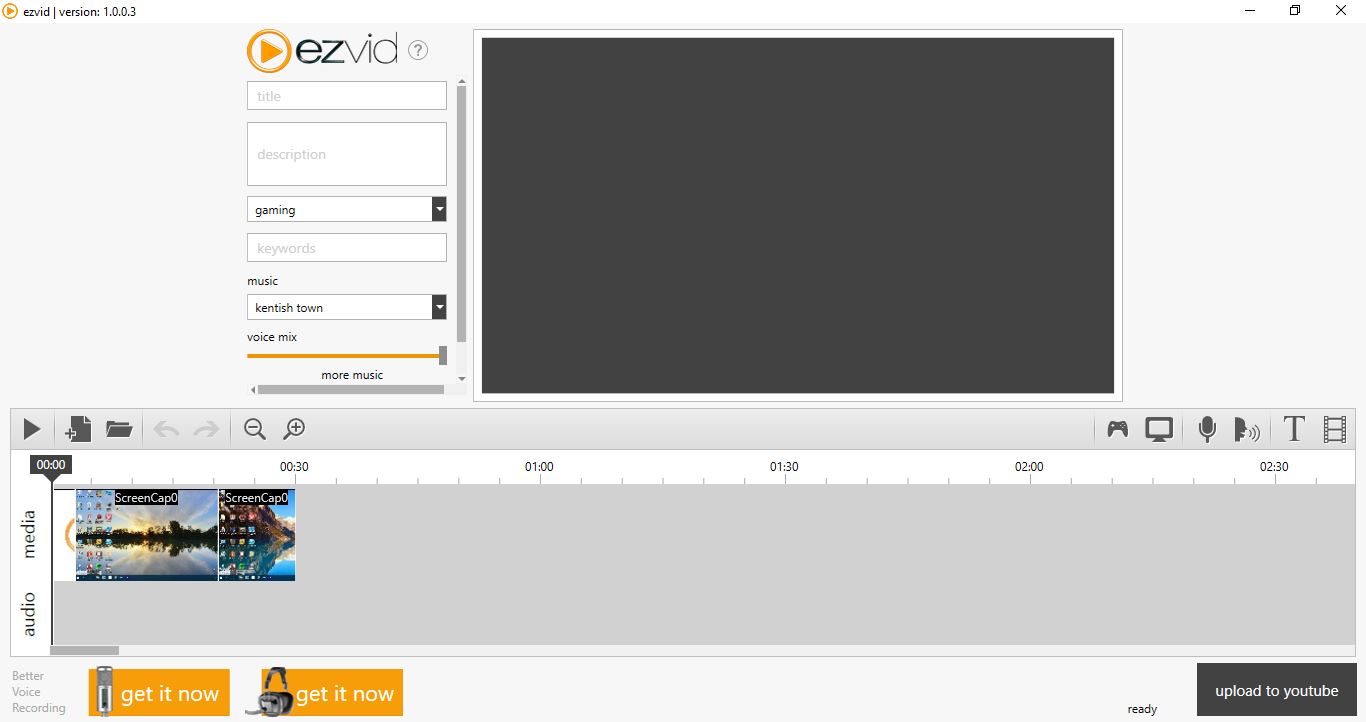
Ezvid also enables you to send videos directly to YouTube. You can press an upload to YouTube button at the bottom right of the program’s window. Some extra YouTube fields are also included on the left of the video preview for you to fill out.

Screencast-O-Matic
Our final suggestion for this list, Screencast-O-Matic is an interesting screen recorder primarily because it’s Web-based. This means you can run it from your browser with the latest version of Java, and it also has a desktop version. The freemium version enables you to publish the videos to YouTube and supports AVI, MP4 and FLV video formats. However, its recordings are limited to 15 minutes and it lacks annotation options unless you upgrade to the one-year Pro subscription. Consequently, Ezid, CamStudio and Icecream are better freeware alternatives.
***
That wraps up our guide to the best screen recorders you can find for Windows 10 in 2019 and beyond! Let us know in the comments which you prefer, and keep an eye out for our other Windows 10 guides—including how to supercharge your Windows 10 experience.

















2 thoughts on “The Best Free Screen Recorders for Windows 10 [December 2019]”