How To Search For and Through PDFs in Google

A powerful thing that it is, Google can be a bit of a hassle to work with when looking for specific stuff such as a particular PDF document. Although Google labels all PDF documents under each title in the results, going through page after page to find the PDF result you’re looking for isn’t only frustrating and boring but also time-consuming and unpredictable.
Fortunately, there do exist hacks, tips, and tricks that can help you narrow down your searches to return PDF documents only, which can be especially useful if you frequently find yourself wading through countless PDFs.
How to Search
Knowing how to perform quick and accurate Google searches might not be an art form, but it is very close to it. First of all, you have to know how database and queries work in general; else you might perform your Google search with way too many words or too much specificity. Although you are probably Google-savvy, there are more ways that can boost your searches.

Quotation Marks
PDF searches are an excellent example here. In order to find exactly what you’re looking for, you should choose keywords that will give you results that are as relevant as possible. For instance, if you’re looking for a specific book PDF, you should enter the entire title of the book, as well as to put quotation marks around it. The quotation marks tell Google that it should display only the results that contain all of the keywords, and in that particular order.
filetype:pdf
When looking for a PDF file, you should make sure that Google returns results that are PDF only. You can do that by typing “filetype:pdf” after your search term. For instance, if you happen to be looking for the pdf of a book called Fear and Loathing in Las Vegas, your search or query should look like this:
– “Fear and Loathing in Las Vegas” filetype:pdf
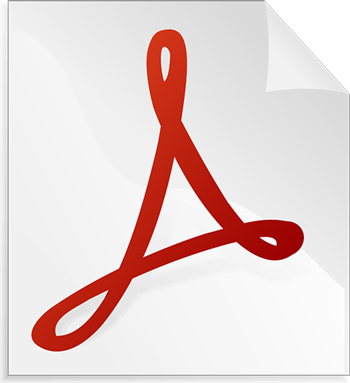
Exclude a Word
If you’ve already gone through a few unsuccessful searches looking for the PDF file, you should try telling Google what not to include in the search results. Excluding a particular word can help you further filter the results to match what you’re looking for. It is very simple: simply type “-“ (hyphen or the negative sign) and then the word that you want to exclude. Here’s an example:
– “Fear and Loathing in Las Vegas” filetype:pdf -review
Site Search
If you know that the particular PDF that you’re looking for is on a specific website, consider doing a site search by simply typing in “site:entersitename” before your search. If you wanted to find the book on, say, the Planet PDF website, here’s what your search would look like:
– site:pdfplanet.com “Fear and Loathing in Las Vegas” filetype:pdf
The Asterisk
Here’s where Google will show you how clever it really is. If you want Google to help you remember the name of a particular book, you can use the asterisk command. It’s the wild card command that can be very useful when you can’t remember the name of a book. For instance, if you can only remember the name of the city, i.e. Las Vegas, here’s what your search should look like:
– * and * in Las Vegas
Other Search Tools
There are many other cool commands that you can use to help you find exactly what you’re looking for on Google. Here are some:
- Time range – If you only want to see search results from the year 2006 up to 2009, type in “2006..2009” after the keywords
- One word or the other – The command “OR” tells Google to show results that contain either one of the two words before and after it, and to exclude results that contain both keywords
- Word definitions – Type “define:” before any word that you’d like the definition for and Google will supply the answer.
Do you know of any other cool commands that can be useful in a PDF search? The comments section below is made for these discussions!
















