How To Search Specific Domains in Google or DuckDuckGo
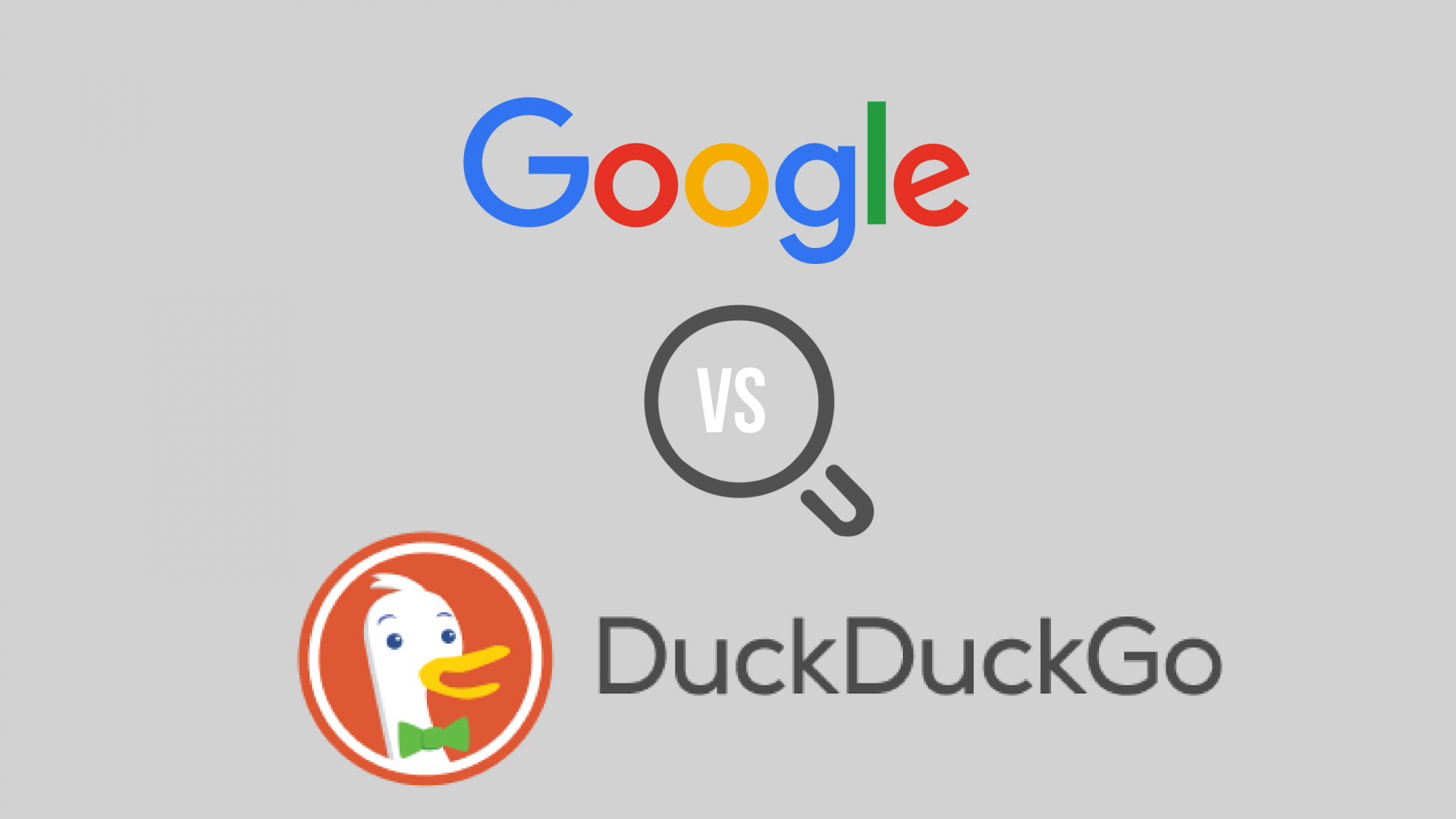
The key difference between Google and DuckDuckGo is that Google feels the need to track your every move online including your search history and private data whereas DuckDuckGo does not. DuckDuckGo prides itself on making sure that your online searching and information is kept private and safe. So why is it barely being used?
When it comes to choosing a default search engine, some use Bing, others prefer Yahoo, but most use Google. I think the reason is for this is the coverage that these particular search engines receive. Barely anyone has even heard of DuckDuckGo. Most people don’t even know that their privacy has the potential to be compromised from using a search engine.
The purpose of this article isn’t to open your eyes to which search engines are necessarily better or worse but to inform you about the process of direct searching using either Google or DuckDuckGo. However, I feel that a better understanding of both will go a long way.
About DuckDuckGo
When compared to Google, DuckDuckGo is very different. Performing a search with DuckDuckGo will display information instead of the traditional results Google produces. This particular search function is referred to as Zero-click information as you can get all the information on a site with zero clicks. It comes with topic summaries, related topics, and images to your search queries. You’ll also likely find category pages, similar concepts, and related group topics from the search engine. This will help you discover useful information related to your search query that you would not otherwise have attained through a normal search.
About Google
Google search is a search engine that happens to be the most used search engine on the web. It mainly functions as a search engine hunting down text in publicly accessible documents offered by web servers. The search results will be displayed according to the priority rank called Page Rank. Google search also offers customized search. With the original word search option, the user can use 22 special features including synonyms, time zones, language translations, etc., In 2011 Google introduced voice search and search by image, allowing users to search using their voice or by giving images.
Searching Specific Domains Using DuckDuckGo and Google
I want to focus on DuckDuckGo moving forward as most people already understand how to search using Google search. Searching on DuckDuckGo is pretty much as easy as it is on other search engines. It does come with a few interesting features the other search engines don’t have. One of these features is “Instant Answers” which provides immediate background information on the search terms that you plug-in. “Bangs” is another feature that allows you to target a specific website from DuckDuckGo and pull up information on your search terms there.
Performing A Basic Search Function Using DuckDuckGo
Searching the web using DuckDuckGo is super simple. Figure out what you want to look up, then:
- Go to www.duckduckgo.com in your web browser.
- The web browser doesn’t really matter but I would suggest using Brave over all others for its privacy protection and features.
- Click in the search box field and begin typing in your search terms.
- Expect a few suggestions to pop-up as you type. These will come as words or phrases that you can click on so as not to have to finish typing out your full search terms.
- You can click on one of the suggestions itself or click the magnifying glass to search for those terms.
- If you prefer to type it all out or haven’t received the correct suggestion, you can just press the Enter key on your keyboard to search for exactly what you typed in.
- Instant Answers can be found in the “About” section located at the top of the page. These are summaries of information about what you’re looking for from Wikipedia and other database websites.
- Similar to Google, you’ll find options to search for different kinds of results besides web pages like Video, Images, News, Definition, etc.
- There is also a Region button if you’d prefer to prioritize the search results from local areas.
- Every result for your search query can be found on a single page. Unlike Google, DuckDuckGo displays everything on one page that you can scroll down.
- If you hit the end and the results don’t automatically display when you scroll down, you can just click the Load More button at the bottom of the screen.
- To go back to the top of the page, you can click the arrow at the top of the window to shoot back up there.
- All of the results received weren’t what you were after? Click one of the related searches at the bottom to search for something similar, but more specific.
- Click on a result’s name or link to go to the page.
- To narrow your search you can hover your mouse cursor over a result and then click More Results. This will run a search with your search times on that particular site for a more refined search.
Run A Search Using The “Bangs” Feature
You can usually find the same content when searching from either Google or DuckDuckGo as they have almost the same search functionality. The major difference is that Google’s search is more personalized whereas DuckDuckGo provides private browsing.
To search for content more quickly from a specific website, DuckDuckGo comes with a feature called Bangs. Bangs are a feature of DuckDuckGo that allow you to search for your search terms directly on another website — even another search engine — through DuckDuckGo. Basically, how it works is that a Bang will consist of an “!” followed by a site name or a short-form version of a website and the keyword or search term.
If that seems a little confusing, here is an example:
!yt videogames
The above is a Bang for searching videogames (the keyword) on YouTube (the yt) on DuckDuckGo. You simply type the above information into the search box and submit your query as normal. Once submitted, you will be taken directly to YouTube and the search will be conducted from there as if you were using YouTube, and not DuckDuckGo, the whole time.
DuckDuckGo has over 8500 Bangs from which to choose that you can use to search directly on specific websites.
Using Syntax To Search For Specific Websites and Domains in Google Search
Google has a set of advanced search operators that can be accessed either through the advanced search page or by using specialized commands in conjunction with your query from any Google web search box. With Google, you can limit the search to a specific web site or domain using the site: operator. The site: operator is one of the most useful for search engine optimization. It’s an advanced search operator that allows you to see the URLs they have indexed for your searched website.
The syntax you’ll need to use is similar to the Bangs feature of DuckDuckGo, just without the Bang (“!”). You type in the keyword first, followed by the site: operator, and finished off with the website or domain.
An example would be:
videogames site: www.ign.com
or
videogames site: .com
Once typed into the search box, hit Enter, and you’ll be zipped over to the site where it will perform the search directly.

















One thought on “How To Search Specific Domains in Google or DuckDuckGo”
Using -.com works quite well, but for filtering specific domains ther seems to be no syntax.