How to Search with Google in Microsoft Word

Microsoft Word 2013 includes a handy feature that lets the user perform a Web search for a selected word or phrase. Unsurprisingly, the default platform for this search is Microsoft’s own Bing. While Bing has some unique features that make it useful for certain types of searches, most users would likely prefer to use Google when performing searches directly from within Office. Microsoft doesn’t provide an easy end-user interface option for changing Word’s search engine, like it does with Internet Explorer, but you can still change the Word search engine to Google via a quick trip to the Windows registry. Here’s how to do it.
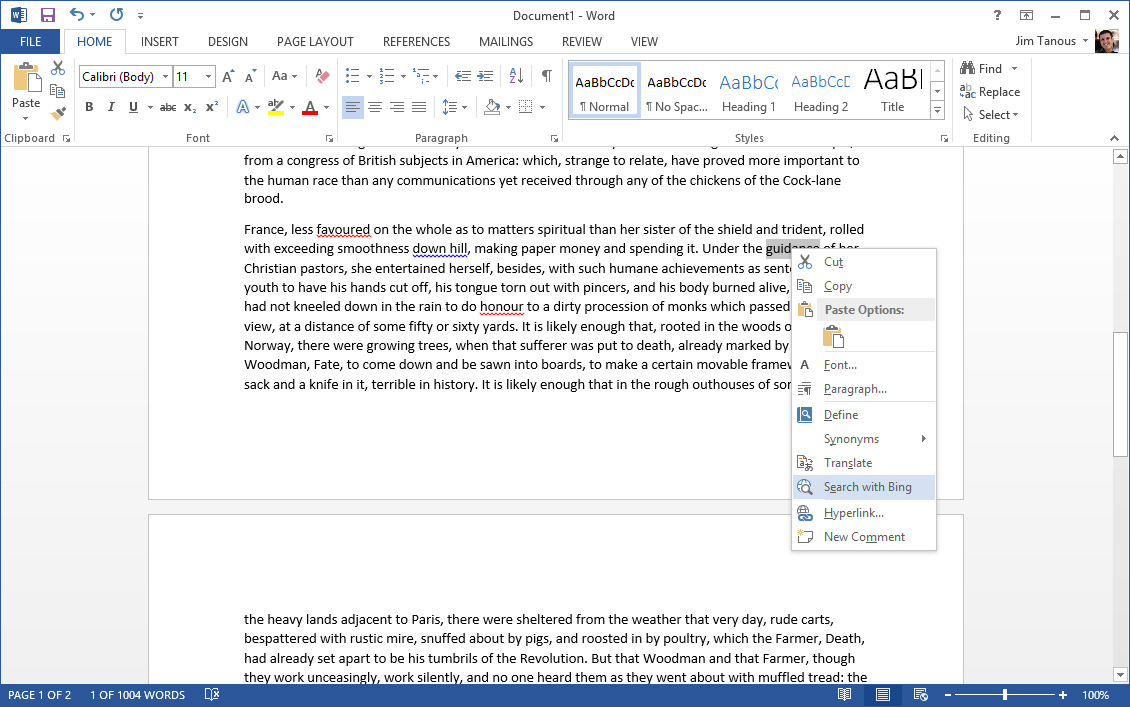
Change the Default Search in Word from Bing to Google
First, open the Windows Registry Editor by searching for regedit from the Start Screen (Windows 8) or pressing Windows Key + R and typing regedit into the Run box (all versions of Windows). With the Registry Editor open, use the hierarchy on the left to navigate to the following location:
HKEY_CURRENT_USERSoftwareMicrosoftOffice15.0CommonGeneral
To change the Word search engine, we’ll need to create two new values. To start, right-click in an empty space on the right side of the window and choose New > String Value. Name the first value SearchProviderName. Then repeat the previous step to create a second String Value and name it SearchProviderURI (note, that last letter is a capital ‘i’ and not a lowercase ‘L’).
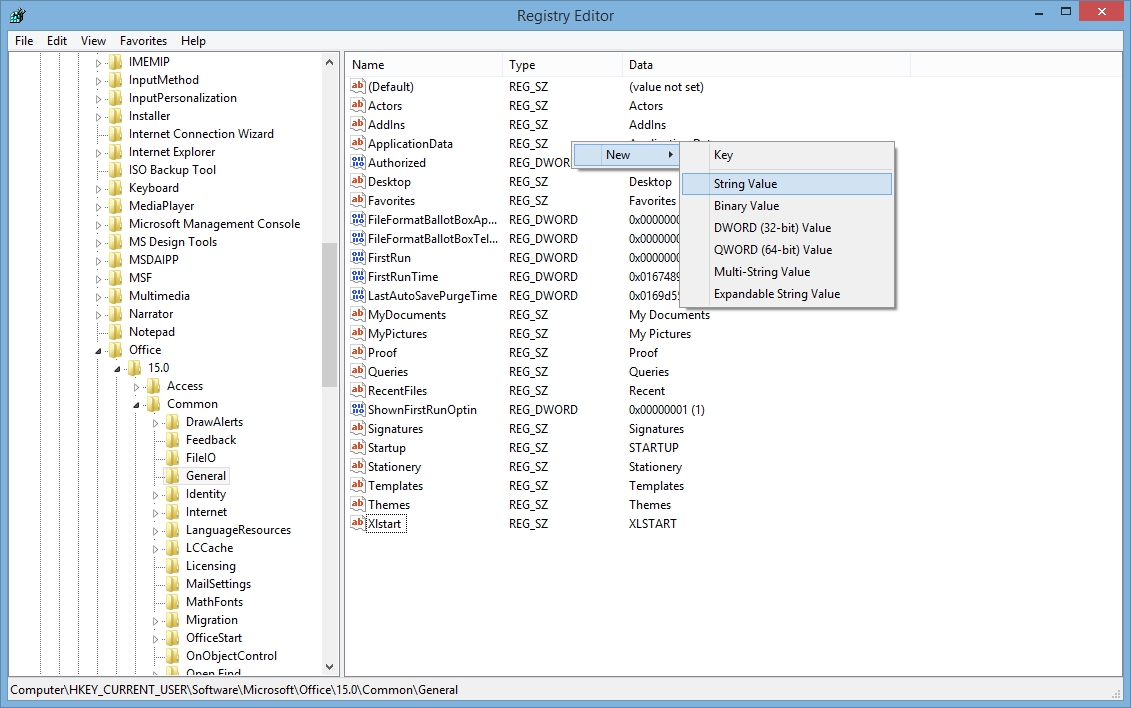
Now double-click on SearchProviderName and type Google into the Value Data field. Press OK to save the change and then open SearchProviderURI and enter the following address into its Value Data field:
http://www.google.com/search?q=
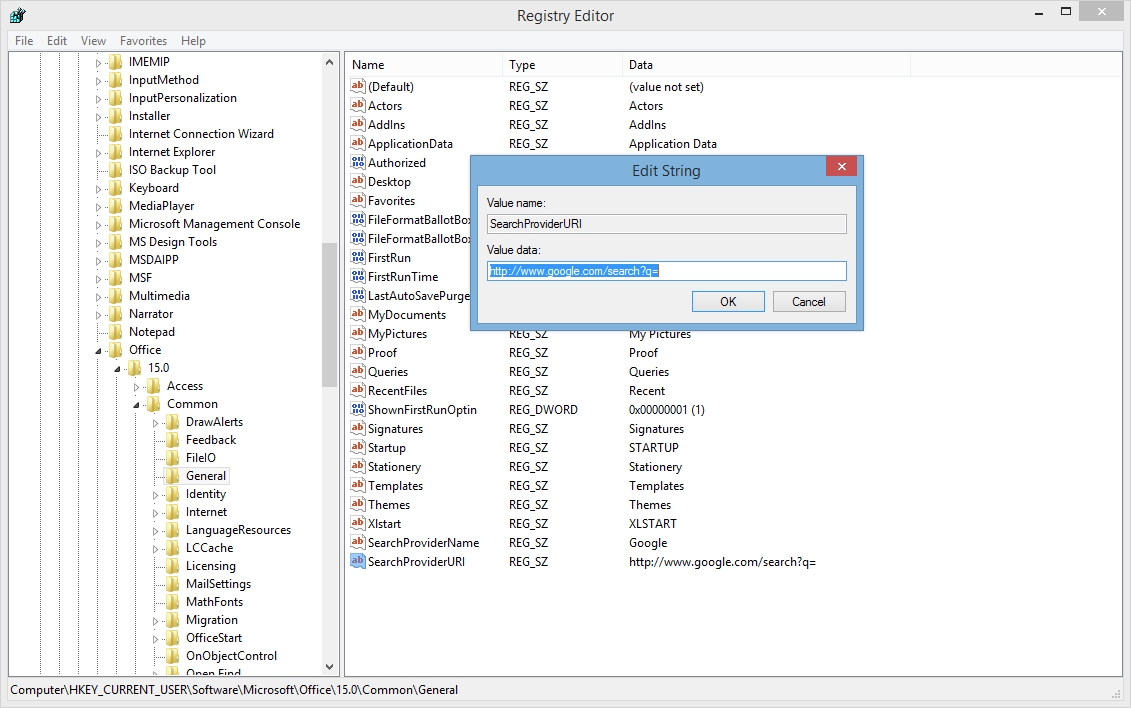
As soon as both changes are made to the registry, you can head back to Word and test it out (no reboot is required and you don’t even need to close or restart Word). The right-click menu will now show “Search with Google” instead of “Search with Bing.” Any search queries submitted via this method will launch the browser currently set as default in Windows.
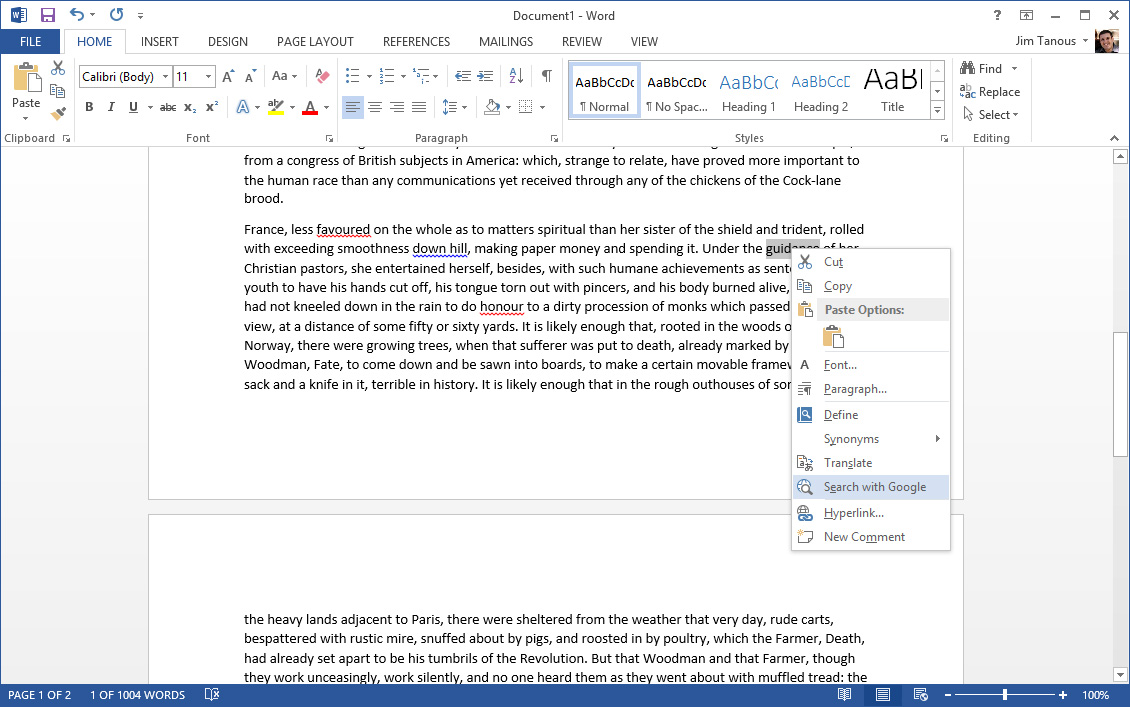
Change the Default Search in Word from Bing to Yahoo
As you can tell from the steps above, there’s no magic to setting the default Word search engine. Simply provide a proper external search address in the SearchProviderURI entry and name it appropriately in the SearchProviderName entry.
For example, if you prefer Yahoo over Google, you can use the following values instead of the ones listed above:
SearchProviderName = Yahoo
SearchProviderURI = http://search.yahoo.com/search?p=
You need to provide a properly formatted address for an external search, so you can’t just use ‘google.com’ or ‘yahoo.com,’ but if you can find the correct formatting for your search engine of choice, you can use just about any provider you want.

















9 thoughts on “How to Search with Google in Microsoft Word”
Thank you for pointing out that it is uri, all in caps. Not UR and a small L.
I mean, can i have, for example, in word pop-up menu this:
“search with google”, and at the same time “search with yahoo”?
If it’s possible, how can I do that? :)