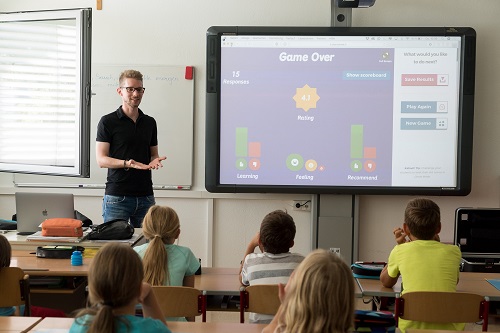How to Add Students in Seesaw

Seesaw is a marvelous educational app, but it takes some time to learn how to use it. If you are a teacher, you need to create a teacher account first. Then, you need to create and customize your class.
Finally, you can start adding students to your Seesaw class. If you’re struggling with that or anything of the above, don’t worry. In this article, you’ll learn all about it in great detail, with easy to follow steps.
How to Add Students to Seesaw Without Email
When you create and set your class, you can begin to add students. First, let’s look at the instructions for adding pre-kindergarten to third-grade students:
- On your Seesaw teacher profile, click on the Add (+) Students option in the bottom right-hand corner of your screen.
- Then, choose Add Students once again.
- Next, choose No on the pop-up window that asks the students to use an email sign-in method. It will allow the students to share devices in class or have one-to-one devices without any accounts or passwords. It’s a more straightforward sign-in option.
- Finally, you can add your students’ names by filling out the names sheet. After entering all the names, select the checkmark at the top of the screen.

How to Add Students to Seesaw with Email
Students who are a bit older and mature can handle the email sign-ins, so this method works better for them (grade four and above). Here is how to add students with email sign-in:
- Log into your teacher account, and select the Add Students option.
- Confirm your selection, and choose Yes on the email sign-in pop-up window.
- This time around, students will be able to join your class on their own, so you don’t have to add their names to the sheet. Instead, you need to send them a student code generated for your class. It is visible from the Add Students menu in the lower-right corner of your screen.

How Do Students Join Your Seesaw Class
Your part of the job is over, but the students still need to join your class. However, you might need to guide them through the process. Here is how the non-email students can join (pre-kindergarten to grade 3):
- They need to log in via a browser or app. The Seesaw website’s homepage has all the app download links at the bottom. Then, they should select the I’m a Student option.
- Next, click on the Code Scan option. It will request the QR code of the class provided by the teacher.
- Finally, students who share their devices can start the class activities right away, while students who have their own devices can select their names from the name sheet.
Students with emails (grade four and above) sign into a Seesaw class like this:
- Launch the Seesaw site or app, and choose I’m a Student.
- Enter the class code that the teacher shared and proceed with the Go option.
- Then, they can Sign in with Google, which is an easier option. Also, they can type in their email address, name, and passcode for different email clients. Finally, by clicking Create Account, they can join the class.
Students Can Join Multiple Classes
A common question about Seesaw is whether or not you can add students to more than one of your classes. The answer is yes, but they need to use the email sign-in method. That way, they can easily switch from one course to another.
You (the teacher) can seamlessly switch between the classes too. Having separate classes is much cleaner and transparent, but you can also have one joint class. That means that more than one teacher can teach a single class.
It may sound confusing, so here is an example: You can create a language class on Seesaw for both English and a foreign language. If you’re the English teacher, add a foreign language teacher to be your co-teacher in the class. All the posts of this merged class will stay in the same journal on Seesaw.
Teaching Made Easier
Seesaw makes teaching more engaging and fun. You shouldn’t have trouble with adding students and creating classes if you follow our advice. One more thing, you can integrate your Google Classroom if you use it, which will make adding students even easier. This option is available in the Add Students menu on your Seesaw teacher profile.
How is your Seesaw experience so far? Do you think that it’s beneficial for teachers? Let us know in the comments section below, and feel free to ask us anything related to the topic.