How to Use Folders in Seesaw

Folders are a great way to organize student work by subject area or date. Often, teachers who teach multiple subjects create separate folders for each one, so that they can access their material quicker. That’s helpful both for them and students who find it easier to navigate.
Using folders is a walk in the park! It may take some time to create new folders and organize your stuff, but you’ll soon get used to it. In this article, we’ll show you everything you need to know about folders on Seesaw.
How to Create a Folder?
First, we’ll show you two ways to create a new folder if you don’t have any. We recommend using the Seesaw website from your browser for teacher administration tasks. You can do these things from your mobile app as well, and the process is similar. However, it’s easier to see and manage folders from your PC, especially if this is your first time.
Open Seesaw and sign in to your profile. If you have multiple classes, open the one where you want to create and manage folders. You’ll now see two options. Let’s go with the faster one.
- Click on the Folder icon next to your Class Journal.
- You’ll then see all the folders you’ve ever created.
- If you want to open a folder, click on it. If you want to create a new folder, click on Manage Folders.
- When a new screen appears, click on the Plus sign at the bottom.
- Create a new folder, enter the folder name, and choose the icon color.
- Click on Save.
You could also access your folders from the Class Settings Menu:
- Tap the wrench icon in the top right corner.
- Open Class Settings.
- Scroll down to Folders.
- Click on Manage Folders.
- If you want to open an existing folder, click on its icon. If you want to create a new folder, click on the Plus button.
- Write a folder name and choose the icon color.
- Click on Save.
In the Manage Folders section, you can see all the folders you’ve ever created. That’s the easiest way to browse them as well.
Editing folders is also quick and easy. Just tap on the folder you’d like to edit, and you can change its name, its color, or even remove the folder if you no longer need it.
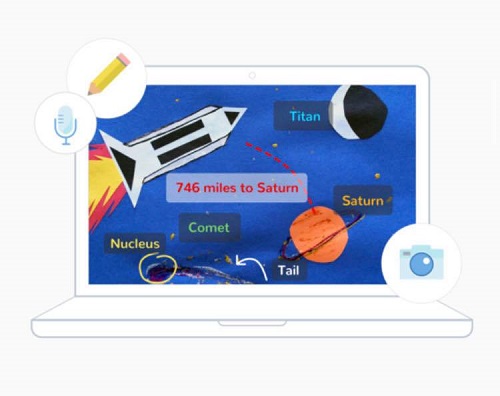
How to Add Files to a Folder?
If you’ve been on Seesaw for a while, you probably have activities in your Journal. It’s time to organize them! You’ll need some time for this, but it’ll save you a lot of time later.
If you want to add a file to a folder, all you have to do is open the file you’d like to add. At the bottom of the screen, you’ll see the following icons: comment, like, flag. Click on the small Folder icon. On the next screen, you’ll see the names and icons of all your folders. Choose the right folder by clicking on it. Then, click on Save to confirm.
If you’re wondering whether you can add one file to more folders, that’s possible too. Let’s say you’ve created a combined activity for the Arts and History classes. Click on both folders to add the said item to both folders.
Can Students Add Files to Folders?
Students can add files to folders, as well. Seesaw’s default setting allows only teachers to add things to folders, but you can always change the settings. Here’s how to enable your students to add files to folders:
- Open the Class Settings.
- Scroll down to Folders.
- You’ll see the “Show add to folder step” option, which is now enabled only for teachers.
- Click on it and then change the settings from “Teachers” to “Students and Teachers.”
- Click on Save.
Now, the next time your students upload an assignment, they’ll be able to add it to a particular folder. Make sure to explain to them how to do it. When the file’s uploaded, the new screen will appear, and they’ll have to click on the name of the folder they want to add the file to.
That will save you a lot of time because students will now be able to add their assignments directly to the folder. It means you won’t have to go back and organize all the work yourself. It can save you hours every week, especially if you have a lot of students or a lot of different subjects.
Who Can See Folders?
Folders are visible to teachers, students, and parents. Of course, if you have invited parents and let them join.
If a student posts their assignment to the folder, it’d be visible to other students as well. That’s a default setting, but you can change it. You can set the assignments to private, meaning only the teacher gets to see them.
The good thing is that you can also create a private folder where you can keep your notes and content ideas. You can do so by opening the folder and tapping on Teacher Only.
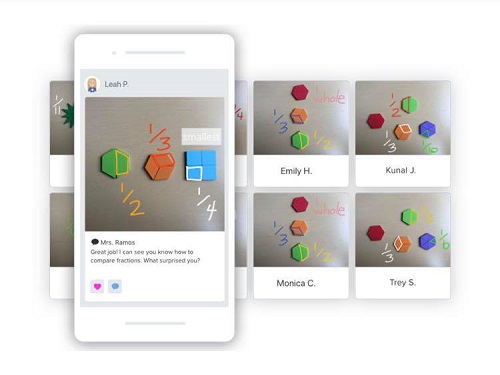
It’s All About Organization
Having many students can sometimes be stressful and chaotic. That’s where tools like Seesaw can help you! We hope that you’ve found this article useful and that folders will help you organize your work and be more productive.
What’s your favorite way of organizing folders? Do you have any tips or tricks to share with other users?
















