How to Use Sample Students in Seesaw

Seesaw has many amazing features that some teachers don’t know. One of the most useful options is to create a Sample Student that you can use to try out creative tools and activities before you share them with your students.
A Sample Student is especially useful for teachers who are new to Seesaw and need some practice. In this article, we’ll explain everything you need to know about using Sample Student.
What Is the Sample Student?
The Sample Student is a built-in feature that allows you to try out posting activities and test Seesaw before you start using it with your students. Only teachers can use the Sample Student feature; kids and parents aren’t allowed to use it.
If you’re not sure how to post an activity or add a post to your Journal, the Sample Student will help you. You can use it to practice, as other people won’t be able to see your mistakes. You can also test the activities you created and see whether they look the way you wanted them to look.

How to Use It?
We’ve already described the most common ways of using the Sample Student. It’s straightforward: before you post any activity, click on the Sample Student!
You should do everything as you’d typically do when preparing a lesson or a task for your students. When you reach the last step and have to publish it, click on Select Students. Instead of clicking on an actual student or a group, click only on the Sample Student.
You’ll then be able to see your activity as if you were one of the students. And all that without leaving your teacher account and creating another one!
It will not only help you practice your Seesaw skills, but it’ll also allow you to change your perspective for a short while. You’ll get to see everything from a student’s point of view, and it can help you understand your students even better.
You may be surprised to see that some of the activities look more difficult than you thought they would. The Sample Student feature allows you to customize your lessons and tasks and the way students can see them.
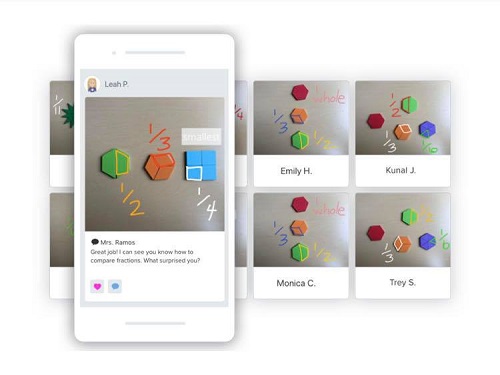
Where Can I Find Sample Student?
If you can’t see the Sample Student, open your Class List. You should see the Sample Student at the top, above other students. It’ll even have a custom image, a photo of a smiling child.
When you want to publish an activity or select students for a particular task, the Sample Student will again appear at the top of the list. You can select it before selecting any of your students to see what the activity will look like when they open it.
Bear in mind that the Sample Student is on by default in every class you create. You don’t have to turn it on; you only have to select it from the Class List.
Can I Disable the Sample Student?
If you don’t want to use the Sample Student anymore or you find it distracting, you can always turn it off. Here’s what you have to do:
- Click on the wrench icon at the top right corner.
- Open the Settings.
- Scroll down until the Students section.
- Open “Enable Sample Student” and slide to turn that feature off.
Of course, you can turn it on again whenever you want. Just remember that when “Enable Sample Student” is green, the feature is on, and when it’s gray, it means that you’ve turned it off.
Sample Student – Your Favorite Student
We’re sure that the Sample Student feature will soon become one of your favorite Seesaw tools as it’ll allow you to explore and better understand this platform. We hope it’ll inspire you to be even more creative when it comes to learning activities.
What’s your favorite feature on Seesaw? Would you like to learn more about any other function? Feel free to share your opinion in the comments section below.
















