How to Send a Document to an Amazon Fire Tablet
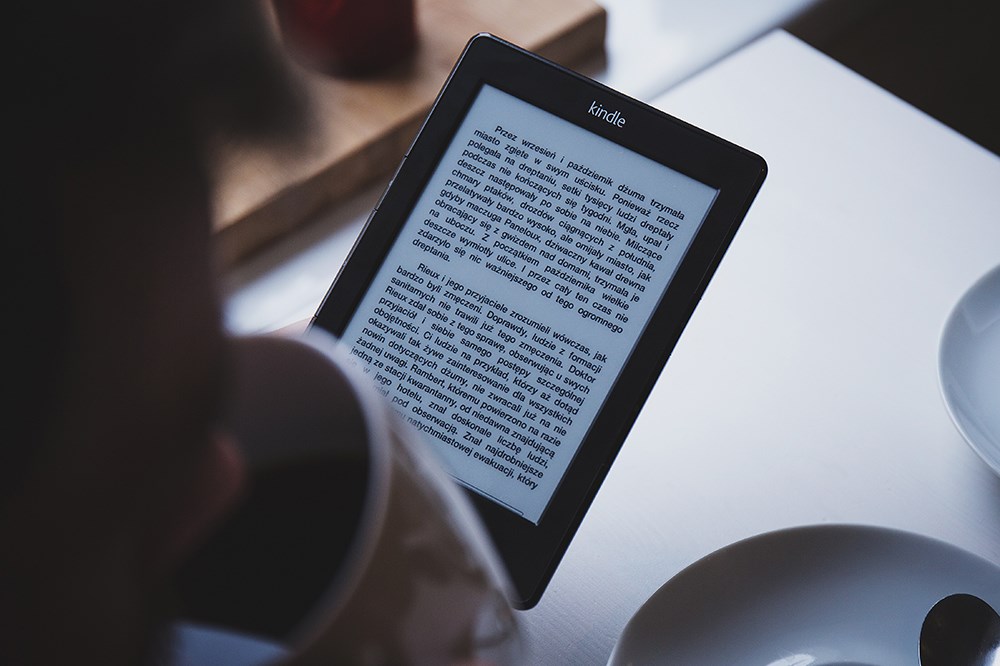
Amazon’s Fire tablet, formerly known as the Kindle Fire until September 2015, is a great piece of kit for the price you pay. It can display all sorts of media, comes in a range of colors and memory sizes, and it’s easy to pick up for even less money if you buy a previous generation model.
The Kindle series started life as a dedicated book reading device, and the Fire maintains this focus. That means it’s specially aimed at readers, so let’s go through what you need to do to get your documents on there for future reading.
Finding Your Send to Kindle Email Address
While you used to be able to directly transfer your documents from your computer via USB to an older generation Fire tablet, with more recent models you need to use Amazon’s Kindle Personal Documents Service. This requires using your device’s unique Send to Kindle email address that’s automatically assigned when you first register it with Amazon.
To find what that address currently is, and to change it if you want, follow these steps:
- Open your computer’s web browser (Chrome, Firefox, Safari, etc.)
- Enter https://www.amazon.co.uk/mycd into the browser bar, or click on that link to go to Amazon’s Manage My Contend and Devices page.
- Log in to your Amazon account.
- Click on the Preferences tab.
- Click on Personal Documents Settings.
- Under the Send-to-Kindle E-Mail Settings section, you will see a list of the devices that you can transfer documents to. The address for your Fire tablet will be listed here if it’s compatible with the service.
- To change the email, click on the Edit link to the right of the address.
- Enter the new email address in the text box that pops up, then click on Save.
Next, to avoid any issues with sending the files over, you’ll need to make sure that the email address you plan to send the files from is on your Approved Personal Document E-mail List. By default, the email that your Amazon account is registered to will be included. If you want to use another email address, then click on the Add a new approved email address link, enter the email into the text box, and click on Add Address.
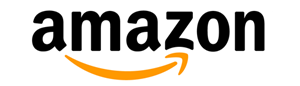
Transferring Documents Using Kindle Personal Documents Service
Once you know what your Send to Kindle email address is, it’s very simple to transfer documents using the service to your Fire tablet. You just need to open up your preferred email website or program, enter the email address as the recipient, and then attach the documents that you want to send.
You’ll need to Sync your tablet for them to be transferred to it. Open up your Fire tablet, tap on the Settings icon on the top bar, and then tap on Sync. Once the transfer is complete, you’ll be able to find the documents in the Docs section of your tablet.
Useful Info About the Personal Documents Service
The total size of the files transferred need to be below 50mb. If the files you want to send exceed 50mb, then you can compress them into a .ZIP archive and then send that. The archive will be automatically unpacked, though all the files in it will be converted into the Amazon format. Therefore, if you want to keep the original format, you should split the transfer over multiple emails.
The following file types are supported: .MOBI; .AZW; .DOC; .DOCX; .HTML; .HTM; .RTF; .TXT; .JPEG; .JPG; .GIF; .PNG; .BMP; .PDF. If you want to convert the file into an Amazon format, you can add the subject line: Convert to the email, otherwise leave the subject line blank. When PDF files are converted to the Amazon format, they may lose their original formatting, but you’ll then be able to use the reader’s ability to change text size and font and so-on like any other e-book.
It’s also worth keeping in mind that these documents won’t be editable, but it’s still useful if you have documents that you want to review, or some… let’s call them “free” e-books that you want to read on the device.

Wrapping Up
Now that you know how to get your files on to your Amazon Fire tablet, you can easily read and review your library wherever you go. You won’t be able to make changes to them, unfortunately, but you can’t have it all when you get a less expensive tablet like the Fire.




![what is the newest kindle fire [november 2019]](https://www.techjunkie.com/wp-content/uploads/2019/11/what-is-the-newest-kindle-fire-november-2019.jpg)











