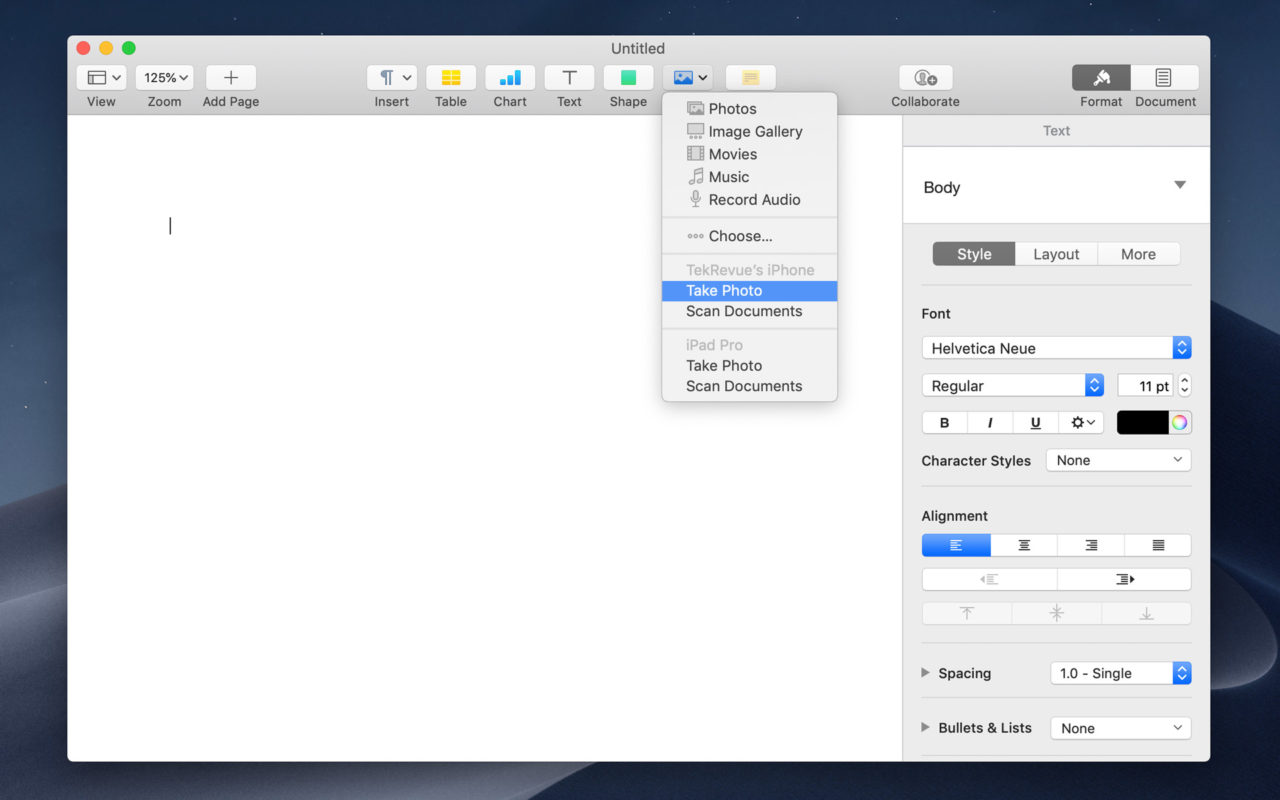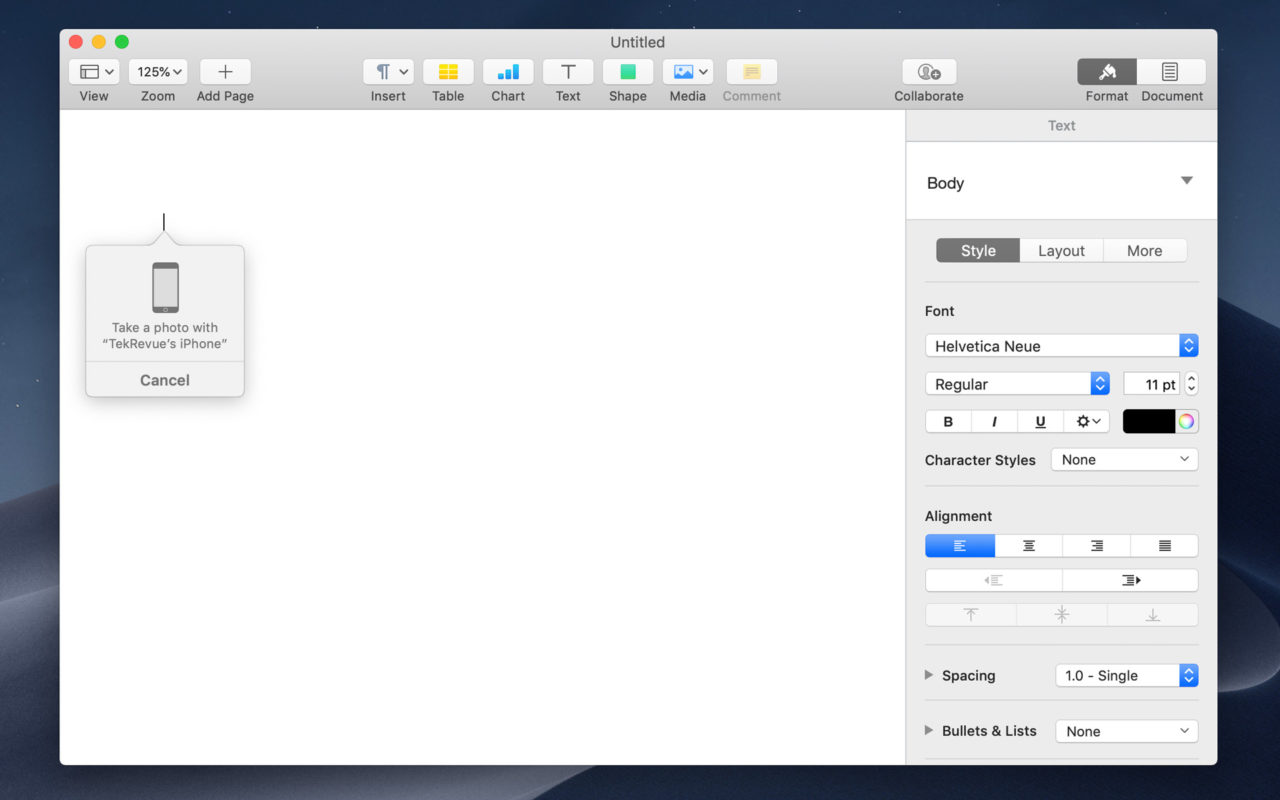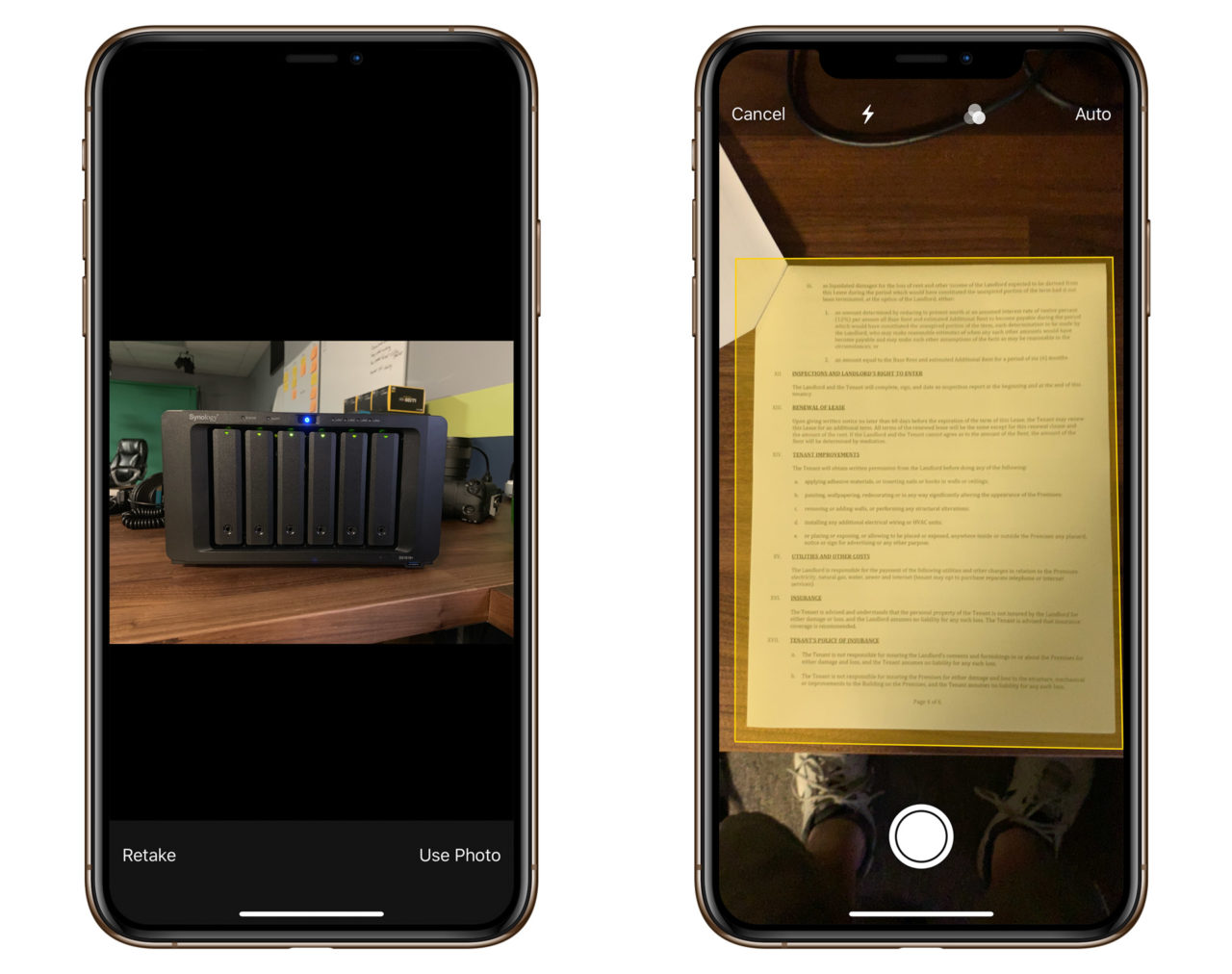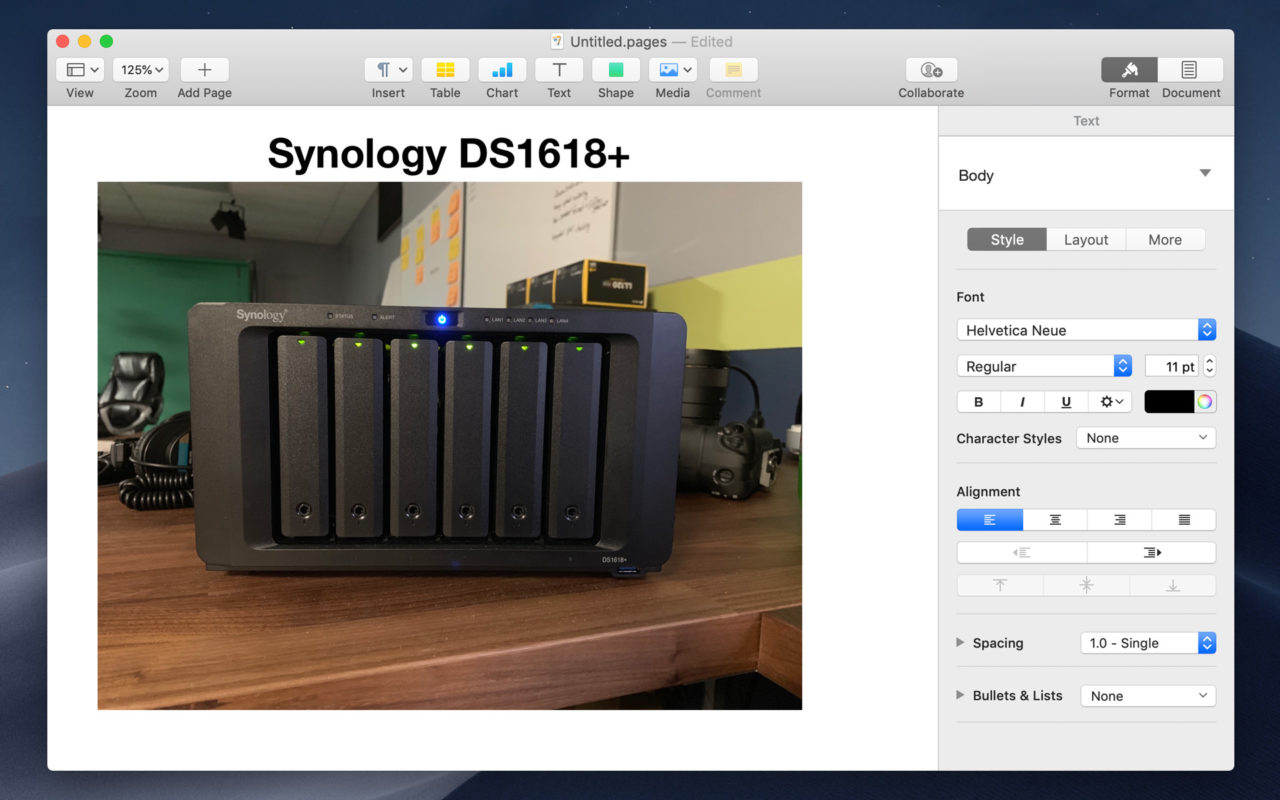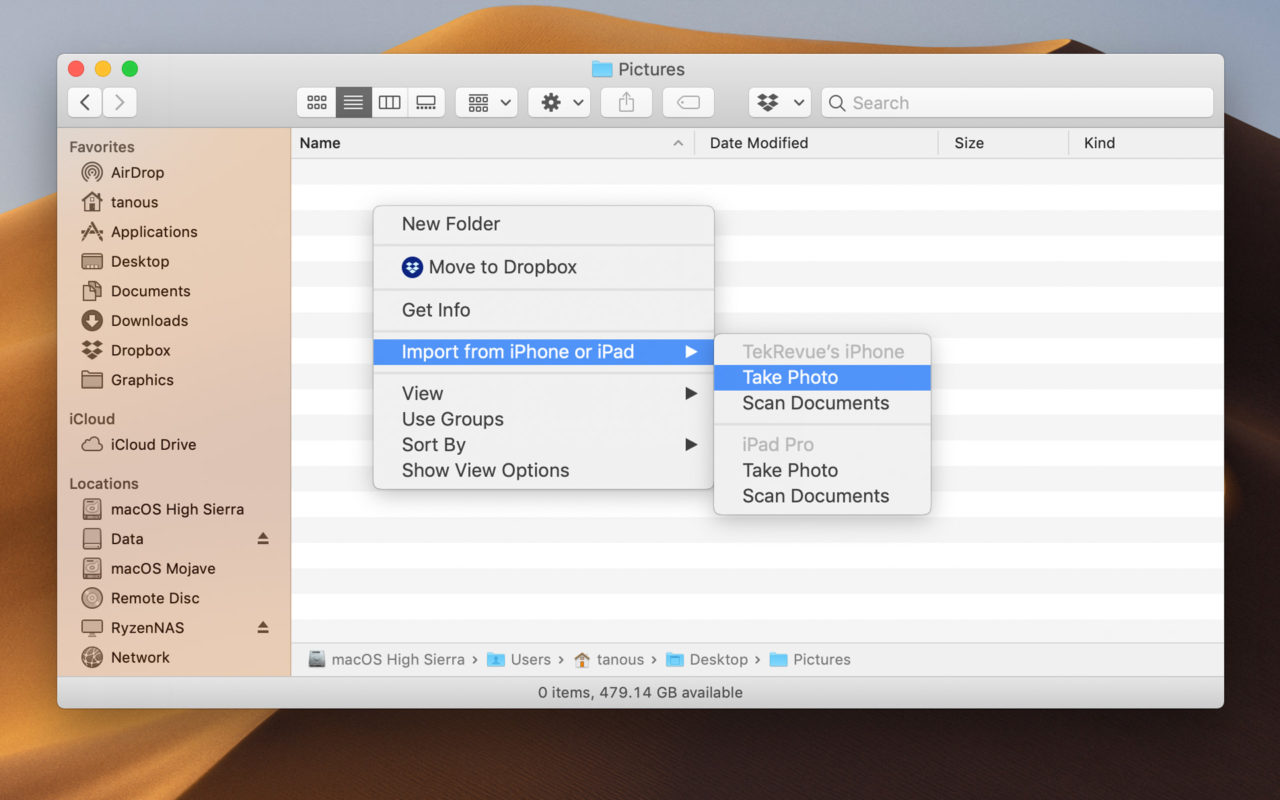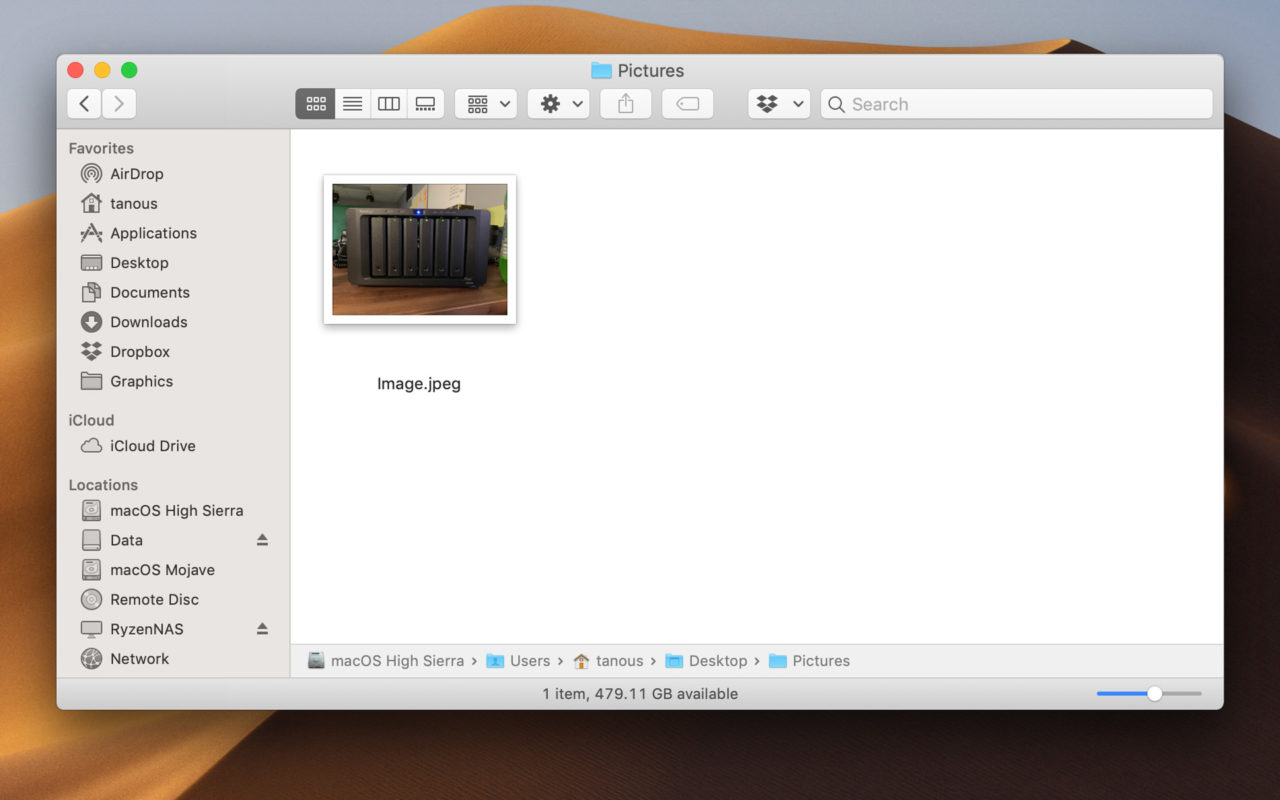Send Photos from iPhone to Mac: Camera Continuity in iOS 12 and macOS Mojave
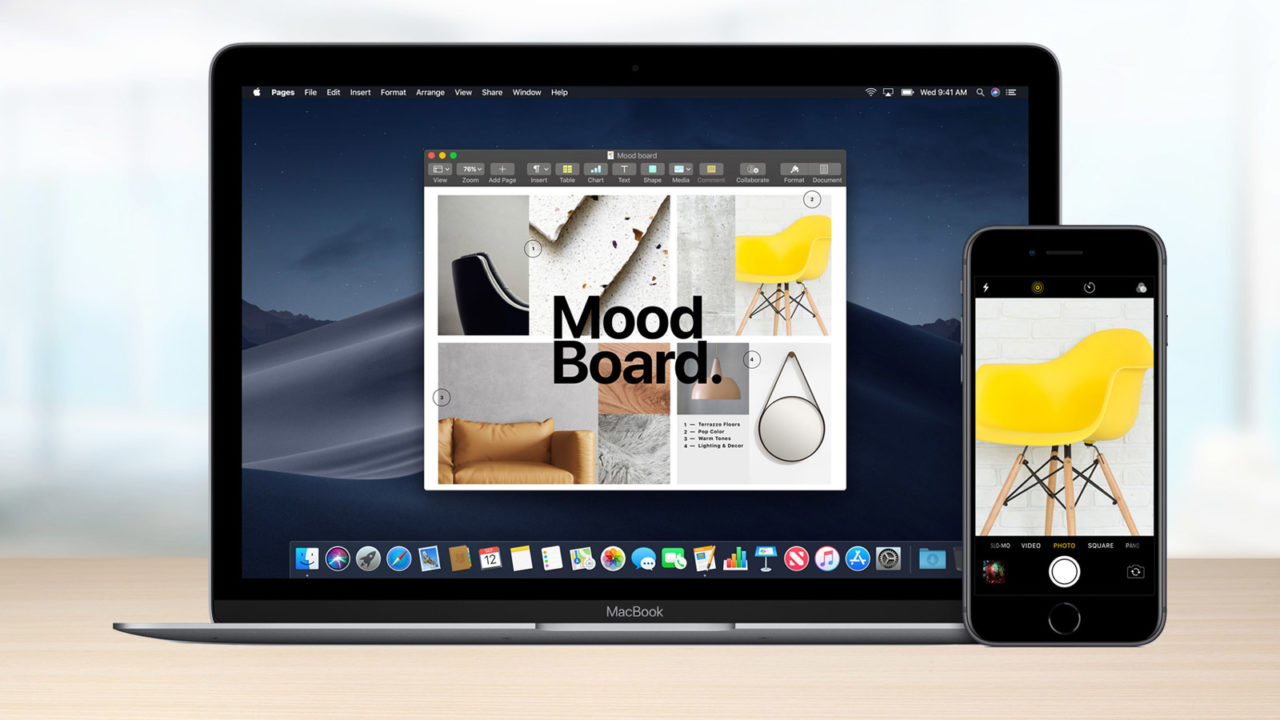
There are many ways to get a picture taken with your iPhone or iPad onto your Mac: AirDrop, Email, Dropbox, etc. But those all involve taking the photo and then transferring to your Mac. What if you could automatically send a photo from your iPhone to your Mac as soon as it was shot?
macOS Mojave and iOS 12 have teamed up to bring us this exact feature. Called Camera Continuity, this feature is part of Apple’s overall “Continuity” set of features that help make using your Mac, iPhone, and iPad a more seamless process. Camera Continuity allows you to initiate a photo request on your Mac and then have your iPhone automatically take and send the photo over.
Camera Continuity Requirements
The one requirement of using this feature is that you need to have a Mac running macOS Mojave and an iPhone or iPad running iOS 12. Assuming that your iPhone or iPad camera still actually works, of course, you’ll be all set to try out Camera Continuity.
Using Camera Continuity in a macOS App
Apps need to be specifically updated to support Camera Continuity, so if you’re an early upgrader you’ll find support primarily with Apple’s own apps like Pages, Mail, and Notes. Many third party apps will be adding support for the feature as part of their Mojave updates in the coming days and weeks.
If you meet all the requirements, open an app on your Mac like Pages. Place your cursor in the location where you’d like the photo imported and then either right-click or, in the case of iWorks apps, click on the Media icon in the toolbar. From the drop-down menu, find your iOS 12 device and select Take Photo.
An indicator icon will appear in your document to remind you of where the image will be placed when it is sent from the iPhone or iPad.
Now physically pick up your iOS device and you’ll see that the camera has been automatically activated. Compose and capture your image and then click Retake to try another shot or Use Image to send it to your phone.
You can also select Scan Document from your Mac, which will activate iOS’s built-in document scanner mode instead of the camera. Regardless of which you choose, after you confirm the image, it will be sent to your Mac and inserted into the designated location in your app.
Using Camera Continuity in Finder
If you need to just capture an image as a file and don’t need to import it into an app, you can also use Camera Continuity anywhere in Finder. Just right-click on an empty location in a Finder window or on your desktop and select Import from iPhone or iPad.
Choose the Photo or Scanner option for your desired device, repeat the capture steps on the device described above, and when you approve the image it will be saved to the designated location on your Mac as a JPEG file for photos or a PDF for scans.
The Camera Continuity feature is great not just for adding images to documents, but also for scanning receipts and other documents in the effort to adopt a “paperless office,” or capturing sketches and layouts for sharing with your team.