How to Send a Photo on GroupMe
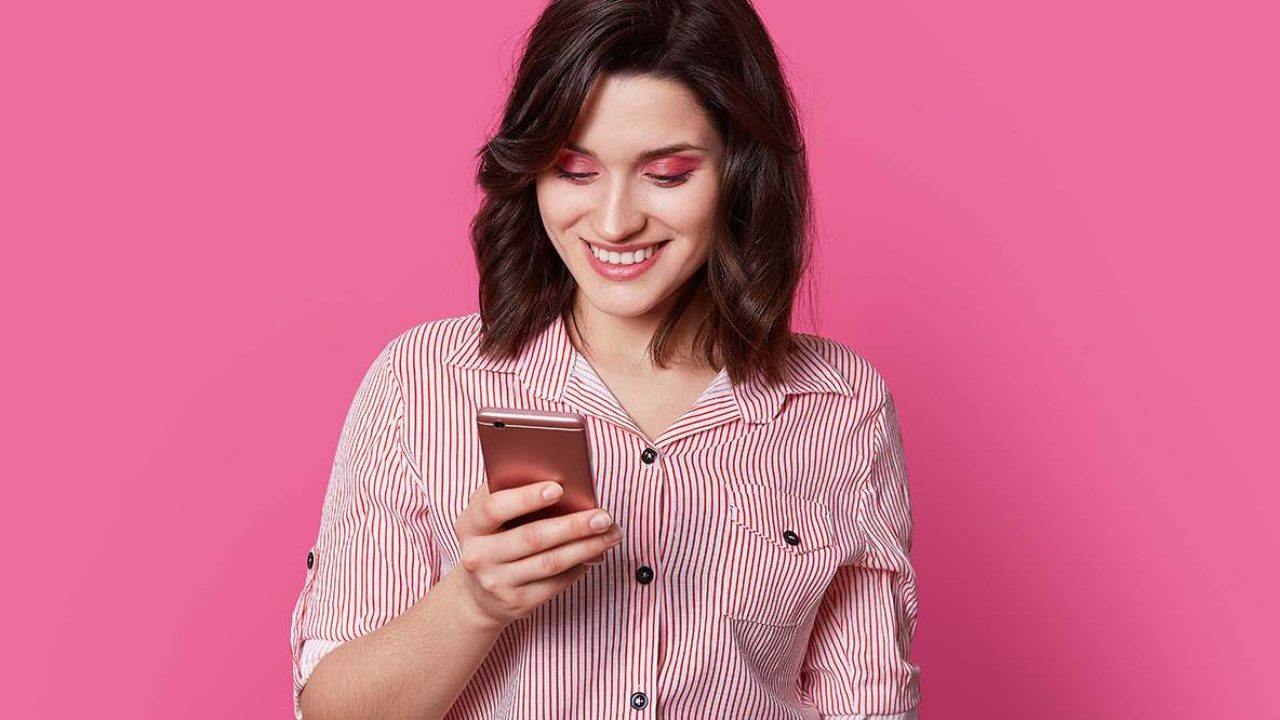
With GroupMe, sharing photos has never been easier or so much fun, no matter what platform you’re using. It takes just a few simple steps to share your pictures with friends or family.
In this article, we’ll tell you everything you need to know about sending a pic or photo on GroupMe. That way, you’ll never miss out on capturing one of those special moments ever again.
How to Send Photos
Both Android and iOS users can send photos on GroupMe, if the process differs ever so slightly.
If you’re an Android or Windows 10 user, look for the paper clip icon. When you select it, you’ll have the option to take a photo or add it. Note that Android users can add 10 images at most at the same time.
If you’re an iOS user, find the + icon and then click on it to add images or take photos. Just like on Android and Windows, you can send no more than 10 pictures.
That’s all there is to it! You can now send pics and photos to your heart’s content!
Troubleshooting
If you can’t send photos, check if the app has permission to access your files. By default, any apps that you install on your phone need you to grant access to the storage, camera, and microphone separately.
To update and change permissions, do the following:
- Open the Settings menu and find Apps (or GroupMe directly for iOS users).
- Within the app, go to Privacy then choose Photos.
- Switch the toggle to ON.
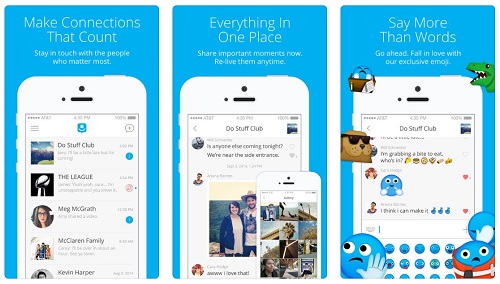
How to Send Videos
Apart from images, freshly taken photos, and GIFs, GroupMe users can send videos too. The process is absolutely the same. Simply follow these steps:
- Find the paper clip or plus icon and click on it,
- Select the video you want to send.
- Optionally, you can record a video with your phone camera and send it.
Besides photos, you can edit your videos and turn them into memes as well.
How to Save Shared Photos
All images, GIFs, memes, even videos, are automatically saved in the group’s gallery. However, you have the option to save everything that’s shared on your device in just a few steps:
- If you have an Android phone, open the image or the video.
- Then, tap on the three dots located at the upper right angle and choose Save.
- iOS users should tap and hold the image or video, then choose Save.
Saving the shared material on Windows is also easy: hold or right-click on the image, then select Save. Sadly, users who have Windows 8 on their phones have the option to save photos only. For the time being, it is not possible to save videos.
How to Delete Unwanted Photos
Sadly, GroupMe doesn’t offer the possibility to delete anything that has been sent. All the messages, images, or videos you shared will remain in the group. Not even leaving the group will work, as other members can still see everything you sent before you left.
The only possible alternative is to delete the entire group. However, only the admin can do that. For ordinary group members, this option is not applicable. Therefore, be very careful with the images you’re about to share. Always remember, what is sent can’t be unsent or deleted.
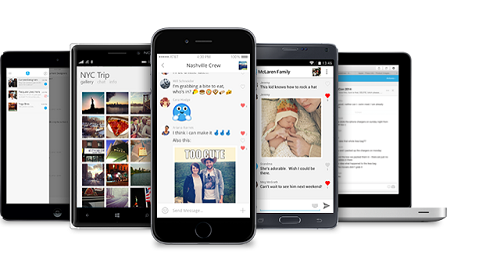
Send, Send, Send
You should never let those memorable moments disappear into the virtual ether. The GroupMe app is here to help you share hilarious pictures or memes with your family and friends. Even though you might be using the app for business purposes, it won’t do any harm to share something funny with your co-workers too.
Do you send pictures and photos on GroupMe regularly? Have you any special tips or tricks we haven’t covered in this article? Why not share them with the rest of the community in the comments section below.

















3 thoughts on “How to Send a Photo on GroupMe”
When I go to my phone settings and choose the GroupMe app, there is no Privacy option for Photos. How else can I grant the GroupMe app access to my photos?
I did just recently download and install the latest version of ios from Apple onto my phone. Any chance that’s the culprit for the GroupMe app not working like it used to?
“Could not save image. No SD card available” I installed an SD card and still get the same message. I can’t find a fix by googling online. Please advise.