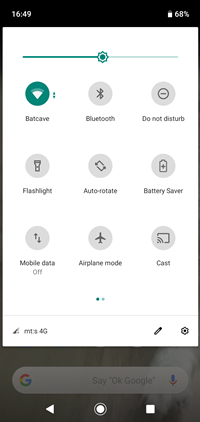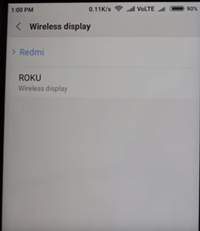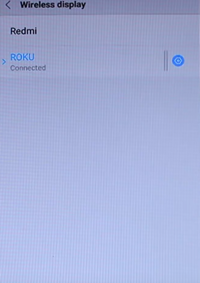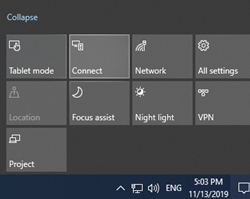How to Send a Video to Your Roku
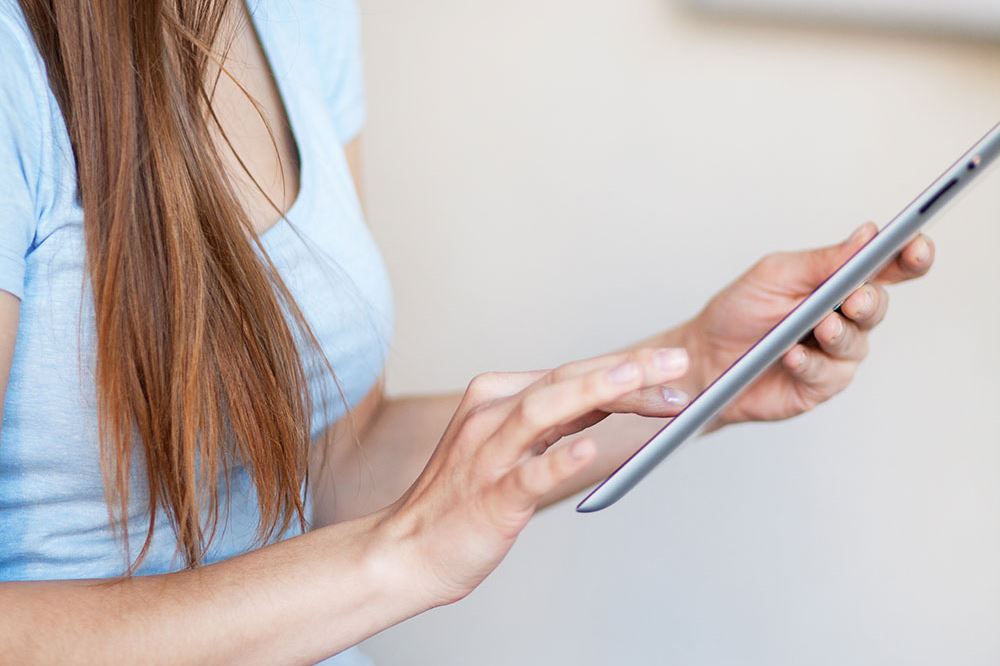
The modern-day and age brought us incredibly advanced technology which is constantly improving. The best devices are very user-friendly and intuitive. Roku is one of those devices, and this includes all of its iterations.
You can do many things with Roku, including sending videos to it. What does this mean? You can both cast a video to a Roku and mirror your device’s screen to it. It can be done on a tablet or a phone, and it is pretty easy to do. Read on to find out how.
How to Mirror Your Screen to Roku
Sending a video from one device to another can be done in many ways. Phones and tablets can send videos via Bluetooth, some people even remember infrared sharing, but we are not talking about that today.
We’re talking about mirroring your device’s screen to a Roku device, i.e. the TV your Roku is connected to. There is a lot of confusion regarding this topic, so let’s set things straight. Screen mirroring is not the same as casting.
Both concepts will be explained in greater detail, but let’s stick to screen mirroring for now. Follow these steps to mirror your tablet or phone screen to a Roku device:
- First, make sure that your device (phone or tablet) is connected to the same Wi-Fi network as your Roku device. It is best to use your home network and keep things simple. Make sure your Roku is properly connected and working before you proceed.
- Next, you need to download the official Roku app which is available on the Play Store and the App Store for free. Install the app on your device, or update it to the latest version using the provided links.
- Open the video you want to play on your device, and look for the Cast icon. Select it and tap Play on Roku. The video will then be transferred to your TV screen connected to Roku.
This is the simplest way of sending a video to your Roku. However, there are other ways as well.
Another Way to Mirror Screen to Roku
This method is about actual screen mirroring, meaning that whatever you do on your device will be mirrored to your Roku (TV screen). Unfortunately, this feature is not available on iOS; it only works on Android and Windows devices.
How to Mirror Your Screen on Android
Most Androids can mirror their screens to Roku. This feature does not work on older Android devices (4.1 and older), but it should work on most of the newer devices. Phone manufacturers make this complicated by giving various names to this feature.
It can be called Cast, Screen Casting, Smart View, HTC Connect, Smart Share, Wireless Display, Quick Connect, Display Mirroring, etc. Here is how to mirror your Android screen to a Roku device:
- On the Home screen of your phone, access the Settings, or pull down the Quick menu from the top of your screen. Tap on Cast, Wireless Display, or any other name that resembles this feature.

- Your device will search for nearby available devices and it should find your Roku. Tap on it.

- When you see the “Connected” status below Roku, you’ve succeeded. Soon, your phone screen should display on your TV. You can do whatever you please, view photos, play videos, and they will show on the big screen.

How to Mirror Your Screen on Windows 10
In addition to android devices, you can also mirror your screen on Windows 10 and Windows 8 devices. Look up the official Roku support page for Windows 8 if you’re still using it because we’re about to explain the process for Windows 10. Follow the steps:
- Click on the Action Center on a Windows 10 device. On a computer, this is located in the bottom-right corner of your screen.
- Then click on Connect.

- After a brief search, all available wireless display devices will appear.
- Click on the Roku device and follow the further instructions on your screen.
Screen Mirroring Options on Roku
Every time you make a request to mirror your screen from a different device, Roku will prompt you on your TV screen. Available options include Accept, Always accept, Ignore, and Always ignore. This is neat, but you can actually access the mirroring settings on your Roku for more options.
Here is how:
- Tap the Home button on the remote.
- Choose Settings, followed by System.
- Then choose Screen mirroring.
There are two tabs here. One is Screen mirroring mode, which gives the following options: Prompt, Always allow, and Never allow screen mirroring.
The other tab is Screen mirroring devices, and this is where you can see the list of allowed or blocked devices. You can choose to Always accept or Always ignore a device for mirroring.
View Videos on the Big Screen
That was all you needed to know about screen mirroring other devices to Roku. There is also a different thing called casting, which can be used to cast different channels and apps to Roku, but that topic merits its own article.
Screen mirroring can be used not only for watching videos on your Roku, but also for viewing pictures or any other actions on your other device. How do you send your videos to Roku, which is your preferred method? Leave your thoughts and questions in the comments below.