Service Battery Warnings on a MacBook – What To Do When You See

The Service Battery Warning is designed to let you know that your laptop battery is not working at its optimum and that it may need replacing. Occasionally, a software update or glitch shows the warning even when the battery is fine so can be a little misleading. If you’re seeing Service Battery Warnings on your MacBook or MacBook Pro, there may be no need to book it in for a new battery just yet.
If you browse the Apple forums, you will see that Service Battery Warnings on batteries that should be fine are nothing new. If you’re seeing it on your laptop, the battery may be okay. Considering how expensive a new unit can be, it’s worth doing a little troubleshooting first to make sure the battery really is on its way out and that it isn’t an error or glitch causing the warning to appear.

Clear the Service Battery Warning
When you troubleshoot any kind of warning, it is useful to clear that first warning and wait for it to reappear. There may be a hundred different reasons why the error was triggered and none of them may be related to a dying battery. Clearing the warning will enable us to see if it was a one-off or whether something else is going on.
If the error clears and doesn’t come back we know it was a glitch. If it reappears, we know something else is going on. To clear the warning we need to perform a static discharge. This will only work on MacBook models with removable batteries.
- Remove the battery and unplug from the mains.
- Hold down the power button for 20 – 30 seconds.
- Plug the laptop into the mains and wait until you see a green LED on the cord.
- Remove the plug from the laptop and replace the battery.
If it was a glitch or power issue that triggered the Service Battery Warning then this should clear it. If not, you can calibrate the battery. This will completely wear the battery down and recharge it again to reset. It takes a long time but is worth doing before replacing the battery completely.
- Charge your laptop to 100% and leave it running for an hour or two.
- Unplug from the mains and leave the computer running overnight or while working.
- Allow the battery to completely run out ignoring any low power warnings.
- Leave the laptop empty for a couple of hours.
- Charge it again until 100%.
This is calibrating the battery and works much like a factory reset does for the laptop. The Service Battery Warning should now go away. If the warning reappears, your only option is to reset SMC, just in case. This is a process of last resort as it isn’t often the cause of the Service Battery Warning. It also resets any hardware preferences you made since using the laptop.
- Shut down your MacBook completely.
- Press left Shift + Ctrl + Option + the power button all at once and hold for a couple of seconds.
- Release all keys at once.
- Turn on the MacBook and boot as normal.
You will find any customizations you may have made will be reset back to default but hopefully the Service Battery Warning should finally disappear.
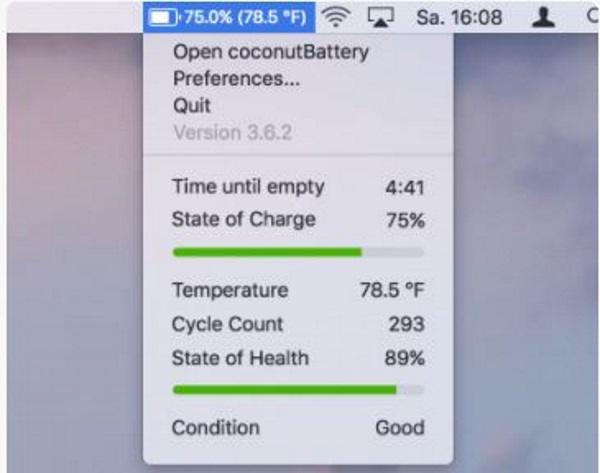
Battery monitoring
If the warning does reappear, check to see how many cycles it should have left in it. A MacBook battery is good for 1000 cycles, so compare the reading to that number and see where you are. It may give an indication of whether the battery is due replacement or not.
- Select the Apple Menu from the top left of the desktop.
- Select About this Mac.
- Select System Report and then Power from the left pane.
- Check the Cycle Count of the battery in the center under Health Information.
A MacBook battery has an average amount of cycles it should be good for and the Cycle Count should be an accurate representation of how many are left. If there are plenty of cycles left but the warning keeps appearing, it may be something other than the battery. For that you may need to take it to a service center.
If you want to keep a closer eye on your MacBook battery, you could try Coconut Battery. It’s a free app that can provide a lot of detail on the state, age and condition of your battery. Many MacBook owners swear by this little app so it may be worth using to better manage the battery.
Do you know of any other way to fix the Service Battery Warning? Tell us about it below if you do!

















One thought on “Service Battery Warnings on a MacBook – What To Do When You See”