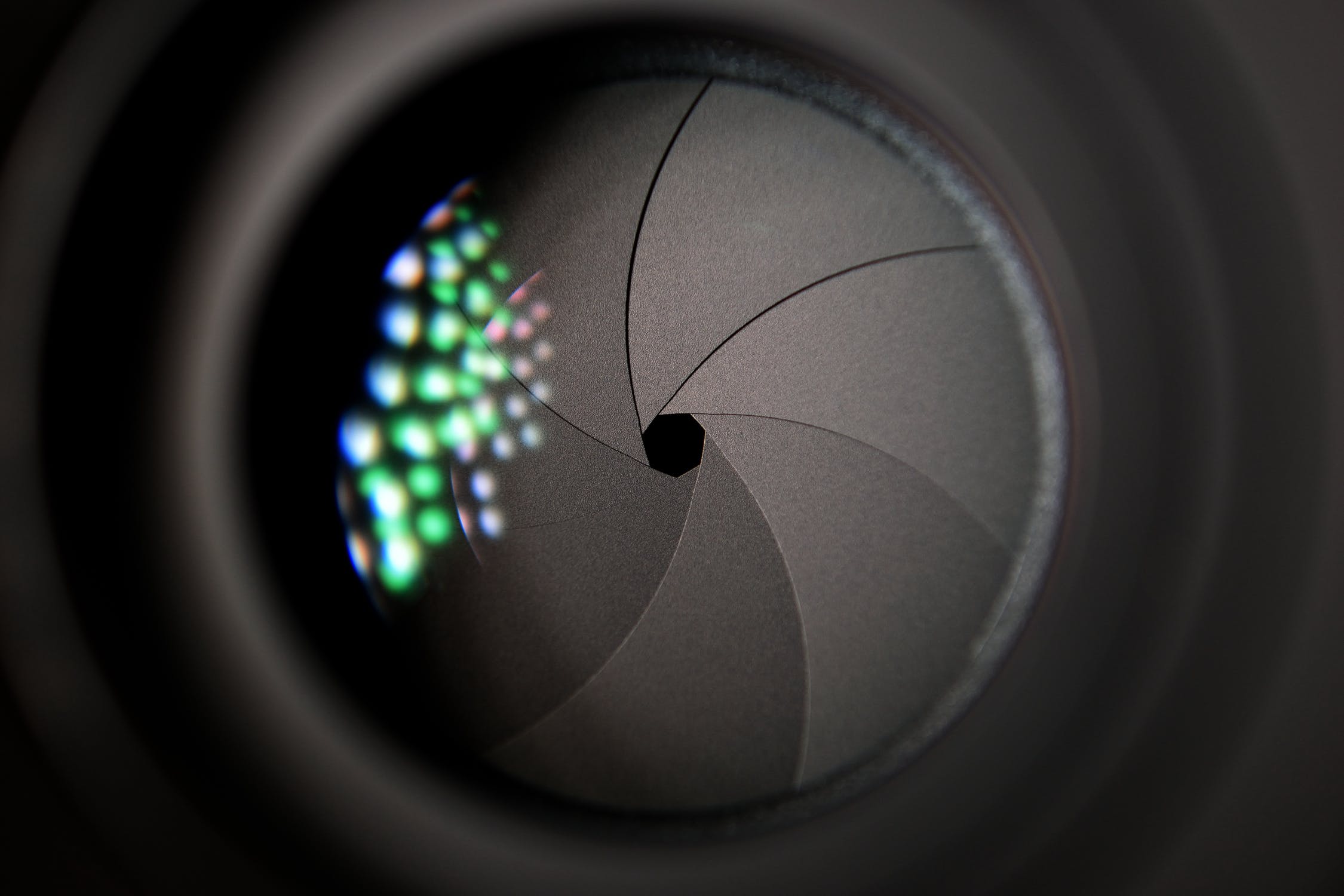How to Set, Delete, Edit And Alarm on OnePlus 5T

The alarm clock is a simple yet essential feature of any Smartphones. If you have OnePlus 5T, it’s great to know how to set and use the alarm feature. This can serve as a reminder in the case of significant events or wake you up in the morning
Whatever your reason for wanting to use OnePlus 5T alarm clock feature, there are lots of great functions like snooze and others that you can customize to your preference.
In this article, we’ll guide you on how to edit, delete, and set the alarm clock on your OnePlus 5T using the built-in widget feature to make changes.
Executing Alarms Features on OnePlus 5T
To start new alarm, open the “Apps” > “Clock” > “Create.” From there you can start customizing the alarm features. Listed below are some of the functions you can set.
- TIME: Move the arrow up and down to set the alarm time and configured AM/PM to adjust the time of the day
- ALARM REPEAT: The feature allows you control the days you want the alarm to sound, tick the weekly box to select when you want it
- TYPE: There are different ways the alarm can notify, and you can set it to your preference, which could be by vibration and sound, vibration or sound only
- TONE: If you opt for sound, you can select the type of music/sound you want the alarm to produce
- VOLUME: Move the slider in the settings to adjust the volume of the alarm
- SNOOZE: Select the toggle adjustment to turn ON or OFF the snooze. You can set minute’s interval and the number of repeats that suit you
- NAME: You can edit and set specific name, and this will show on your OnePlus 5T whenever the alarm sound
Setting the Snooze Function on OnePlus 5T
If you want to snooze after the alarm goes off, swipe the “ZZ” sign to any direction. You must first set the snooze function in the alarm settings.
Deleting and Stopping an Alarm on OnePlus 5T
If you want to remove or stop an alarm on your phone; go to the alarm settings and click and hold an item, then you can delete it. Click on the clock if you only want to stop it.