How to Set the Homepage in Chrome on Android and Other Browser Tips

One of the neat things about Chrome and apps like it is that the experience is largely the same whatever device you use. If you’re familiar with how a browser works on one device, chances are that you will be comfortable on any device. Mobile does present a few differences, which is what this post is all about. I’m going to cover how to set your homepage in Chrome on Android. I will also include a few tips to make working with Chrome a little easier.
Chrome is currently the most popular browser on any device. While others may be better, faster or more secure, Chrome is still the go-to browser for most. If you’re new to the browser, you’re going to find this tutorial very useful.
Set a homepage in Chrome on Android
Google has disabled the option to set a homepage in Chrome by default, but with a little work, you can have it back in no time. This is a two-step process, so grab your phone and follow along.
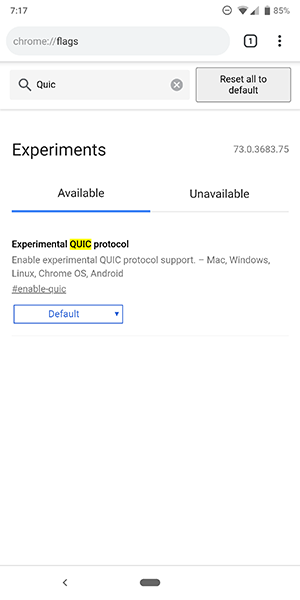
The first thing you’ll need to do is open your Chrome browser on your Android device and type the following into your URL bar: chrome://flags. This takes you to the Flags page within your browser, which houses a ton of experimental features that allow you to change the way your browser functions. So while Google may have removed the homepage icon and the option within the settings menu, you can add it back yourself by diving into the Flags menu in Chrome.
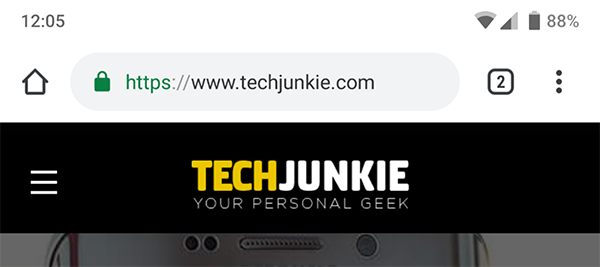
Use the search box within this Flags page and type “homepage.” The homepage setting will be set to default; we want to change this to enabled. Chrome will prompt you to restart your browser. We also recommend swiping it away from your recent apps to make sure the homepage icon appears in Chrome.
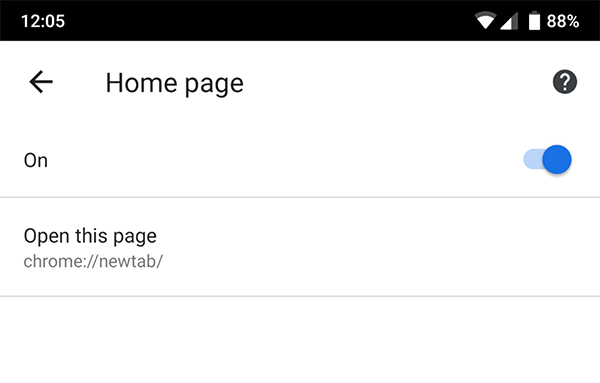
Once you’ve added the homepage button back to Chrome, you can use the standard Chrome settings menu to change the homepage from the standard new tab page. Select the triple-dotted menu icon and select Settings. Select the homepage option, then change the URL in this box to the page you want to load when clicking on the home icon. After changing this option, every time you open Chrome on your Android device, you should see your desired homepage.
Top tips for Chrome on Android
As Google owns both Chrome and Android, the two do go well together. What Chrome doesn’t do so well is show you how to get the best out of it. That’s my job. What follows are some top usability tips for getting more out of Chrome for Android.
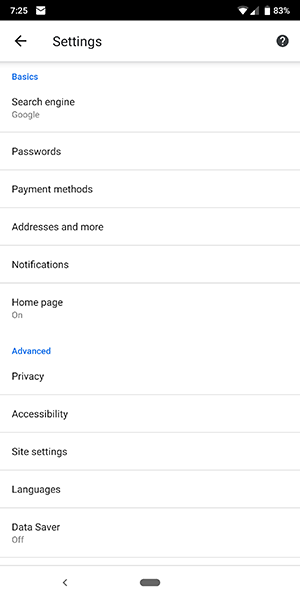
Faster tab switching
Tabbed browsing is one of the best features ever to arrive on a web browser. You can use tabs on Android as well as PC but navigating the tabs can be a bit of a pain. Did you know you can swipe left or right to change tabs? Swipe your finger in the address bar of Chrome and you quickly switch tabs.
You can also press and swipe down in the URL bar to select the list of tabs you have open. It makes using the browser on a mobile so much easier!
Copy URLS quickly
If you want to share or save a URL, you can copy it much faster than selecting the sharing option and Copy to clipboard. Just select the three dot menu icon in the top right and select the ‘i’ icon in a circle. Press and hold the URL on the popup and you should see a message that says ‘URL copied’. Tap and hold an empty URL bar to paste it or do the same within an SMS to send the URL.
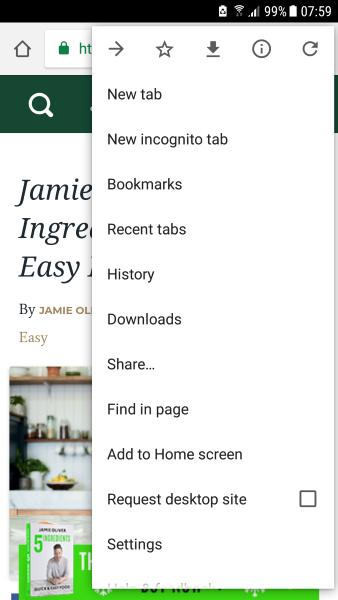
Speed up Chrome for Android
The current version of Chrome is quite fast but it can be faster still. As long as you don’t mind making a configuration change, you can utilize the QUIC protocol to speed up the browser.
- Type ‘chrome//flags’ into the URL bar of Chrome on your Android device.
- Navigate to Experimental QUIC protocol and enable it.
- Shut down the page.
The QUIC protocol is still being trialed. It uses UDP traffic instead of TCP which has much less of an overhead so is faster. You should see improvements of between 2% and 10% in browser speed and media playback.
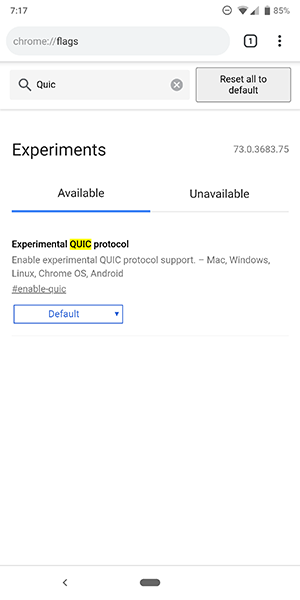
Get a desktop site instead of mobile
Most good quality mobile websites are perfectly suited to their medium. Some are not. Just because you’re using a mobile device doesn’t mean you have to use a mobile website. You can tell Chrome to request the desktop site instead.
- Open the website you want in Chrome.
- Select the three dot menu icon.
- Check the box next to Request desktop site.
- Refresh the page if it doesn’t happen automatically.
There may be design compromises on your device when you request a website designed for a larger screen but you will get all the functionality of the full site rather than a mobile version.
Add bookmarks to your Android home screen
This final tip is a real time saver. You don’t have to create a link directly on your main home screen, you could create another screen or create a folder containing the links. It is entirely up to you how you manage them. Having a shortcut on the home screen means you just tap it to arrive on your favorite page. A real time saver!
- Open Chrome on your Android device.
- Navigate to the page you want to use.
- Select the three dot menu icon.
- Select Add to Home screen.
- Give it a name and select Add.
An icon will appear on your home screen and you can then move it to anywhere you want.

















3 thoughts on “How to Set the Homepage in Chrome on Android and Other Browser Tips”
– if you open chrome you have to hit the “house shaped” button on upper left and that will take you to the home page.
-in order to get your chrome to open to the home page, you need to delete all of your tabs. to do this, make sure your on the home page and then click on the box on the upper right side. there should be a number in that box. that is the number of tabs open.
-then clck on the hamburger symbal (a line of 3 dots on upper right) and you will see “close all tabs” you will only see this after clicking the tab box first and then click the 3 dots.
-now your chrome will open to your default home page!
I was racking my brain trying to figure how why it wouldnt open to default. its the multiple tabs open!!!!!!
have tried on both andriod phones, set the flag for homepage to enable, restarted chrome went to settings but no homepage button, is there something i am missing