How To Set Notepad++ as Default
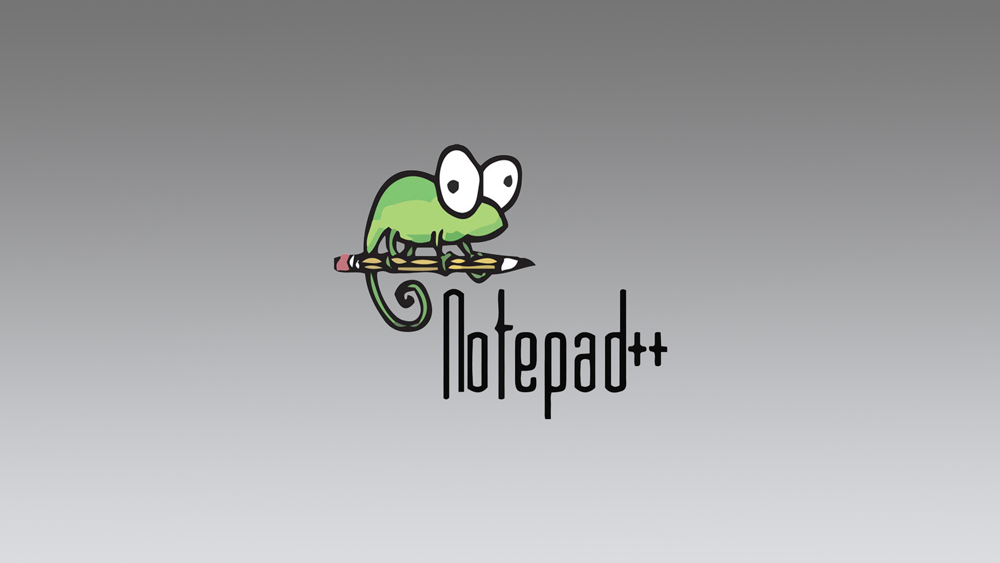
Everyone is used to having Notepad as their default text editor on Windows. However, Notepad is lacking and does not have many options to choose from. It is simple and easy to use, but for those who want more options, it is simply not enough.
Luckily, you can change your default text editor to be Notepad++, which is an excellent updated version of Notepad. It has more language options, a spell checker, zooming, and many other attractive features.
If you look online, all guides for setting Notepad++ as default are outdated and don’t work. Thankfully, you can find the updated guide with easy to follow steps right here. Read on and you will have Notepad++ set up as your default text editor in no time.
Download and Install Notepad++
Before you can use it, you need to download and install Notepad++. You can do that by visiting the official Notepad++ website. This program is constantly updated, with new versions released on a regular basis.
On this website, you will be able to choose to download either the 32-bit or the 64-bit version, and even various zip packages. For example, you can go with the 64-bit version, so click on that. It only takes 10 MB of space, so you can install it on any partition you like.
We recommend using the default path, which is C:\Program Files\Notepad++, which will also be used in this guide. The installation is quick and simple.
Set Notepad++ as Default Text Editor
Now that you have Notepad++ installed, it is time to set it as the default text editor. Make a new text file anywhere you like, with any name. It doesn’t matter as long as you place it on the desktop so you can access it easily. Right-click on your dummy file and select “Open with.”
You will see Notepad and WordPad as suggested options. Select “Choose another app” instead.
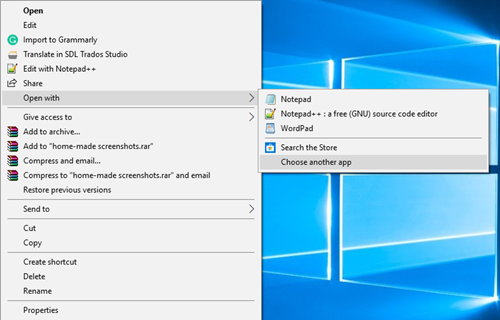
Click on more apps with an arrow pointing downward. You will see a list of programs, but you need to find Notepad++ which won’t be listed there. So, click on “Look for another app on this PC.”
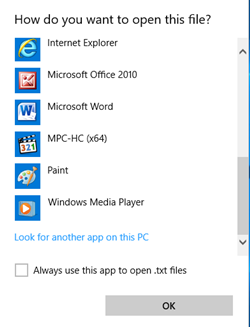
Now you need to navigate to the executable file of Notepad++. If you chose the default destination, its path should be: This PC > System (C:) > Program Files > Notepad++. The only thing left for you to do is click on the notepad++ .exe file (file type is Application).
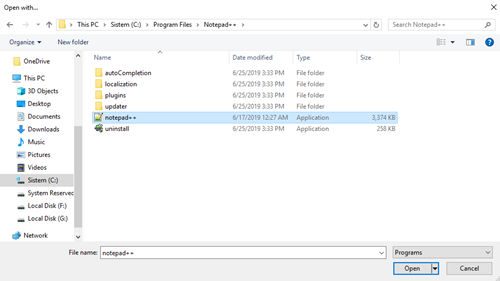
Confirm by clicking Open. You will automatically run your text file in Notepad++. To make this the default choice in the future, you need to follow just one more final step.
Click on your dummy text file and again click on “Open with” and then “Choose another app.” Notepad++ should be on the top of the list now. Select it and tick the checkbox at the bottom “Always use this app to open .txt files.”
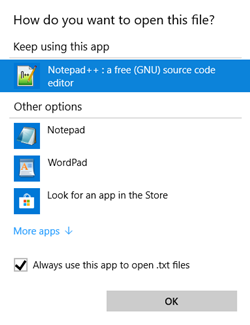
That’s it! Congratulations, you have managed to set Notepad++ as your default text editor. Now you can reap many of its benefits, which you’ll learn more about in the next section.
Notepad++ Features
Notepad++ enables you to use many options you won’t find in the classic Notepad. Some of the existing features are there, just upgraded, since it is an editor of free source code. It has syntax folding and syntax highlighting, defined by you, the user. It is totally customizable and allows you to download many plugins.
The program sports a minimalist GUI with a vertical tab and vertical document list, another multi-line tab, and one with a close button. It even supports the recording and playback of macros.
You can use the document map, multi-document, even multi-view. You can use it for printing, you can make bookmarks, zoom in, and zoom out as you please. Finally, it has a built-in auto-completion feature for both words and functions.
You, Enhanced, Improved.
Why use old Notepad as a default text editor when there is a newer, better version? You can get Notepad++ running in no time, and you will feel the difference right away.
Would you recommend Notepad ++ to others? What are your favorite features? Which features would you like to see added in future versions? Give it a test ride and tell us what you think in the comments below.

















4 thoughts on “How To Set Notepad++ as Default”