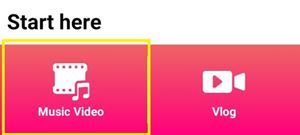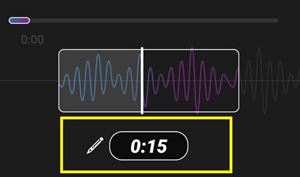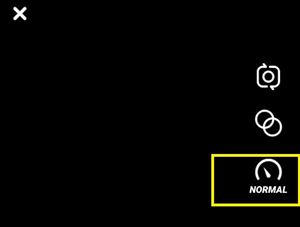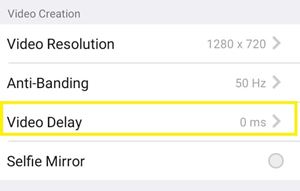How to Set a Timer on Triller?

As soon as you start tinkering and creating videos with Triller, you’ll notice that there’s a countdown before each recording.
If you used other apps that support video recording (Instagram, Snapchat, or Tiktok), you’ll probably know that the timers are either adjustable or non-existent.
However, what about Triller? Can you set a timer to be longer or shorter? Or maybe disable it altogether? Let’s find out.
Can You Change the Timer?
Unfortunately, you can’t disable or customize the Triller timer. Ever since the app’s release, the timer was set for a three-second countdown before it starts recording the video.
Currently, there are no indications about future updates making changes to the timer. Therefore, you should probably get used to the three-second countdown prior to recording.
On the other hand, you can manipulate the time of your videos in other ways. For example, if you need more time for the video, you can trim or prolong the time of your audio.
On top of that, you can change the delay of the music on the video, as well as making the video faster or slower than it should be.
Trim the Length of the Audio
If you need more time before you start recording, making your video longer can help you prepare. This way you can start with the less impactful part of the song and wait for your moment.
- Launch the Triller app.
- Press the “Add” button at the bottom of the screen.

- Select “Music Video”.

- Pick a song for your video.
- Tap the timer at the bottom of the video (default is 0:15).

- Choose your preferred length of the song.
- Swipe your finger on the sound wave to choose the required part of the song.
- Tap the “Film” button at the top-right.
After this, when you press the “Record” button, you’ll have a regular three-second timer but the video itself can be much shorter or longer.
Choosing the Playback Speed
If you want to buy some more time after the timer starts, you may want to make your song slower than it actually is. On the contrary, an extremely slow song can run much faster by toggling the same option.
Note that the playback speed will be altered only during recording, to help you adjust your performance accordingly. When you finish, the recorded video will run with the song’s original playback.
- Follow steps 1-8 from the previous section to access the recording screen.
- Find the “Speedometer” icon on the right side of the screen. It should say “normal” under it.

- Tap the “Speedometer” to change it. If you want the recording playback to run slower, switch it to “fast” and vice-versa.
For example, the “fast” timer will make your song play at a much slower rate, meaning you’ll have double the time to prepare for it to start. Also, keep in mind that you’ll appear faster/slower on the original video, while the song will play as usual.
Change the Video Delay
Video Delay will make your video slower or faster than the rest of the recording.
- Open Triller.
- Tap the “Profile” icon at the bottom-right of the screen.
- Select “Settings” (gear icon) at the top-right.
- Find “Video Delay” under the “Video Creation Section”.

- Choose your preferred value.
For example, if you choose a delay of -300ms, your video will start playing as soon as the timer starts, and the playback will go faster than the rest of the video you record. A similar thing happens if you choose the +300 delay, only the playback will run slower.
Three Seconds and Go!
You can manipulate the time of your videos in several ways, but the timer will stay fixed at three seconds. For some reason, the creators of the app seem to think that’s just enough time for you to prepare for the recording.
However, the app has started to attract more users than ever. Therefore, a few suggestions in favor of a customizable timer may make the people behind Triller change their minds.
If you were one of the developers, how would you change the timer? Share your opinion in the comments section below.