How to Set Up the Kindle Fire 8 for a Child

Amazon’s tablets are cheap, effective, and pretty versatile for the money. They’re a great choice for a low entry fee home media device, and a solid option if you want to give your special little person their very own tablet.
However, with all of the crazy stories out there about what kids can get up to when given unsupervised access to their parent’s smart devices, you’d be well served to protect your tablet from your darling child’s grubby little paws. Otherwise, you might end up with thousands of dollars of premium in-game currency, or twenty copies of War and Peace!
What’s Different About a Child’s Account?
There are some limitations automatically enforced on kid’s accounts on a Fire. They won’t be able to browse the internet using the inbuild Silk Browser, or access any of the Kindle content stores. Social features, the ability to make in-app purchases, and location-based services will all also be disabled.
Once your kid’s account has been set up, you’ll need to enter your Parental Controls password to be able to get to the Fire for Kids settings, as well as to close the app, or to turn Wi-Fi on or off. You can also use the app to set up things like educational goals for your kids. This includes enabling a time limit, to ensure that they won’t spend the entire day with their eyes glued to a screen.
Children’s accounts use a service known as Fire for Kids, or sometimes Amazon FreeTime in the US, UK, and Germany (both names are essentially interchangeable). You can set up the profiles for Kids (recommended for ages 10 and below) or for Teens (recommended for ages 11 and up). They’ll have the same levels of access and the same restrictions, but Teen accounts have a slightly more grown up look to them that your pubescent terrors will probably still complain about!

Set Up a Child’s Account
The first thing you’ll need to do is to create a profile for your child on your Fire tablet. Here are the steps you’ll have to follow to create a profile for them:
- Turn on or wake your Fire tablet, and go to the home screen.
- Swipe down from the top of the screen to get to the quick access panel.
- Tap on the cog shaped Settings button.
- Scroll down to the Personal section.
- Tap on Profiles & Family Library.
- Tap on Add a child profile.
- If you’ve not created a Parental Controls password, then you’ll be prompted to enter one now. Follow the onscreen instructions to set this up. Otherwise, enter the password you’ve previously set up.
- On the Add Child Profile screen, tap on the text box labelled First Name and enter your child’s name.
- Tap on Boy if you want to change the gender on the account.
- Tap on Birthdate to enter their birthday.
- You can choose between Use Amazon FreeTime or Use Teen Profile
- Tap on Add All Kids’ Titles to add all of the Kid Friendly tagged content you own to your child’s profile, or you can pick titles individually.
- Next, you’ll get an offer to start a free one-month trial of the monthly FreeTime Unlimited subscription service if you’re not already signed up. Tap on Start Free Trial, or No Thanks.
- If you want to give your kids to an age-appropriate filtered web browser curated by Amazon, then tap on Enable Browser.
- Tap the checkbox next to your child’s profile, then tap on Done.
- Tap on OK to accept the Smart Filters being turned on, which will help to tailor the content available to your child.
Now you’ve got your kid’s profile set up, you can either set up more accounts for your other children. You should also familiarize yourself with the Child profile settings screen. This is where you can control things such as screen time limits and allowed hours, daily targets for educational versus entertainment content viewed, as well as edit the Smart Filters to ensure that your child’s content is accurately targeted to their age and level of maturity.
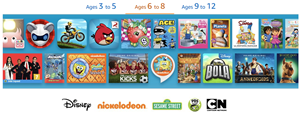
How to Create a Profile on Fire for Kids on Older Fire Tablets
Older versions of the Fire tablets series require you to use a specific Fire for Kids app that works in a similar way to the more integrated version on newer models. Here are the steps to set up a profile for your child to use on Fire for Kids on earlier generation Fire tablets:
- Turn on or wake your Fire tablet, and go to the home screen.
- Tap on Apps.
- Tap on Fire for Kids.
- Tap on Get Started
- Enter a password. If you’ve used Parental Controls before, then this will be the password you set up previously. Otherwise, the password that you enter will be your Parental Controls password from now on.
- Once you are done with the password, you should now be on the Add Child Profile screen. Tap on Tap to set photo to add a picture of your child.
- Fill in the text boxes for your child’s name, birthday, and gender.
- Tap on Next.
- In order to complete the set up for Fire for Kids, you’ll have to add some sort of content to their account. You can add things that you’ve already bought, as well as signing their account up to a Fire for Kids Unlimited monthly subscription.
- Tap on Done to complete creating the profile
- If you’d like to create more than one profile, then tap on Add Another Child.
Don’t Stare at That Thing All Day, Your Eyes Will Go Square
These are just the basics of getting your device ready for a child to use. There’s much more granularity to the options that we’ve got space for here. Therefore, do yourself another favor and spend some time getting to know the ins and outs of the Parental Control and Child Profile options.
If you’ve got any must-know tips for any of our beleaguered parents out there, then why not share them in the comments section below?




![what is the newest kindle fire [november 2019]](https://www.techjunkie.com/wp-content/uploads/2019/11/what-is-the-newest-kindle-fire-november-2019.jpg)











