How to Set Whisper on TeamSpeak

TeamSpeak is one of the most popular choices for online chatting, particularly in the gaming community. If you tried to tell your friends or team members something, but there was no answer, it was because of the “Whisper” function. Although very much present, it isn’t clearly outlined in TeamSpeak.
Despite this, setting up the Whisper function is pretty straightforward. Here’s all you need to know about it.
Setting Up Whispering
To set up Whispering, navigate to Tools in the toolbar at the top of your TeamSpeak screen. Then, from the drop-down menu, find and select Whisper Lists. It should have a headphone icon. Another way to access Whisper Lists is via a keyboard shortcut. Press Ctrl +Shift+W to automatically bring up this menu.
To set things up, you’ll have to mess around with macros. Don’t worry, if this sounds complicated, but anyone can do it.
In the window that popped up when you opened Whisper Lists, you’ll see “Whisper Lists” towards the top and a blank “No items in this panel…” box. Towards the bottom of the box, you’ll see a “New” command. Click it. Now, you’re going to set the hotkey combination that will allow you to Whisper on TeamSpeak. Once you’ve created the hotkey, it will appear in the Whisper Lists box to the left.
Go to the Whisper to: box in the middle of the Whisper Lists window. Here, you can select whether you want to use this command to communicate with Clients & Channels or with Groups. Select Clients & Channels, and you’ll see a list on the right side of the Whisper Lists window. Open the Contacts or other team groupings to find the individual to whom you want to assign the Whisper command.
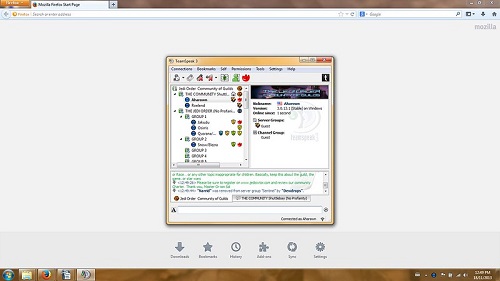
Once you’ve found the user, drag and drop their entry into the middle box. You have assigned a Whisper function to an individual on TeamSpeak.
Instead of adding a client (individual) to a Whisper list, you can assign the hotkey to an entire channel. To do this, in the right box, expand the Channels entry and select the desired channel. Then, drag and drop that channel to the middle box.
You can Whisper to multiple individuals and channels by assigning more than one entry to a hotkey. To Whisper to select groups, change the Whisper to: settings to Groups instead of Clients & Channels. Then, follow the same assigning principle.
Multiple Whisper Lists
The very idea behind Whisper Lists is that you can set up more than one. For instance, you can whisper to a couple of friends with the F11 key, and use F12 for another group of people or channels. Of course, the two can overlap and contain the same users.
To set up a new Whisper List, repeat the steps from above. Bear in mind that you will have to select a different hotkey this time.
Knowing That You’re Whispering
At first, Whispering can make you feel a bit paranoid. Who’s listening to your communication? Are you whispering? Luckily, there’s a straightforward way to find out whether you’re currently Whispering. When in Whisper mode, the outline of the entire TeamSpeak will turn red.
However, how can you tell that you’re Whispering to the right group of people? Well, while in Whisper mode, a small red dot will appear next to every channel, individual, or group that you’re Whispering to.
The Pop-Up Window
Whenever someone Whispers to you, you’ll get a popup box. Doesn’t sound too bad? Try a popup box that appears front and center all the time, even when you’re on an entirely different task. That can be distracting, and it can make you consider uninstalling TeamSpeak after some time. Don’t remove the app just yet! You can block the popup window for good.
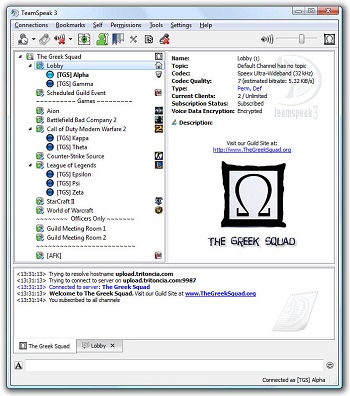
Go to the Options screen from the TeamSpeak main window. In the left-hand list, select the Whisper entry. Uncheck the boxes next to Play notify sound when receiving a whisper and Always show whisper history when receiving a whisper. You can also use this screen to block or allow people to send you whispers.
Other Communication Tips for TeamSpeak
The number one thing that you’ll hear people complain about on TeamSpeak is improper microphone usage. Although TeamSpeak is a chat app, it still has a brilliant microphone function. But if your mic is across the room, people won’t hear what you’re saying. So, we suggest that you keep your microphone near your computer, regardless of the type.
Alternatively, it’s never good to hold the mic too close to your mouth. Remember, the microphone will capture your voice, as well as your breathing. That might be distracting for other participants. Keep it at a distance outside of your line of breathing for the best audio quality.
Although you might not be too happy with the push-to-talk function, speaking freely on the channel might bother the other users. They don’t need to hear every cough and sneeze or when you’re talking to yourself.
To set up push-to-talk, go to Settings and then Options in the main TeamSpeak screen. Then, go to Capture in the list to the left and click the button near Push-To-Talk. Now, select your desired hotkey, be it on the mouse or the keyboard.
TeamSpeak Whispering
So, there you have it. Setting up the Whisper function on TeamSpeak isn’t too complicated, and it’s a one-off task. When you assign hotkeys for every individual, channel, or group that you want to Whisper to, your life on TeamSpeak much better.
What hotkeys have you selected for the Whisper function? How have you grouped your Whisper Lists? Feel free to join in on the discussion in the comments below.
















