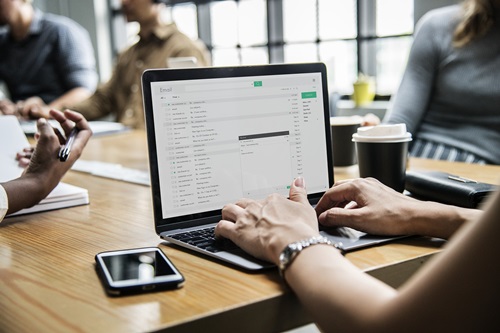How to Setup Juno Mail on an Android Phone

Setting up an email client might seem like a very tough process. POP, IMAP, and other similar emailing-related terms usually look very intimidating, especially when it comes to setting up a mail client on an Android device.
If your new mail client of choice is Juno, the bad news is that you need to set up your Juno mail account manually on an Android. However, most of the settings required to do so have constant values, which makes things much easier.
Using the Settings
There are a few things that the mighty Android Settings app can’t do. Surprisingly enough, setting up an email account unrelated to Google’s Gmail is not on the list:
- Open the Settings.
- Find the “Accounts” (or similar) section.
- Go to “Email.”
- Enter your Juno login credentials and tap on “Next.”
- Tap on the “Next” button again in the following menu. It should be named “Inbox checking frequency” or similar.
- Finally, choose “Next” once more. Your Juno mail account should now be added to your phone.

Using the Mail App
If the Settings app doesn’t help you set up your Juno account, maybe the Mail app will do the trick. If your email app isn’t Gmail, follow these steps:
- Go to the Mail app.
- If this is your first time setting up an email account on your Android device, it will ask you to choose the provider. If there is such option, select “Other (POP3/IMAP).” If these are separated, choose “POP3.” This is important because Juno does not support IMAP.
Note: If you already have another mail account, you can add a new one by pressing the email app’s Menu button, going to “More,” and then “New Account” or a similarly labeled option. - Enter your Juno login credentials and tap on “Next.”
- For the incoming server address, type “pop.juno.com.” The incoming port needs to be set to “995” and the security type to “SSL.” When you’re done setting up these parameters, tap on “Next” again.
Note: If your Mail app asks you for the username and password, type your email as the username in both this and the following menu. - Set the outgoing server to “stmp.juno.com,” the outgoing port to “465,” and the security type to SSL as well. If the app asks if authentication is required, go for “Yes.”
- Choose an account name and a display name. Display name is the name that people see when you send them an email.
- Select “Finish Setup.”
Using the Computer
It’s usually easier to create an email account on a computer, so if everything has failed up to this point and you do not have a Juno email account, consider trying this method as well.
- Go to the official Juno website and click on “My Account.”
- There will be a notification that says “Not a Juno Member? To sign up now, Click Here.” Click on that link.
- You will see a list of all Juno services. To make a free email account, find “Free Services” and choose “Free Email.”
- Select “Order Now.”
- Enter the required info on the following page. Before you’re done, see if you want to upgrade right away and choose your ID.
- Click on “Submit and Continue.”
- Should you be successful, Juno will welcome you and take you to its Message Center. It will take you straight to your email from there.
What If the Mail App Doesn’t Work?
There isn’t an app that doesn’t stop working every once in a while. The Mail app is a good example. Its own or your device’s internet settings can cause to malfunction, but most of these problems have direct solutions.

No Internet Access
Starting with the most obvious problem, lack of internet connection will stop the Mail app dead in its tracks. If you’re using your mobile data instead of a wireless connection, try setting your mobile data mode to 3G, 4G, or 5G.
No Synchronization
Most Android apps rely on automatic synchronization, so this may be the root of your Mail app issues. See if this setting is disabled. Go to “Settings,” open the “Accounts & Sync” menu, and check if there’s an “Auto-sync” checkbox. Enable this option if it isn’t already.
Clearing the App Cache and Data
When it comes to Android apps, bugs can be quite frequent sometimes. If you’re convinced you’ve fallen victim to one, try clearing the app cache or application data. However, keep in mind that this might result in loss of app-related data.
- Go to “Settings.”
- Open the “Apps” (or “Applications”) menu.
- Select “Manage apps” (or “Manage applications”).
- See which tab your Mail app falls under. Chances are it’s the “All” tab. When you find it, tap on it.
- Select “Clear cache” to remove the app cache. If this doesn’t help, go for “Clear data” to remove the application data, but consider this option a last resort.
- Reboot your device to make sure that the changes will take effect.
Starting Conversations
With your email account finally set up, you can now easily engage in conversations online for free the good, old-fashioned way. While not the easiest thing to do, setting up an email account on your Android phone can be a rewarding process. Therefore, its worth if you’ve made a choice to go with Juno.
What do you prefer using the email app for? What do you like about sending emails the most? Let us know about your experience in the comments below.