How To Share Your Android Device’s Internet Connection

If you ever wished that you had access to an internet connection on a device such as a laptop while on the go and have an Android mobile phone then this article is for you. We will be exploring the various ways of sharing your phone’s data connection with another device.
Please note that the device I will be using to illustrate this process is an LG Nexus 5 running Android 6.0.1. The process may vary slightly with other devices and versions of Android but it should be fairly easy to adapt. It is possible to share your device’s connection using either tethering via USB or bluetooth, or by creating a portable Wi-Fi hotspot.
Please note that your mobile phone carrier may have the tethering and hotspot functionality disabled by default and that an extra cost may apply if you wish to use these features.
In order to access these options you will first need to access Settings on your phone and then select More under Wireless & networks.
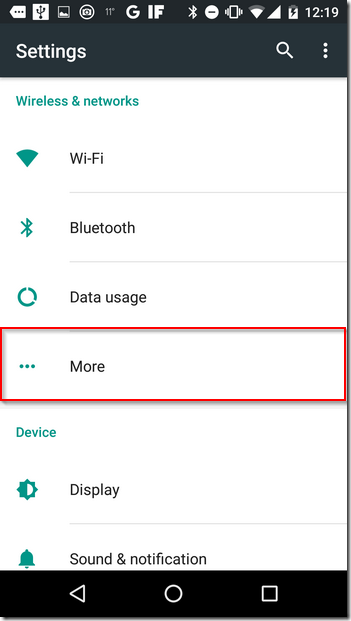
You should then select Tethering & portable hotspot
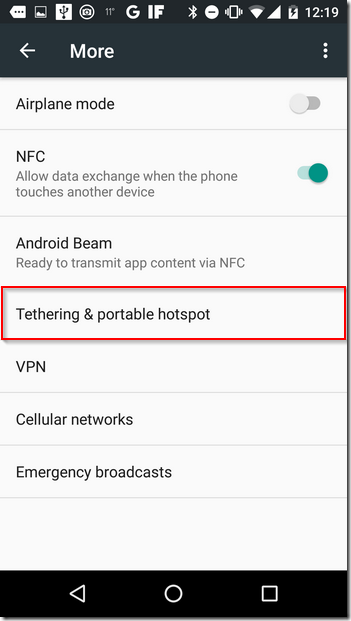
You will now be able to select which method you wish to use.
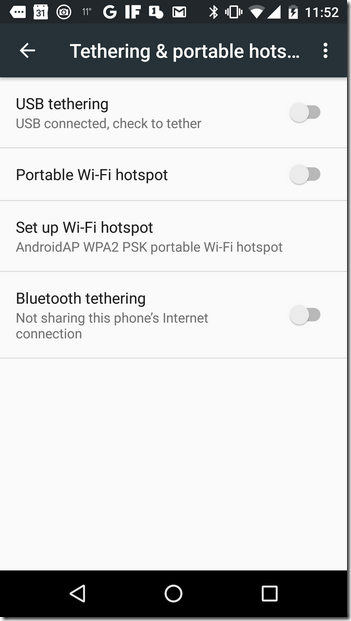
USB Tethering
In order to make use of USB tethering you will first need to set the USB tethering toggle to the on position.
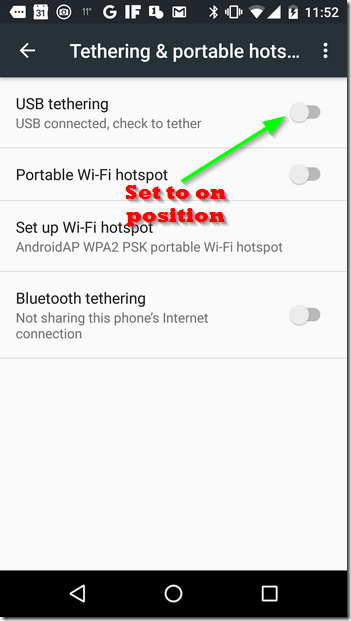
With this done you should notice a notification popping up informing you that tethering is active. This notification will pop up when either of the described methods is activated.
![]()
Plug your phone into the computer you wish to share its internet connection with and the computer in question should automatically install the required drivers and subsequently recognize it as a modem, allowing for the internet connection to be shared.
Bluetooth Tethering
In order to tether using bluetooth, you should first turn on your bluetooth and then pair the device with which you wish to share your phone’s internet connection with.
You should then set Bluetooth tethering to the on position.
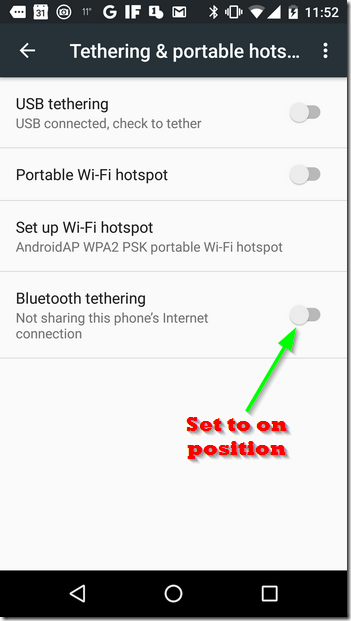
With this done, your connection will be shared and you will notice the accompanying notification icon.
Portable WiFi Hotspot
In order to broadcast your phone’s internet connection via a WiFi network, first select the Set up Wi-Fi hotspot option and input the required information.
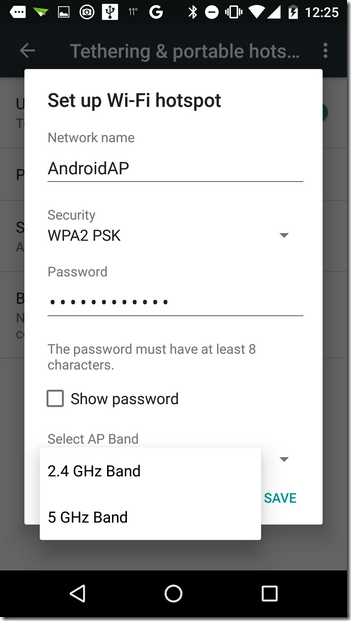
You should then toggle the Portable Wi-Fi hotspot switch to the on position.
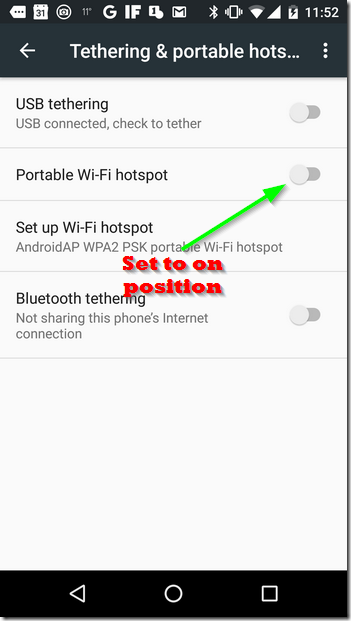
You will now be able to access your phone’s Wi-Fi hotspot from up to 10 other devices.
Conclusion
Please note that using Bluetooth tethering and the Wi-Fi hotspot options can be quite intensive in terms of battery use. It may be advisable to plug your phone into a charging outlet when using one of these options. With USB tethering your device will be connected to your computer’s USB port and will receive power from there. Battery drain is therefore not quite an issue in this scenario.
Depending on your situation, you may choose to use one of these options over the other. I personally prefer USB tethering for situations when I know I will just need to share my connection with one device and also when my battery is running low. If wireless sharing is required, then you can use either the Bluetooth or Wi-Fi hotspot options.
















