How to Share Photos from an iPad to Facebook
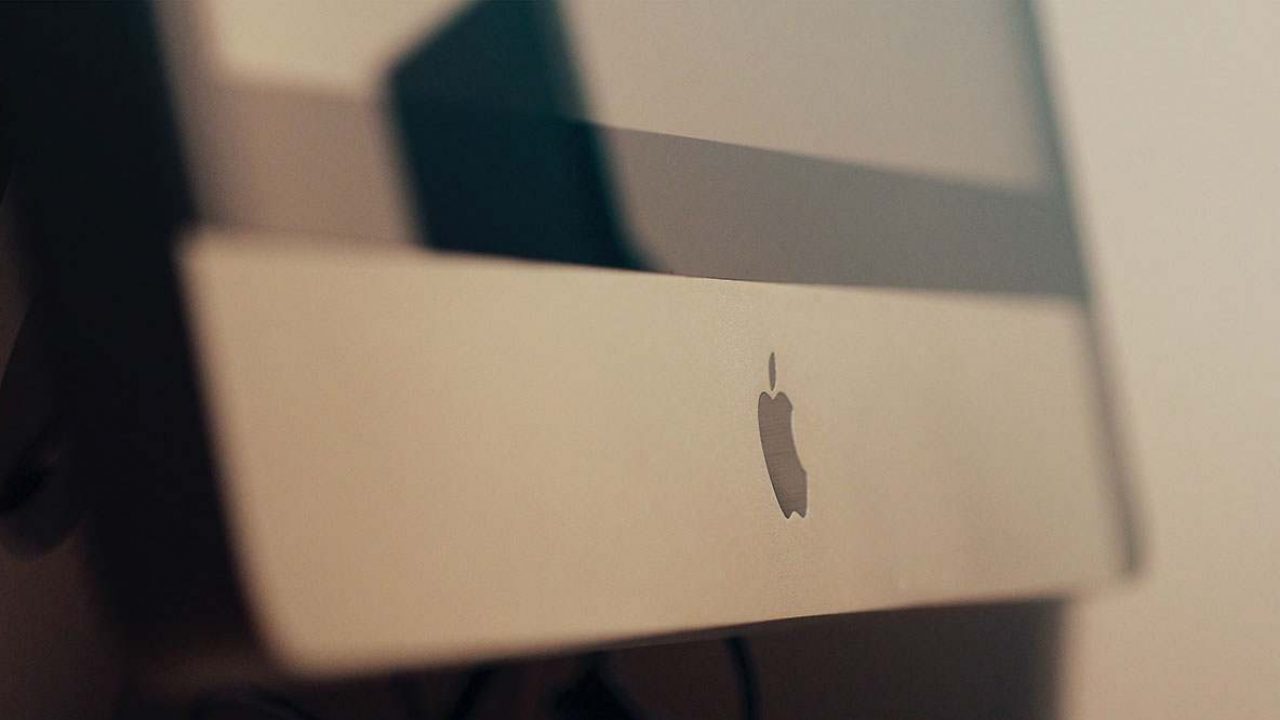
Although Instagram is the photo social media app, Facebook would not work without photos. Today, everyone is looking to sift through irrelevant content so quickly that they skip over some important stuff. So, to really catch people’s attention, those who post on Facebook often choose to include photos.
Besides, posting photos on Facebook is done for a variety of reasons – for the memories, to shed light on something, or to make people laugh.
Many people access Facebook using their iPads by default. And, of course, you can share photos on Facebook using this popular tablet. Here’s how to do it.
Multiple Ways
There are many ways to share photos on Facebook, even when only looking at the iPad. Given the fact that they share an identical OS (up to iOS 12) or very similar (iOS 13 and the more specialized iPadOS), posting/sharing/sending photos on Facebook works the same way on iPhones and iPads. This means that everything that follows is also applicable to your iPhone.
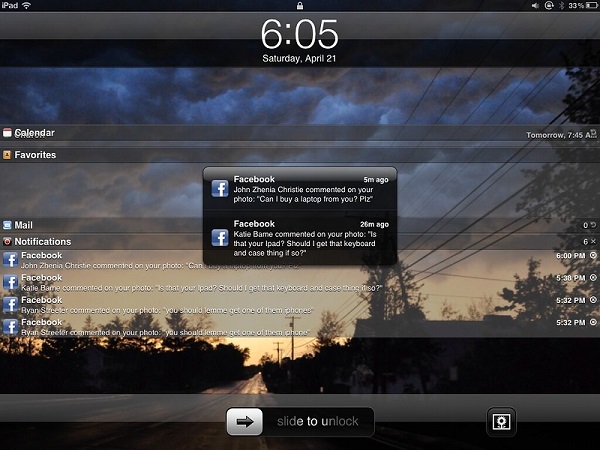
Here’s how to share photos from your iPad to your Facebook account.
From the Photos App
You’re probably using Apple’s native Photos app to browse your photos. Whether you’ve taken photos or saved them from somewhere, all images and photos on your iPad device will be located inside this app (as well as videos, gifs, etc.)
So, to share a photo on Facebook using the Photos app, start by opening the app. Now, find the photo that you want to share. You can sort the photos by year, month, or day and zoom in or out using the pinch gestures, etc.
Once you’ve found the photo that you want to share, tap to enter it. Then, navigate to the bottom-left corner of the screen and tap the share icon (a square with an arrow pointing upward). You’ll see various social media and app icons. One of them should be Facebook.
Once you’ve tapped the Facebook icon, you’ll get to choose whether you want to share the photo on your News Feed or Story. Tap the desired share option, add a caption/other features, and tap Post or Share to Story.
You can also share photos from the Photos app using Facebook’s Messenger app. Once you’ve got the desired photo selected and are in the Shared screen, you’ll see a list of Messenger contacts. Scroll through them and select the desired messenger contact. Alternatively, select the Messenger app icon and then find/select the contact/group chat that you wish to send the photo to. You can select multiple entries.
From the Facebook App
The official Facebook app allows you to add photos to Facebook in a couple of ways. To share a photo on your News Feed, just open the Facebook app by tapping its icon on the home screen. If you aren’t on the News Feed, tap the icon that resembles a house (bottom-left corner of the screen).
Then, you’ll see the “What’s on your mind?” section. Below it are three options – Live, Photo, and Room. Select Photo. This will open the list of photos that you have on your iPad. Tap the Camera Roll feature at the top of the screen to navigate to a different album. Alternatively, you can take a photo immediately by selecting the camera icon.
Once you’ve selected the photo/photos, tap Done. Then, you’ll be prompted to add a description to the photo post. Once you’re done, select Post in the upper-right corner. That’s pretty much it, your photo will be posted.
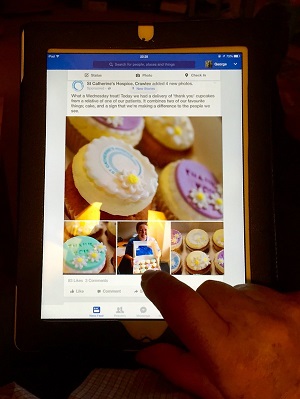
You can also change your profile photo by selecting the profile icon in the bottom part of the Facebook app screen. Then, tap your current profile picture and go to Select Profile Picture or Video. Then, you’ll be prompted to select your new profile photo. You can also edit it. Once you’re done, the modified profile picture will be shared, and your photo will be added to your Profile Pictures album on Facebook. The same goes for your cover photos.
To change the cover photo, tap your current one and then either select Upload Photo or Select Photo on Facebook to choose one of your other Facebook photos.
From the Messenger App
Facebook’s Messenger app is one of the most popular apps of its kind. Navigate to the Messenger icon and open Messenger. You’ll see a list of your previous chats. Either select a chat that you wish to share a photo to or use the Search function at the top of the screen to find the user/group in question.
Once inside the chat that you want to share a photo or photos to, navigate to the quick menu at the bottom. If you select the camera icon, you’ll automatically be redirected to your iPad’s camera, allowing you to take a photo. Take a photo and hit Send to share it.
Right next to the camera icon, you’ll see an image icon. Tap it to choose from the photos that are already on your phone. Feel free to scroll through. If you want to switch to a different album, tap the Albums option in the upper-right corner (only available if you start scrolling through photos).
Once you’ve selected the photo or photos that you want to share to the app, a Send option will appear. Tap it to send the photos to the chat you’re in.
Using the Browser
If you go to the Safari app and visit www.facebook.com, you’ll be able to share photos from there as well. It’s all fairly similar to sharing the photos via the Facebook app. On the News Feed screen (this option located in the upper-right corner of the screen this time), select the Photo entry. Now, either tap Take Photo or Photo Library. You can choose multiple images just the same.
Once you’re done selecting, and once your post is ready to go, tap Post (upper-right corner or bottom of the screen).
Sharing Photos on Facebook from an iPad
Sharing photos to Facebook using an iPad has been made very simple and straightforward. Plus, there are multiple ways to do it. Keep in mind that this applies to iPhones, considering the similarity of the OS.
Have you managed to share your photo/photos to Facebook the way you wanted to? Did you have something else in mind? Feel free to let us know in the comments below, and fire away with any questions or tips that you might have.

















2 thoughts on “How to Share Photos from an iPad to Facebook”