How to Set Expiration Dates for Shared Google Drive Files
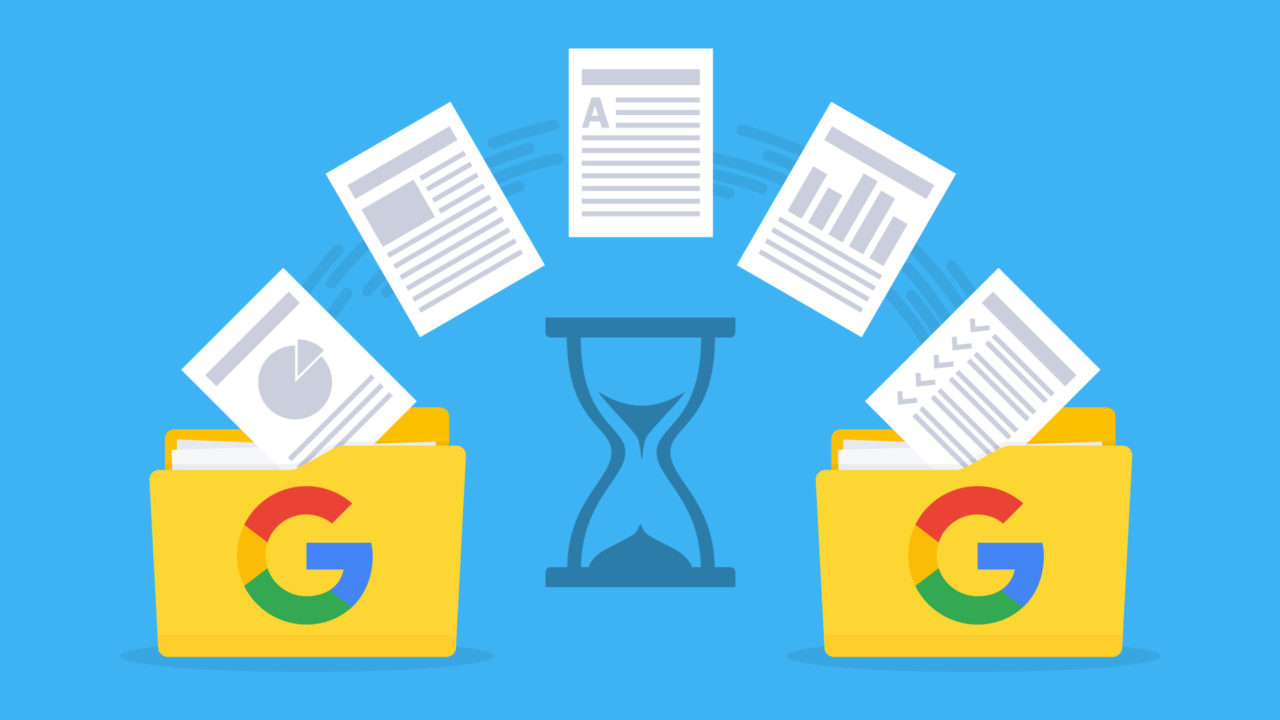
If you use G Suite — Google’s paid application set that includes Gmail, Docs, Drive, and Calendar for organizations — then you can employ a little-known feature that lets you set expiration dates for shared Google Drive files. The ability to set an expiration on a shared file is useful for temporarily sharing data with other teams or outside contractors without granting them indefinite access. It’s also great for sharing drafts of collaborative projects, so that you can ensure that no one on your team inadvertently accesses an out-of-date copy of your data.
You can always manually unshare a file, of course, but you would need to remember to do so for each and every shared file. If you’re sharing lots of files with lots of different people, this can quickly become impractical, and that’s where setting automatic expiration dates as you initially share the files really comes in handy. So here’s how to set expiration dates on shared Google Drive files.
Limitations of Expiration Dates for Shared Google Drive Files
First, let’s make clear that the automatic expiration date feature is currently only available for users of the paid G Suite service. This isn’t available for free Google account users or those still on the legacy free edition of G Suite.
Also note that the above limitation relates only to the ability to set shared Google Drive expiration dates. The users to whom you’re sharing a file with an expiration date do not need to have a paid G Suite account or be part of your G Suite organization (although you will need to make sure they have the correct permissions for your shared files, discussed further below).
Setting an Expiration Date for a Shared Google Drive File
To get started, log into your Google Drive, making sure to use the correct G Suite account.
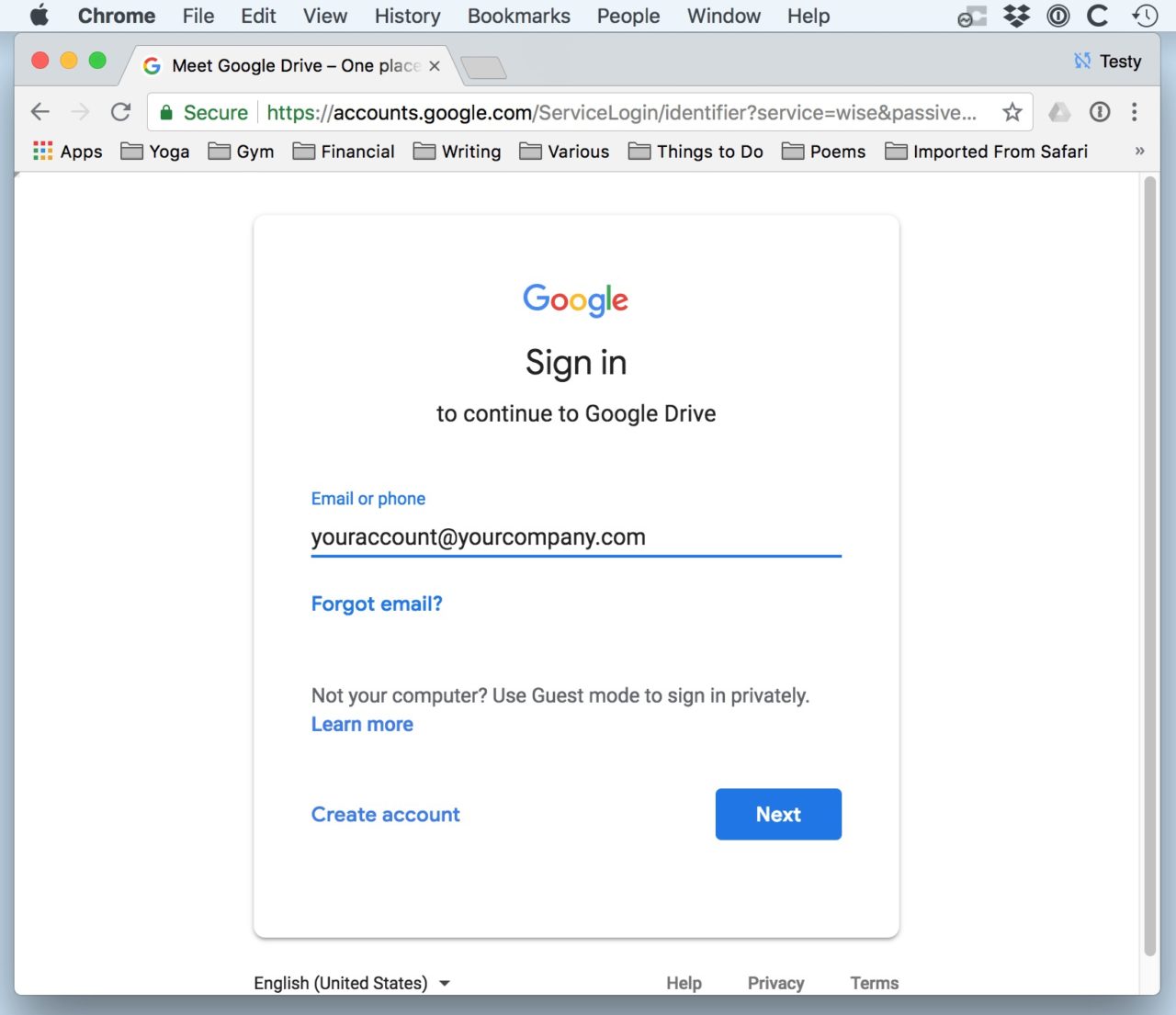
Once you’re logged in, locate the file you wish to share and right-click (or Control-click for Mac users) on the file. Select Share from the menu that appears.
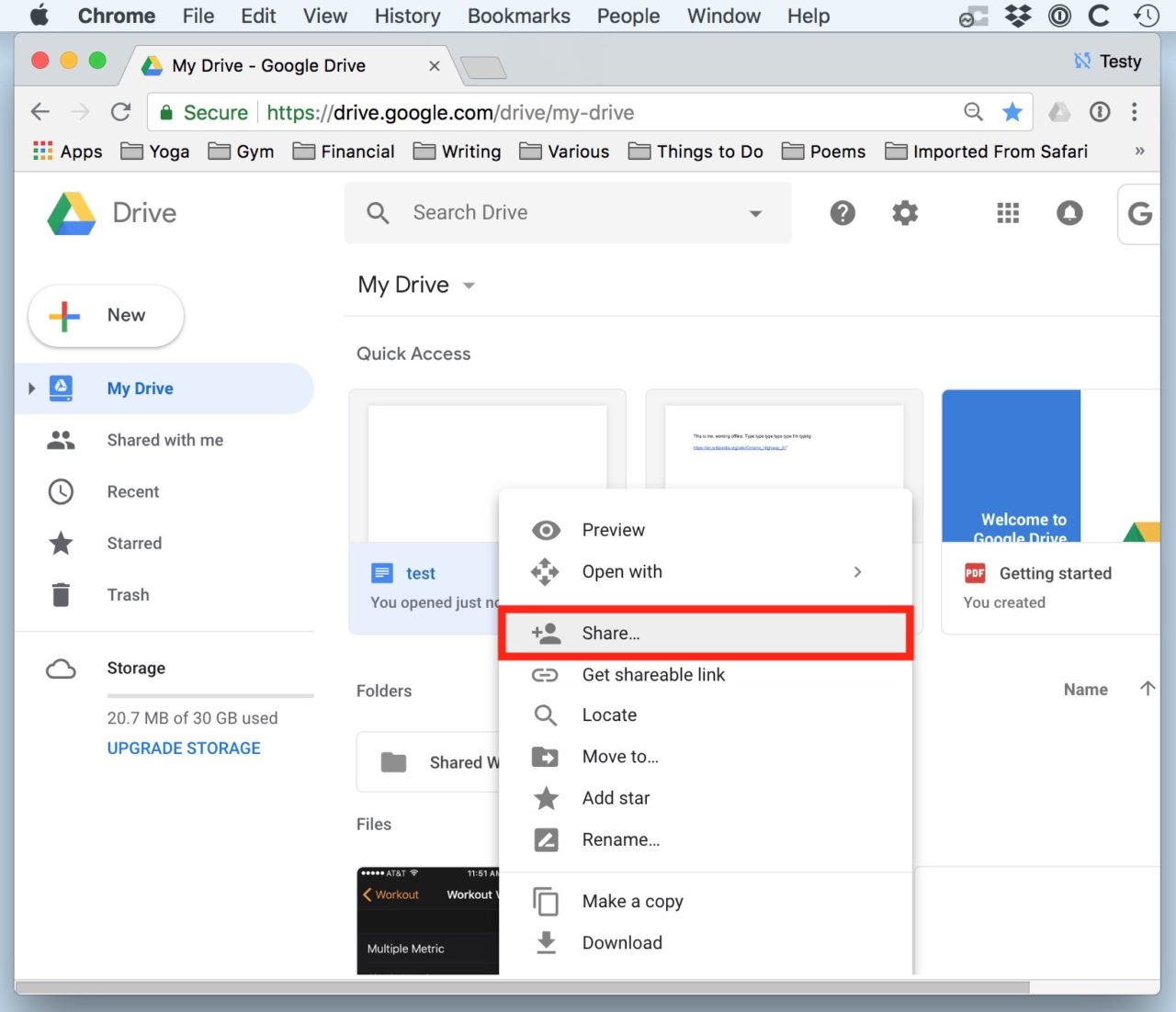
Alternatively, if you already have the file open, you can click the Share button in the upper-right corner.
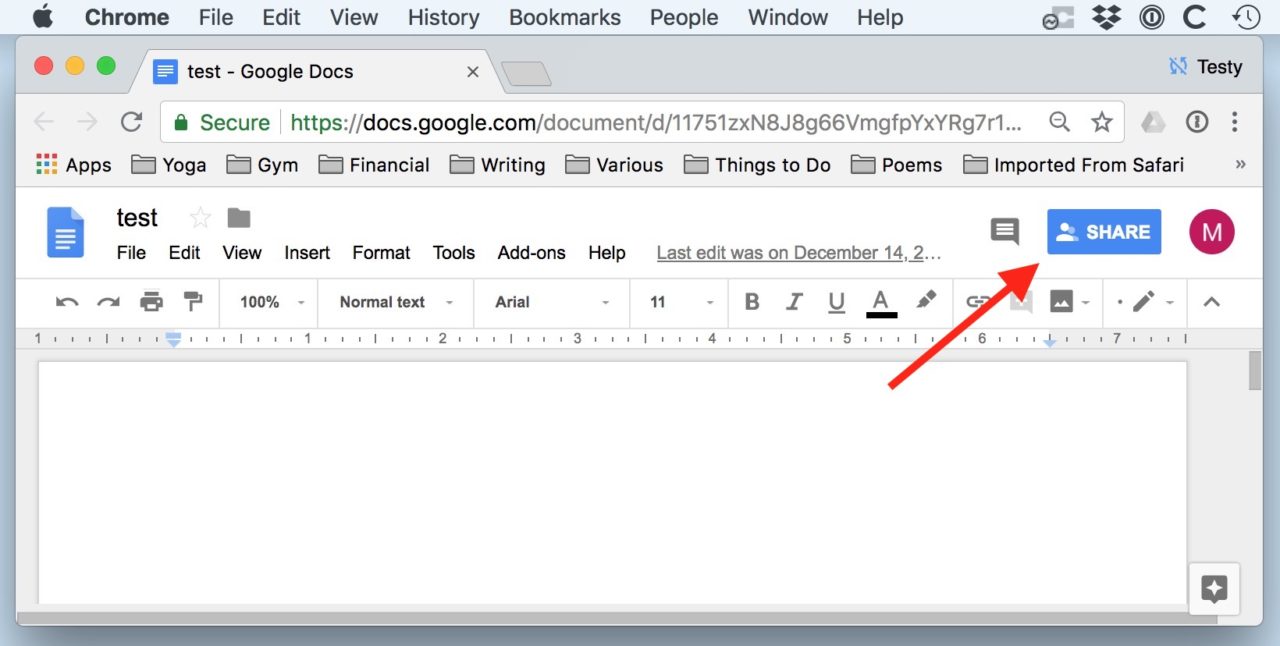
With either method, a new Share with others window will appear. If the document is already shared without an expiration date with an existing contact, click the Shared with… text below the entry box. If you need to share the document for the first time, enter the contact name or email address of the desired users, making sure that their permissions are set to Edit or lower (you can’t set an expiration for users who are designated with Owner-level permissions).
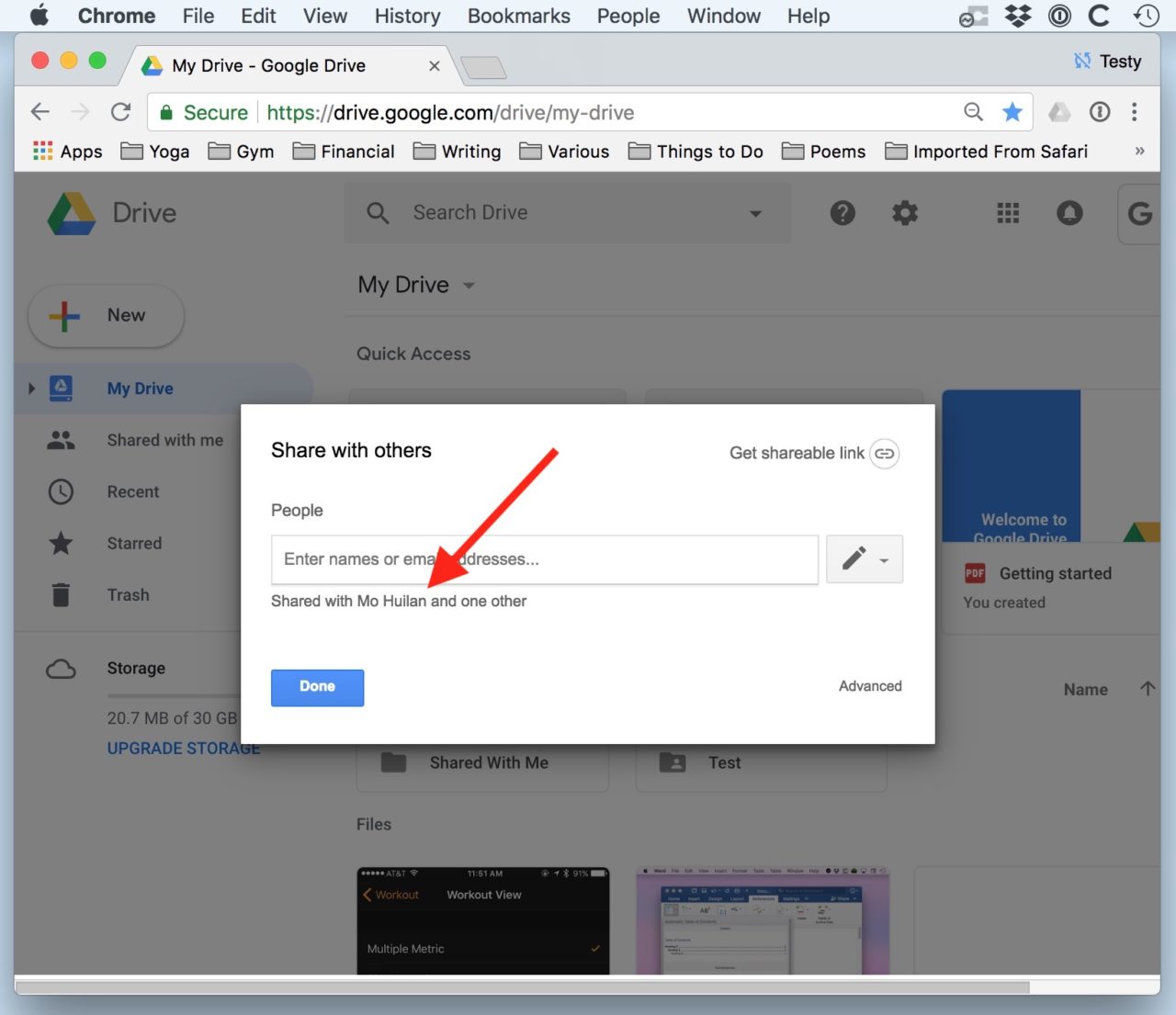
Once you have the file shared with the appropriate users, click the Shared with text above or the Advanced button in the lower-right corner. From the list of users that appears, hover your cursor over one of the users and you’ll see a stopwatch/clock icon appear.
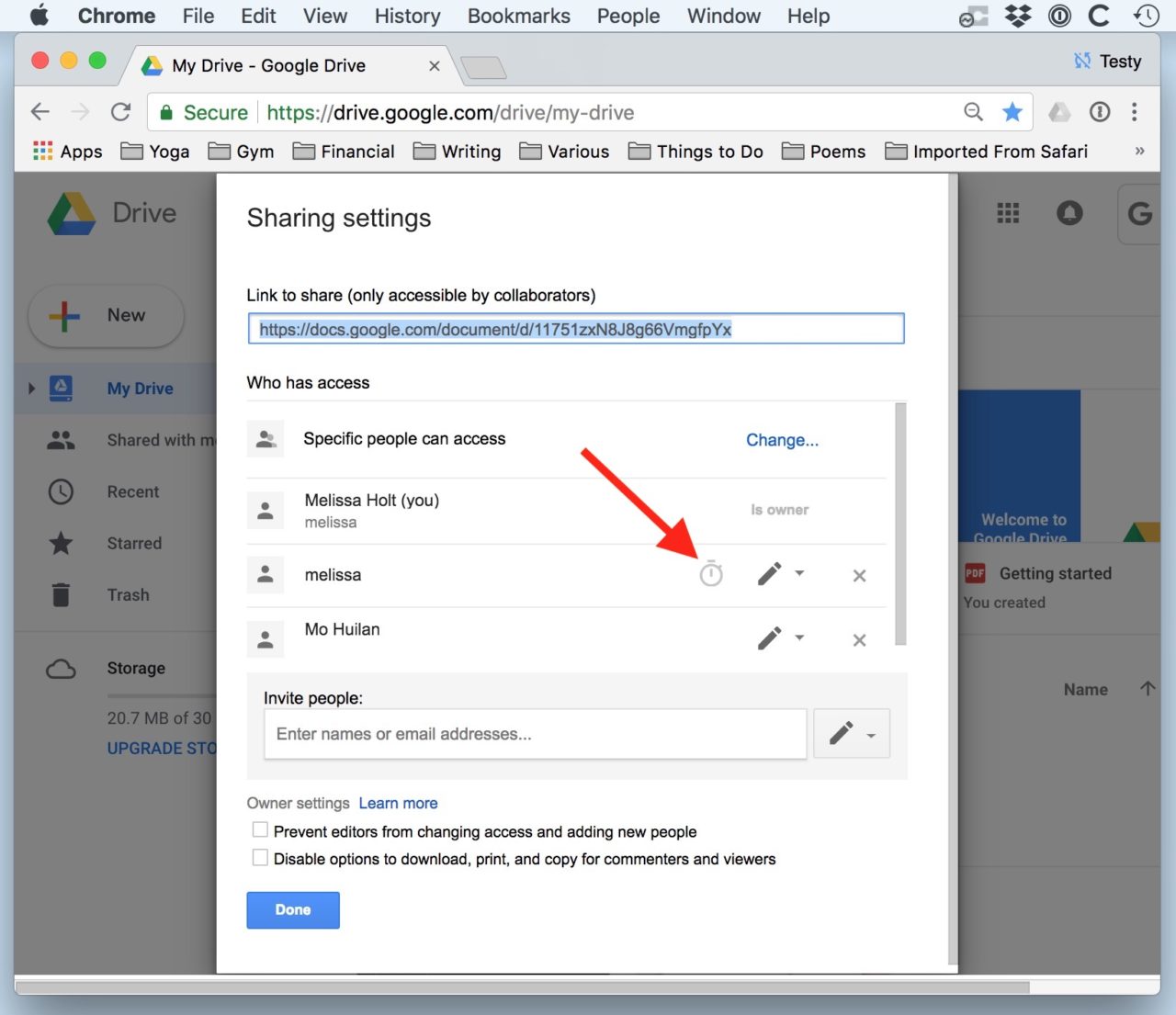
Click that icon and then select the desired expiration period from the drop-down menu next to Access expires:
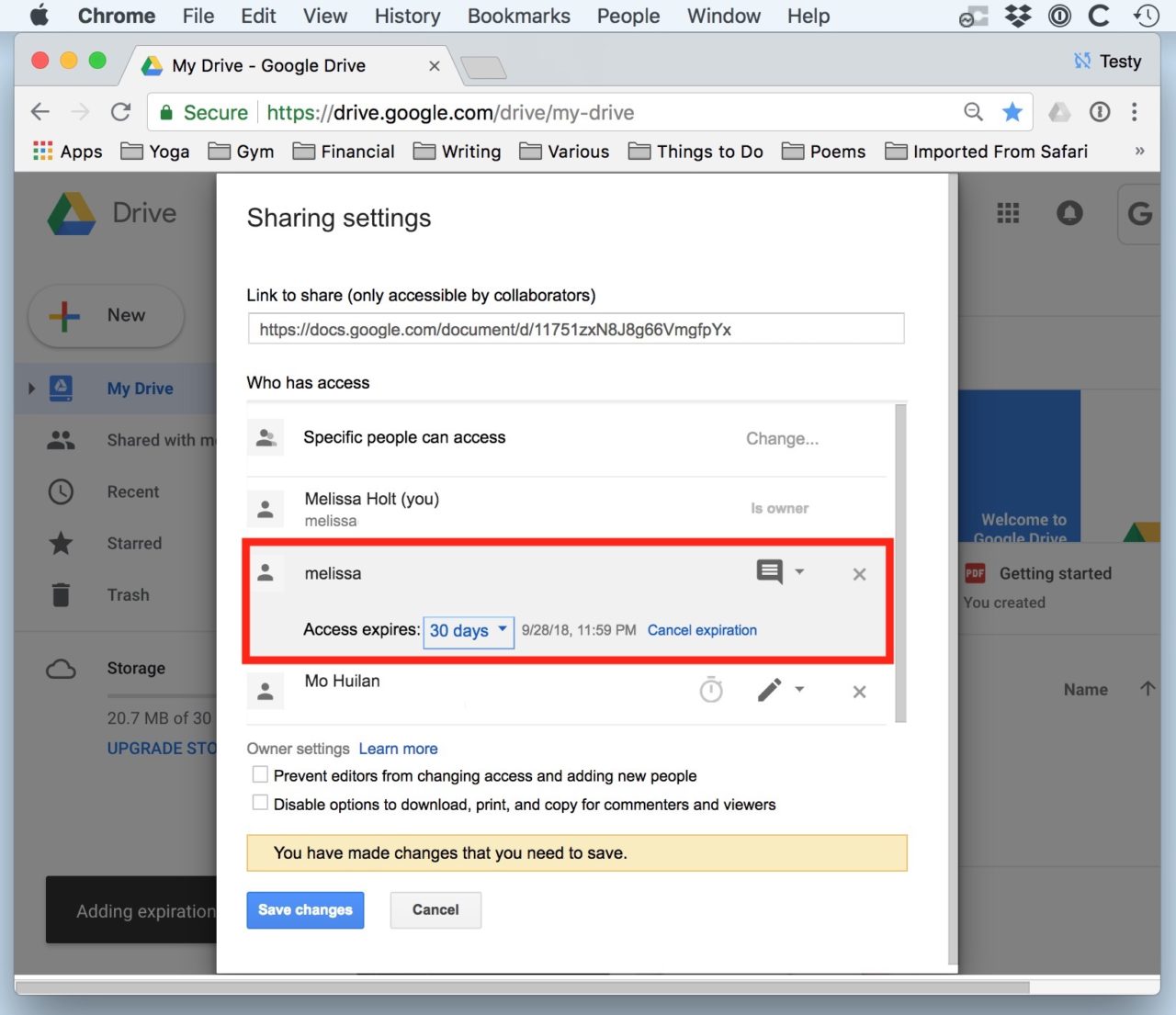
There are default options of 7 and 30 days, but you can select Custom Date to enter any expiration date you wish. The only caveat is that there is no ability to set a specific expiration time. The file will always expire at the time it is shared on the designated date.
Once you’re done, be sure to click the blue Save changes button to enable the automatic expiration date. Once that date is reached, your user will no longer have access to the file. To prevent them from downloading it and circumventing your expiration settings, make sure that their permissions are set to either View or Comment and then check the box at the bottom of the sharing window labeled Disable options to download, print, and copy for commenters and viewers.
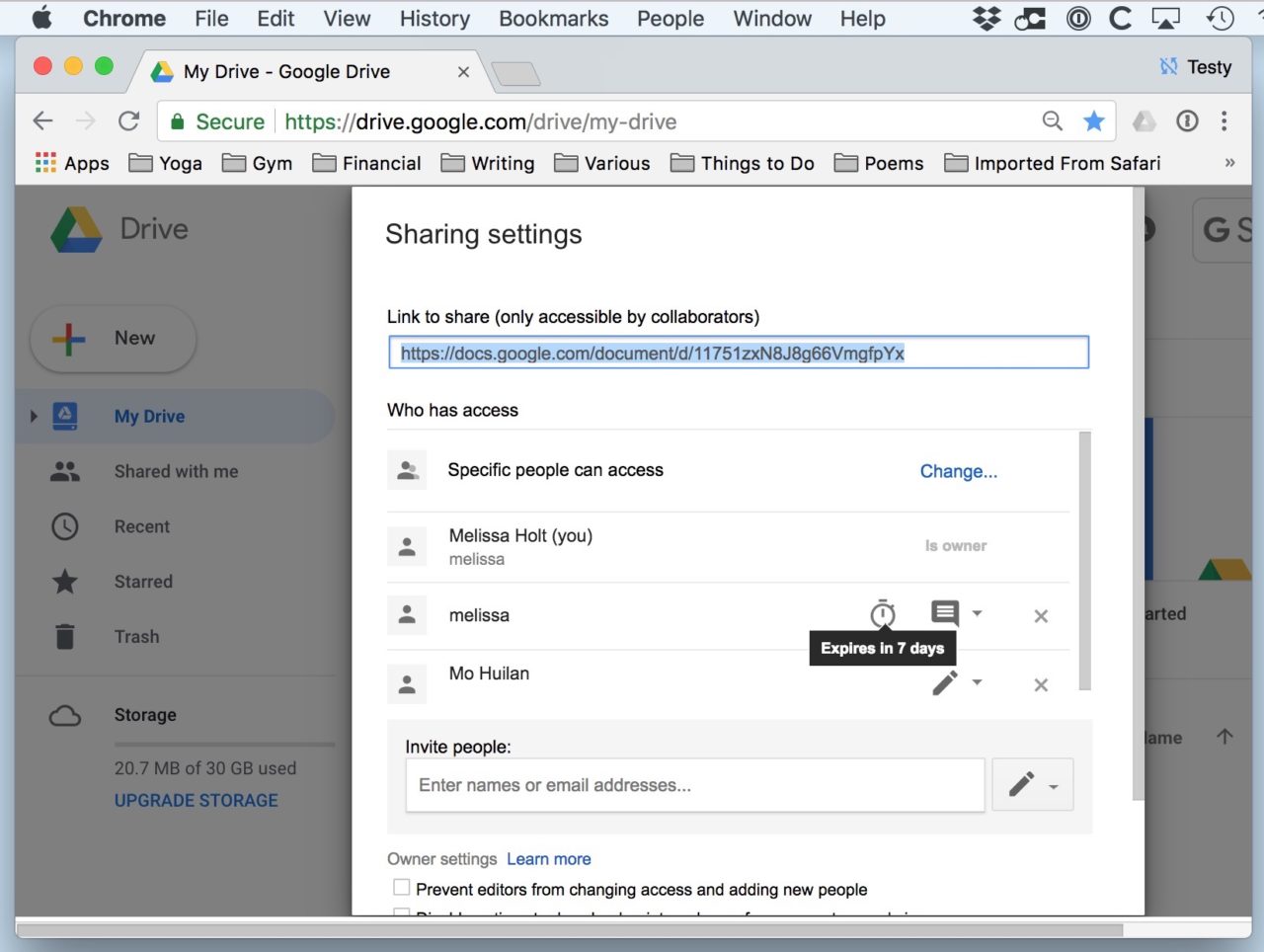
You can adjust or cancel the sharing expiration by returning to this menu, clicking the clock icon again, and then click Cancel expiration.
I Have G Suite But I Don’t See the Clock Icon
If you followed these steps on your account but you’re not seeing the clock/stopwatch icon as described above, then it’s likely that you don’t have a compatible G Suite account. As mentioned previously, Google unfortunately limits the creation of shared file expiration dates to users of the current G Suite service.
Also unfortunately, Google hasn’t been very clear about the changes to its service over the years, so even if you have a G Suite account, it may have been created under Google’s “legacy” G Suite service and isn’t compatible with this feature. Confusing, isn’t it?
But remember, you only need a modern G Suite account to create expiration dates for shared files. As long as you have that compatible account, you can share with and configure expiration dates for any type of Google account, both inside and outside of your organization.
















