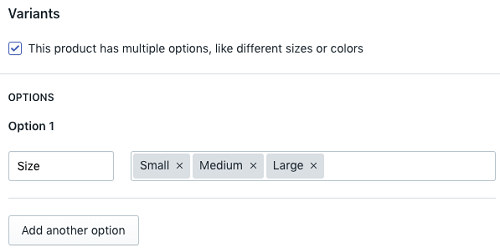How to Add Multiple Variants on Shopify

Shopify is an excellent choice for those who want to manage an online store. It offers many useful tools and features that allow you to create an environment that will attract consumers.
While adding products to your store, you’ll probably realize some of them have multiple variants – color, size, or other aspects may differ. But do you need to add new products for each aspect? No, thanks to the multiple variants option. Keep reading to learn how to use it.
How to Add Product Variants
A product description typically includes the size, material, color, and other features, depending on the product. But what if there are small differences, even if it’s actually the same product? You can add multiple variants to these products, instead of creating new ones.
Note that each product you add can have three options, such as size, color, weight, material, and more. And that you can’t add more than 100 variants for your products. These are the Shopify limits, but you can stretch them if you use a third-party app from the Shopify app store.
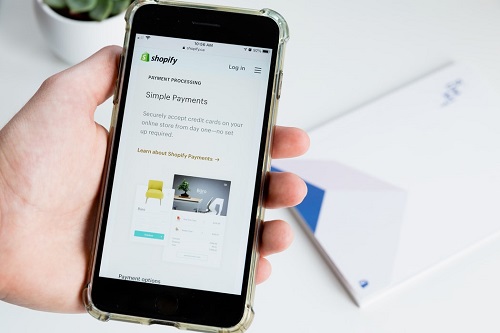
1. Adding a Product and Its Variants Simultaneously
If you’re adding products from your computer, follow the instructions below:
- Open your admin panel on Shopify and click on Products.
- Click on Add products and choose Add variant from the Variants section.
- Check the box that says your product has multiple variants.
- From Option name, choose the desired option for the variant, for instance, Color.

- From Option values, type in different option values, separated by a comma. For instance: white, blue, black, red, pink. You’ll see these values as tags next to the option name.
- You can add more options if necessary. The maximum number of options is three, as we mentioned above. Each of the variants can have its own product image attached.
- To save the variants, click on Save.
If you’re creating products from a mobile device, do the following:
- After opening the Shopify app and open the Products page, select Add product.
- From here, choose Add variants.
- Select Add option and on the new screen, name the option.
- Choose one of the given options, such as Color, Finish, Material, and other.
- Add an option value and then return to the previous screen. Repeat this for each value.
- Select Save and then the product name if you’re done adding the options. If you need to add more, choose Add option and follow the steps above.
2. Adding Variants to an Existing Product
You have two options here. You can either duplicate the product or simply add variants to an existing product.
If you choose the first option, here’s how to do it:
- When you enter your admin dashboard, click on Products.
- From there, select All products and find the product you want to add a variant for.
- Find the Variants section and the desired variant.
- Select Edit.
- Select Duplicate.
- Add a new option value or edit an existing one and select Save to save the changes.
If you want to add variants to an existing product without duplicating it, follow the steps below:
From Desktop
- When you open Products, go to All products and find the desired item.
- From Variants, choose Add variant.
- Find the Options section and click to add a new option value. You can also edit the existing option values and add new variants.
- Select Save to finish.
From a Mobile Device
Adding variants from your mobile device may require some more steps because you need to add options before you proceed to add variants to your products. Here’s how to add options:
- Go to All products within the Shopify app
- Find the Edit options button under Variants.
- Select Add option and give it a name.
- Choose some of the given values or add new ones by tapping the plus icon.
- Save each value and go back to the details screen to save the changes by tapping on Save.
Now you can move to adding new variants:
- Once again, go to All products.
- Choose the desired product and find the Add variant option in the Variants section.
- Type in the variant details and select Save when you’re finished.
- Go back to the product info screen and select Save.
3. How to Add Multiple Variants Simultaneously
You can also use a bulk action to add multiple variants at once. It’s much faster than adding them one by one. Here’s how to add several variants at the same time:
- Open the All products section from your admin panel.
- Select the product that you want to add multiple variants to.
- Find the Variants section and check the boxes next to the desired variants. The selected variants will be duplicated.
- Navigate to the bar under Variants and click on Actions.
- From the drop-down menu, choose the desired option name under Duplicate variants.
- Add new option values and select Done.
Note: When selecting the variants to duplicate, make sure the option you’re copying has the same option values for all checked variants. If you’re copying the Size option, all selected variants should have the M value, for example. Other option values should be different, such as color or material.
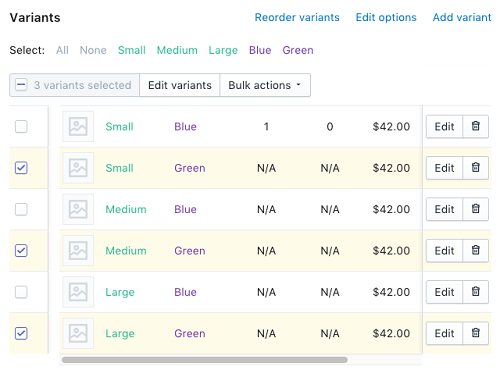
Offer Your Customers Multiple Variants
It’s highly unlikely your T-shirts will be available in more than 100 different colors. However, you might need more than three options for certain products, so you can try out apps like Infinite Options or Product Customizer, available in the Shopify app store.
If you don’t need to raise the bar, this article has got you covered when it comes to adding variants. It’s up to you to decide if you’re going to use the bulk action or add them one by one.
How many options and variants do your products need? Let us know in the comments section below.