How to Print All Orders on Shopify

For good reason, Shopify is among the most popular platforms to build your e-commerce business. It features one of the most user-friendly interfaces and functions. Printing all orders is no different, but you need to add the Order Printer app to your account.
This write-up focuses on printing all orders and includes additional tips on how to manage orders with ease. Without much further ado, let’s jump right in.
Printing All Orders
Step 1
First, download and install the Order Printer app on your Shopify account. This action shouldn’t take more than a minute to complete and it saves you a lot of trouble in the long run.
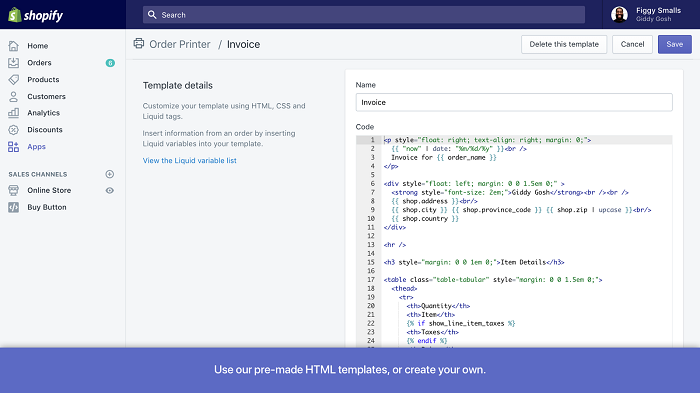
Step 2
With the app installed, go back to your Shopify dashboard and go to the Orders menu. Then, choose one of the category tabs – All, Open, Unfulfilled, or Unpaid.

Next, you can select the orders you want printed out. There’s a selection bar with an empty box within it. To choose all the orders under any given tab, click on the box. Otherwise, the selection bar shows the number of orders selected.
Step 3
Click on the arrow-down button next to the selection bar to reveal the drop-down window. The Order Print app should be the first or the second option under the Apps section.
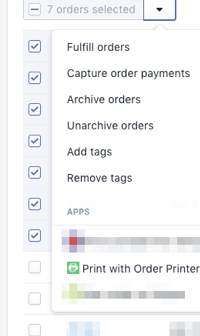
Now, it’s only a matter of selecting the printer, the number of copies, and whatnot.
More on Order Printer App
Aside from printing orders, the app allows you to print labels, packing slips, receipts, and invoices. And all this can be printed out in bulk. But the best thing is that you can customize the in-app template for each item.
The only drawback to customizations is that you need basic programming skills in Liquid or HTML. Liquid is actually a template programming language unique to Shopify, but it’s engineered in Ruby. So the knowledge of that programming language may also be of help.
And if you’re new to programming, there’s an option to get in touch with Shopify Design Gurus for minor template adjustments.
How to Print a Single Order?
This action is a walk in the park. Open your Shopify dashboard and click on Orders in the menu on the left of the window.
Scroll through your orders and click to open the one you’d like to print. Then, click on the Print button in the upper right corner of the window.
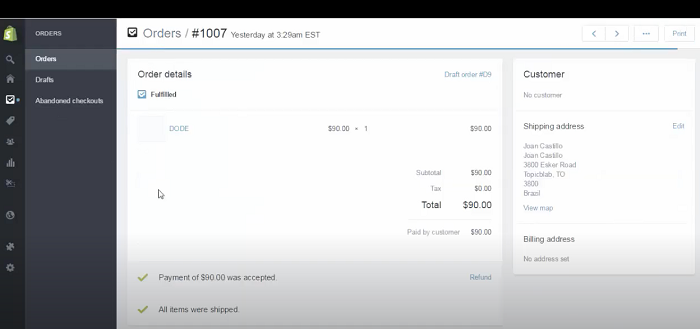
Once inside the Print window, make sure all the parameters are in line with your needs. When ready, hit the Print button. This is also a good time for a final inspection of the actual order.
Bonus Tips
While printing Shopify orders you’re doing it from a browser. And the final document includes a footer and a header on each page.
The actions to remove the footer and the header are different for each browser. This section includes an explanation for Google Chrome because it’s the most popular option.
Depress Ctrl/Cmd + P to access the print window and click on “More settings”. Scroll down and uncheck the box in front of “Headers and Footers” and you’re good to go. You can also remove the headers and footers to make the document look more appealing.
Truth be told, the header and footer removal for other browsers follows a similar logic. While in the print preparation window, navigate to the header and footer and deselect the option. Sometimes it might be under Advanced instead of More.
Order Management and Filtering
Choose Orders from the Shopify dashboard and select the order number to preview that particular item. Of course, you need to be logged in with administrative privileges.
On a side note, when someone orders a service or product via your site, Shopify sends you an email notification.
By default, Shopify lists orders starting with the newest. But you can also list them by number, customer, date, price, etc. To change the displayed listing, click on Sort under Orders and choose a sorting method.
Filtering Orders
This deserves a separate section because filtering allows bulk actions. That is, you can apply the same filter to multiple orders. There’s a custom search as well and it saves your query for quick access. Shopify allows you to choose from nine different filters:
- Payment status
- Sales channel
- Risk level
- Status – Canceled, Open, Archived
- Tagged with
- Date
- Fulfillment status
- Credit card
- Chargeback and inquiry status
To initiate the filtering, select one of the filter categories. Shopify displays only three by default, and you can access all the filters by clicking on “More filters”.
Online Millionaire in the Making
Printing all orders on Shopify isn’t as tricky as it seems and you don’t need a fancy third-party tool/app to do it. Proprietary Order Printer works like a charm and is quite versatile.
How long have you been using Shopify for e-commerce? Have you tried any other e-commerce platforms? Drop us a comment below and share your preferences with the rest of the TJ community.
















