How to add a new Shortcut Context Menu to Windows 10
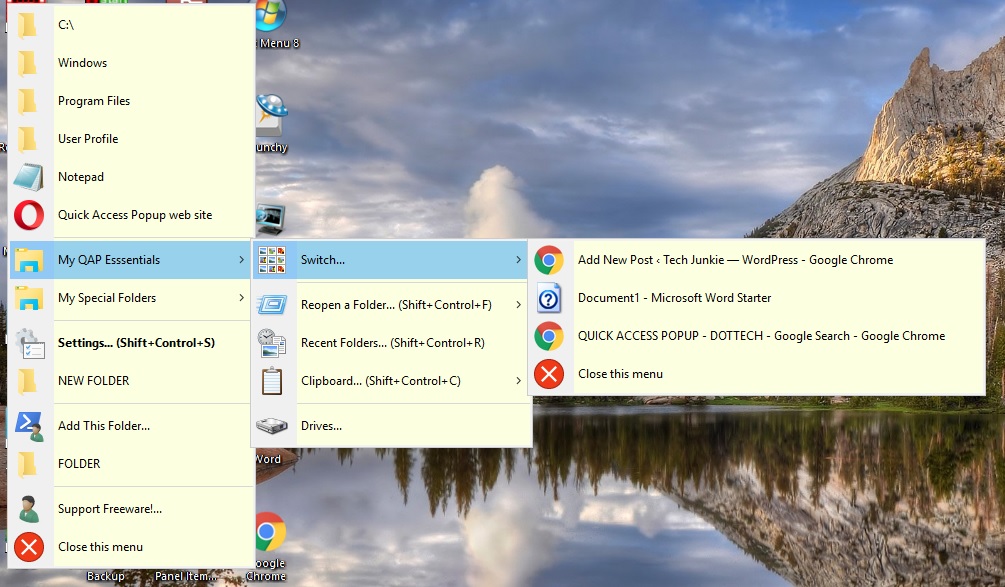
We previously covered how you can add new shortcuts to the right-click context menu on the Windows 10 desktop. However, wouldn’t it be great if you could add a totally new context menu with folder, document and software shortcuts to Windows 10? Well, you can do just that with Quick Access Popup!
Quick Access Popup (QAP) is a package that adds a new middle-click context menu to the desktop. The context menu includes folder, URL, software and document shortcuts for quicker access. This is freeware software you can add to Windows 10, 8 or 7 from here. Click Download, execute this exe file to save the setup, and then run through that to install and launch the program.
When the software is running, press the middle mouse button to open the new menu shown in the shot below. It already includes a few folder shortcuts to Program Files and Windows. In addition to that, you can select the Notepad shortcut to open that text editor.
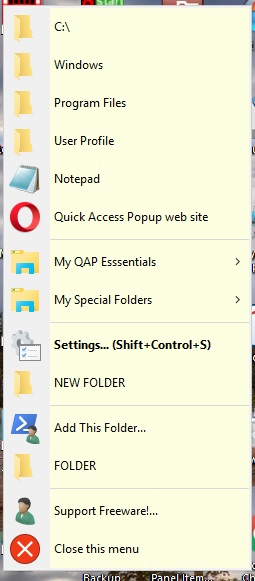
Select My QAP Essentials to open the submenu in the snapshot below. That includes a Switch submenu that includes all your open taskbar windows on it. You can switch between them by selecting them from there. In addition, the Clipboard menu saves any copied website URLs or folder paths.
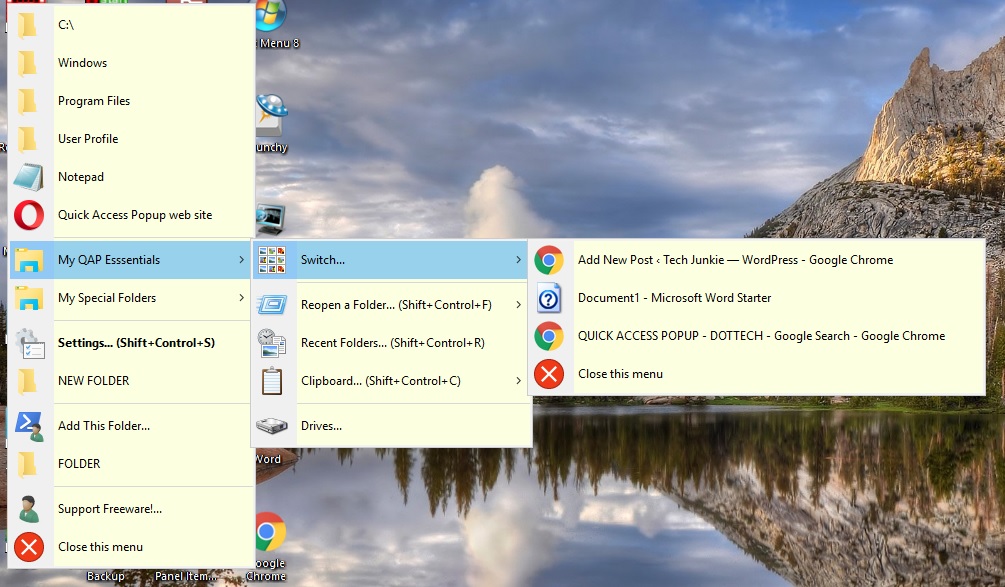
You can add your own folder shortcut to the menu by selecting the Add This Folder button and then Yes. That opens the window in the snapshot below where you can enter a title for the shortcut. Then press the Browse button to choose a folder path to add to the menu. Press the Add button and then select Save to include the folder on menu.
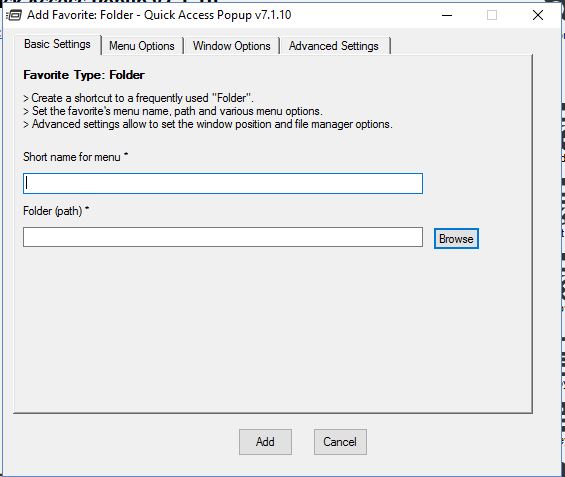
To include a document or software shortcut, press the Add button on the Settings window. That will then open the window shown below. There you can select Document or Application and Continue to set up a shortcut for them. Then enter a title as before and press the Browse button to select the software or document to include on the context menu.
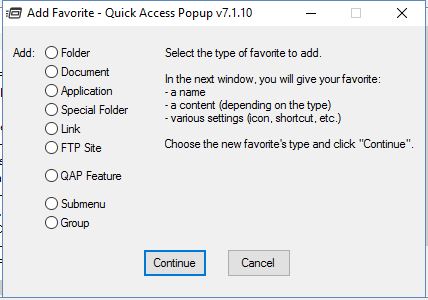
You can further edit the menu from the Settings window (press Shift + Ctrl + S to open). Select an item on the menu from there and then the up and down arrows to move it. Alternatively, click an item there and select Remove to delete it from the menu.
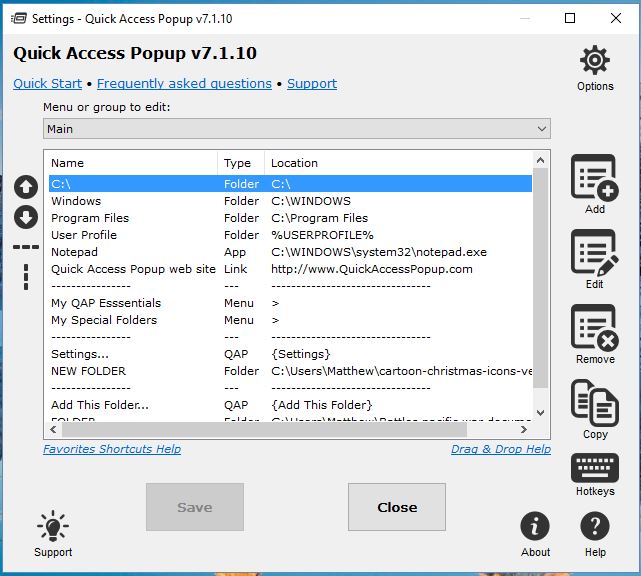
Select Options to open further customization settings as below. Click the Display Numeric Menu Shortcut check box on the General tab to add numbers to the menu. Select the Menu icons size drop-down list to choose alternative icon dimensions on the menu. Click Save to apply the selected options.
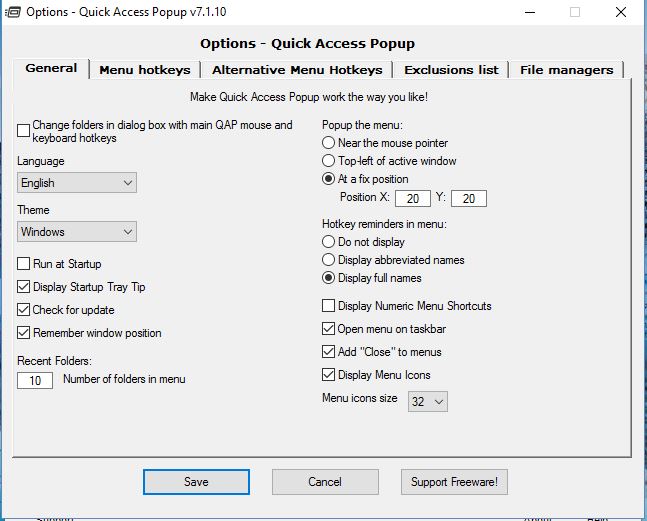
So with QAP you can leave software and other shortcuts off the right-click context menu and desktop. This middle-click menu gives you a whole new alternative for application, document, URL and folder shortcuts.
















