How To Create a Shortcut in Format Painter
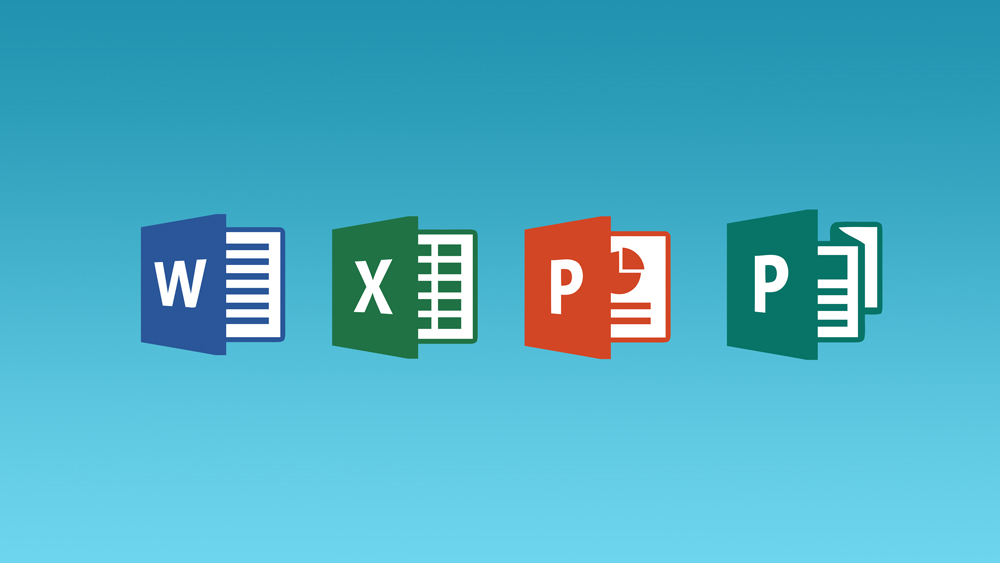
Format Painter is a handy Microsoft Office tool that’s available in PowerPoint, Word, Excel, and Publisher. It allows you to easily copy the format of one item to another. For example, word text documents use specific font type, size, color, paragraph style, etc. You can use the Format Painter tool to apply the same formatting to another part of the text.
This article focuses on Format Painter shortcuts that can speed up your workflow. We have also included some useful tips and tricks on how to take full advantage of the tool.
Excel
Excel doesn’t feature a single keyboard shortcut to access the Format Painter tool. Instead, you need to apply a series of actions or a special macro. Either way, here is what you need to do.
Shortcut Sequence
Select the source cell (the one with the format you want to use) and hit Ctrl + C (Cmd + C on a Mac) to copy it to Clipboard. Now, choose the target cells (the ones you want to reformat) and hit Alt + E, S, T, then Enter.
This action actually launches Paste Special and selects the option to paste the format only. You can also hold Shift + F10 instead of Alt + E, which brings up the cells Context menu. (Alt + E displays the regular system menu.)
Macro
Developing a special macro allows you to get a real single-key shortcut. Check out what an example of this macro looks like:
Sub PasteSpecialFormats()
If Application.CutCopyMode = False Then
Beep
MsgBox “No formatting in Clipboard”
Else
Selection.PasteSpecial Paste:=xlFormats
End If
End Sub
After you develop the macro, you can assign a shortcut to it, which makes using the tool much easier. Before you run the macro, select the source cell and target cells, and then hit the assigned keyboard shortcut to apply Format Painter.
Tips and Tricks
Double-clicking on Format Painter locks the tool so you can easily copy the formatting to the cells that are not adjacent. First, you select the source cell, then double-click Format Painter. Now you can click on all the target cells you wish to have the same formatting.
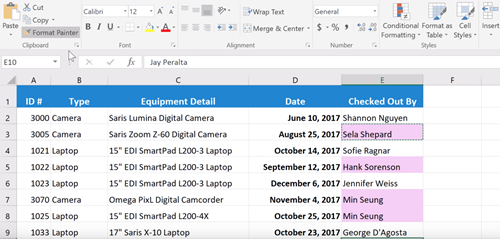
Note: Once you are done copying the format, don’t forget to click the Format Painter again to unlock the tool. Otherwise, it will paste the selected format wherever you click.
Word
There is no need to lift your hands from the keyboard to use the Format Painter tool in Word. In fact, Format Painter is like a variation for the copy/paste shortcut you know well (Ctrl + C/Ctrl +V). To be exact, to use Format Painter, you press Ctrl + Shift + C to copy and Ctrl + Shift + V to paste.
Let’s say you select a whole paragraph and press Ctrl + Shift + C. This action copies all of the formatting. It means you’ll be pasting style, spacing, bullets and numbering, character formats, indentation, etc.
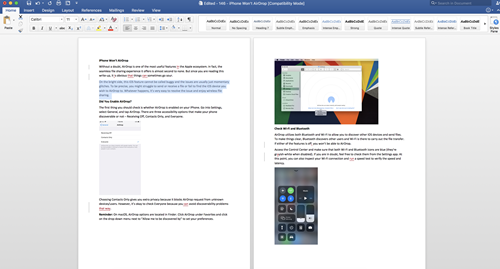
On the other hand, when you select one or two sentences or words within the paragraph, the shortcut only copies the character/font formatting. That is, you’ll be pasting italic, underline, bold, and similar settings. To paste full formatting, make sure to include the marker at the end of a paragraph.
The Format Painter shortcut in Word is more powerful than the tool itself. Remember, it copies all the formatting (should you select a whole paragraph), as well as other actions.
Some Notes
In a way, you can save the preferred formatting. After pressing Ctrl + Shift + C, you just need to select the desired destinations and press Ctrl + Shift + V as many times as you want. Of course, this only applies unless you copy something else within a Word document.
Format Painter and the shortcut work for Word graphics as well. It best performs for native objects from AutoShapes, but you can also paste an image format – for example, the borders that come with an image.
PowerPoint
As indicated, the Format Painter tool is available across the entire Microsoft Office suite. The best thing about it is that the same basic principles and shortcuts apply for most programs, with the exception of Excel. In other words, you can copy/paste the format in PowerPoint by using Ctrl + Shift + C and Ctrl + Shift + V. Here is the quick rundown of the steps:
Step 1
Select the object or piece of text you want to copy. The tool and shortcut work for any object and text in PowerPoint documents.
Step 2
Once your source object or text is highlighted, press Ctrl + Shift + C to copy the entire formatting. Of course, you can also click on the Format Painter tool in the Home tab.
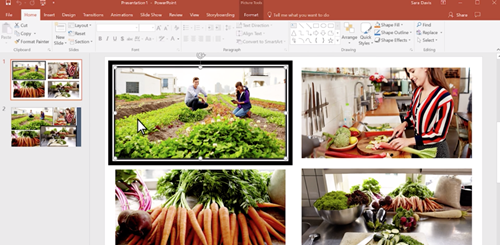
Note: The cursor changes to paintbrush when you hit the shortcut or click Format Painter. This applies to all the programs that feature the tool.
Step 3
All you need to do now is select the target object or piece of text and hit Ctrl + Shift + V. And again, you can just keep pasting to all the target objects without repeating the second step. Plus, a double click on Format Painter also works as a lock, like in Excel or Word.
Paint the Final Paragraph Format
Format Painter tool is a real lifesaver, especially when you need to edit large documents to achieve uniformity. And the shortcuts are as simple as they can be – Ctrl + Shift + C and Ctrl + Shift + V.
How often do you need to use Format Painter? What program do you most often use it in? Is it Word, PowerPoint, or maybe Excel? Tell us more in the comments section below.
















