How to Show Hidden Files in Windows 10

Microsoft Windows has traditionally granted users wide access to almost all areas of the operating system, but there are some locations that Microsoft would prefer users avoid in order to prevent the inadvertent modification or removal of critical system files. Microsoft manages to keep most users out of these important areas by hiding them from view in File Explorer. The hidden files and folders are still there of course, and the applications which rely on them can still access them, but to the average Windows user, they’ll never be able to open, or even see, these hidden files.
But, occasionally, certain troubleshooting efforts require temporary access to these hidden Windows files, and some Windows power users prefer to unhide these files altogether. It’s important to reiterate that Microsoft has hidden these files for a reason: modifying or deleting some of these files may cause irreversible damage to your Windows installation and personal data. But if you understand the risks and need complete access to all of the files on your PC, here’s how to show hidden files in Windows 10.
To illustrate the process of showing hidden files in Windows 10 with an example, we’ll use the “AppData” folder, which is a folder in every Windows 10 user account that is hidden by default but contains important application-related information and settings. The AppData folder is located at This PC > C: > Users > [Your User Account]. But if you navigate to this location in File Explorer on a default Windows 10 installation, however, you’ll notice that the “AppData” folder is nowhere to be found.
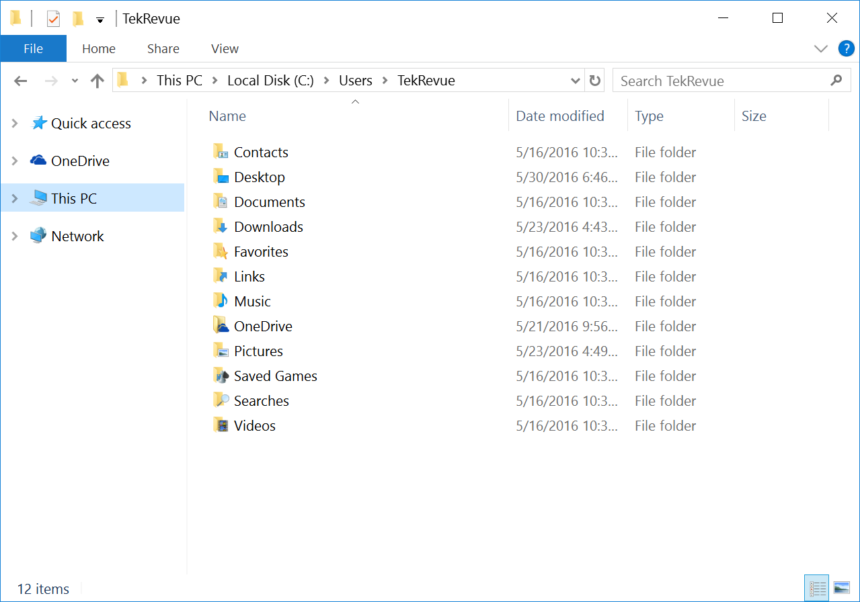
To show hidden files and folders in Windows 10, launch File Explorer if it isn’t already open and click on View in the toolbar. At the far right side of the View toolbar, find and click on the Options button.
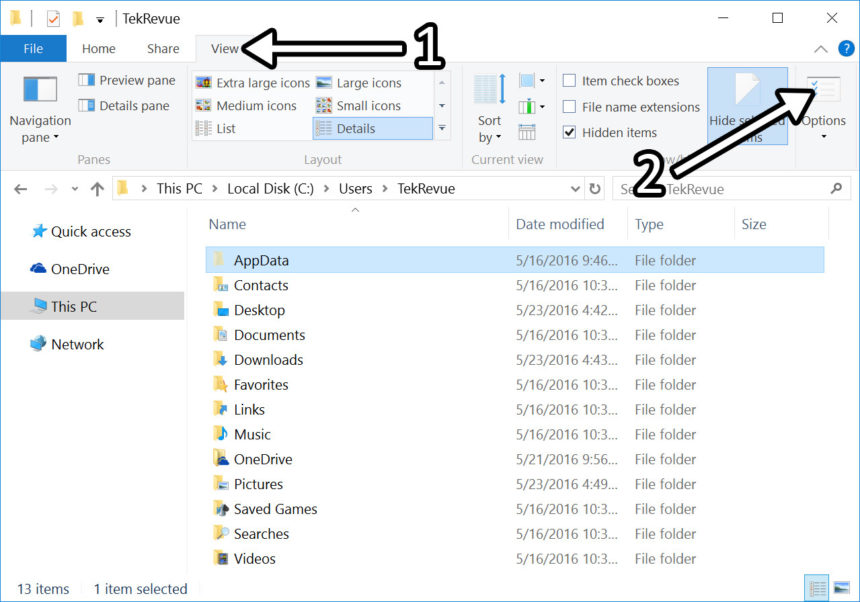
This will launch the Folder Options window. Click the View tab and then, in the “Advanced Settings” list, find and click the radio button labeled Show hidden files, folders, and drives. Click OK to save your change and close the Folder Options window.
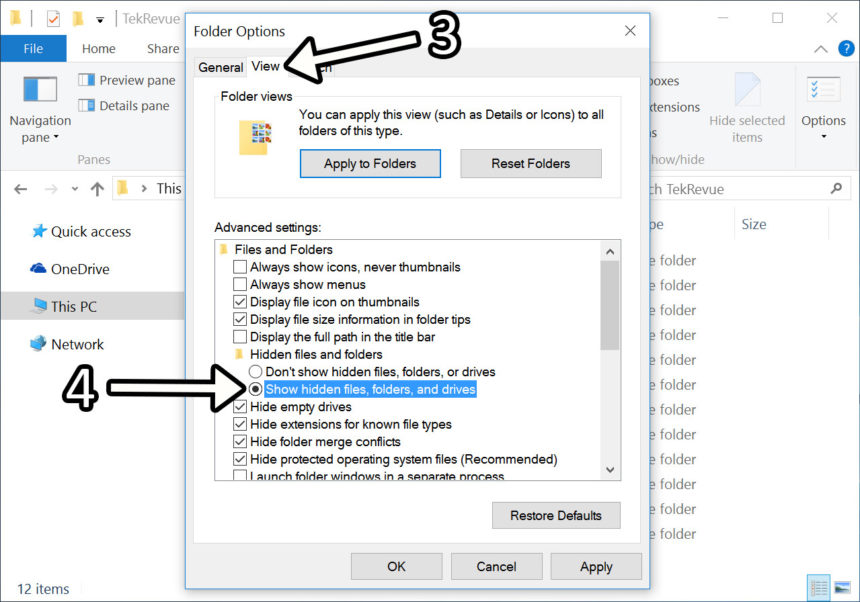
Next, navigate back to This PC > C: > Users > [Your User Account]. This time, you’ll see the AppData folder, although its icon will be slightly dimmed compared to the other entries in this folder. This dimmed icon is how Windows identifies files and folders that should be hidden if you hadn’t enabled the Show Hidden Files option, and it can help you avoid changing or deleting any of these files by accident.
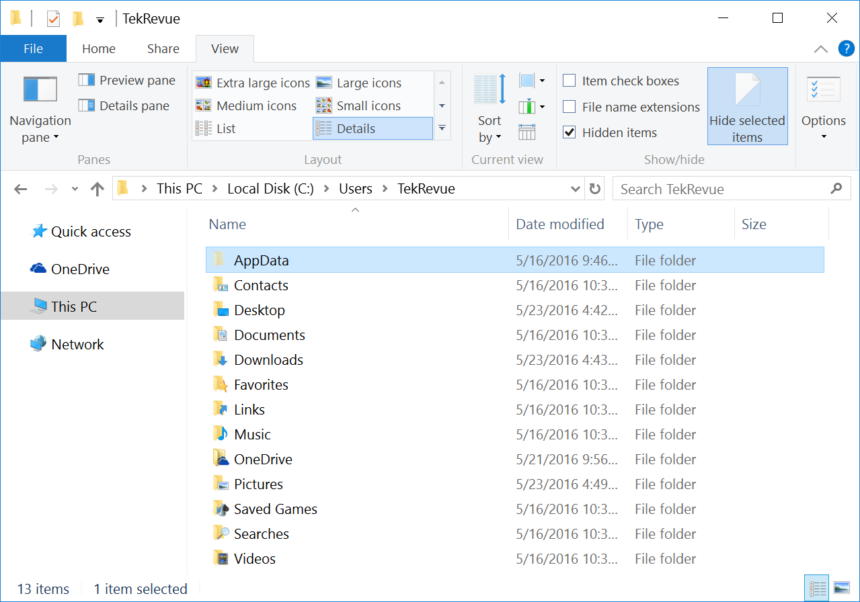
Once any hidden folders such as AppData are revealed, you can double-click to open and navigate them just like any other folder on your PC. Again, just be careful with any changes you make inside these hidden folders and ensure that you have recent backups of your data in case something goes wrong.
A Note Regarding Backups: The backup features included in Windows 10 will back up the most important contents of your AppData directory, but some backup methods have trouble with certain AppData files. Therefore, if you plan to make extensive changes to the files in your AppData directory, you may wish to make a manual backup of the entire folder after you unhide it but before your start messing around. The Better Safe Than Sorry approach is arguably the most important mindset when dealing with digital data.
Once you’ve completed your troubleshooting or other tasks which required access to these hidden folders, you can restore the default setting and re-hide them by navigating back to File Explorer > View > Options > View and changing the setting identified earlier back to Don’t show hidden files, folders, or drives.
Protected Operating System Files
Beyond the “regular” hidden files and folders in Windows, Microsoft further protects the most critical system files — i.e., the ones which, if improperly modified, could prevent Windows from even loading — behind an additional layer of “hidden file” security. If necessary, you can also show these hidden files by unchecking the box labeled Hide protected Operating System Files, although all of the warnings from above about being careful and having backups apply equally, if not more so, here.
Access AppData Without Showing Hidden Files
We used the AppData folder as an example of a hidden folder in Windows 10, and the steps described above will work for other hidden files and folders. If, however, you’re only interested in just your user account’s AppData folder, you can access it without having to go through the process to “Show Hidden Files.”
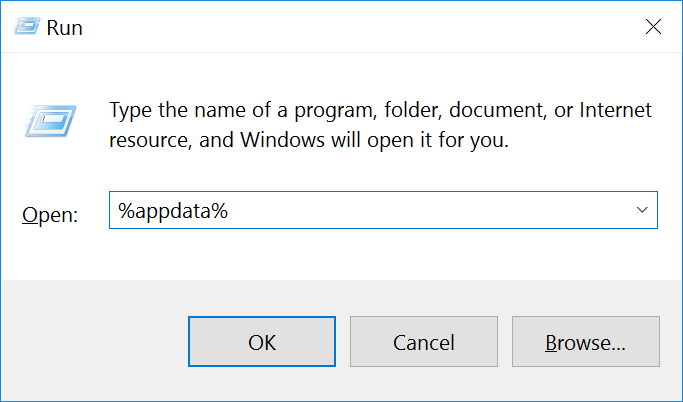
Just open the Run dialog (Windows Key + R) and type %appdata% in the “Open” box, and click OK. This will launch a new File Explorer window and take you directly to the “Roaming” folder of your user account’s AppData folder, where the majority of your application-specific data is stored. If you need to access one of the “Local” folders in AppData, you can simply navigate up one level in the File Explorer address bar.

















2 thoughts on “How to Show Hidden Files in Windows 10”