Two Ways to Reveal the Location of a Spotlight Search Result in OS X
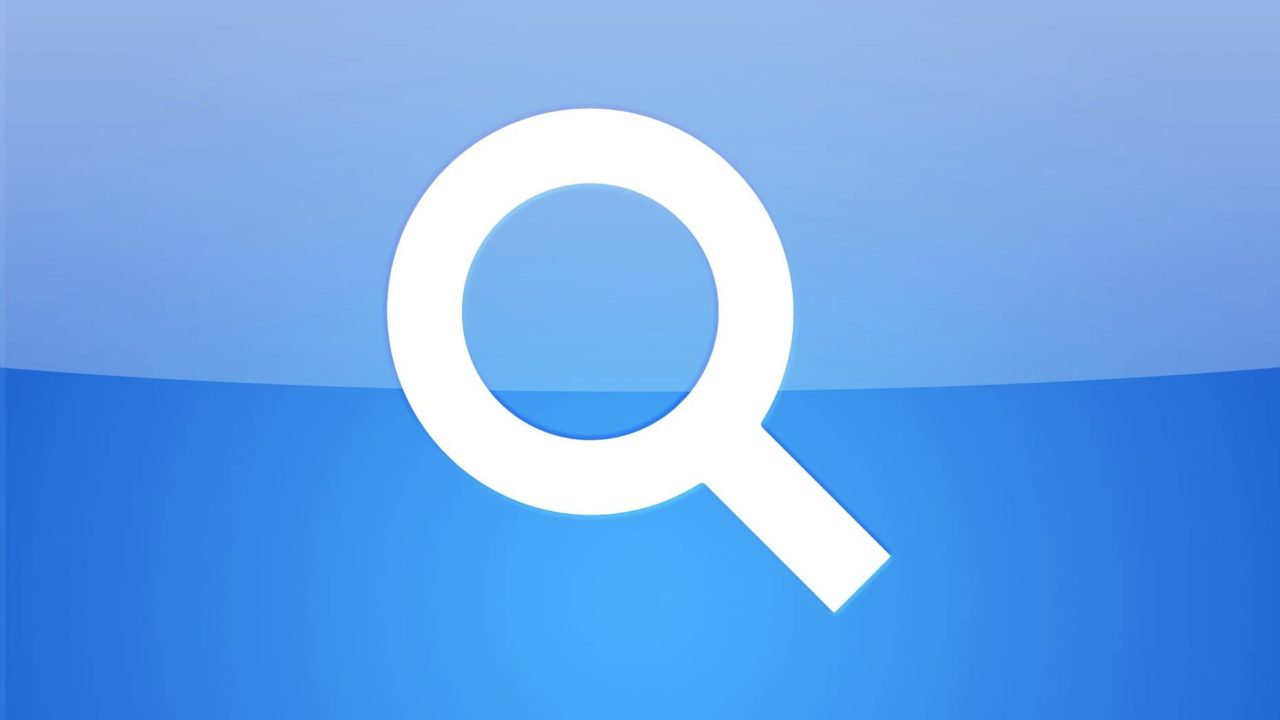
Spotlight is a great way to find and launch just about any application or file on your Mac. But what if you’re not sure which file you’re looking for, or what if you just want to find where a file is located? While it’s simple to open a file via Spotlight, there’s no obvious way in Spotlight to show you the location of a file. Here are two quick ways to reveal the location of a Spotlight search result.
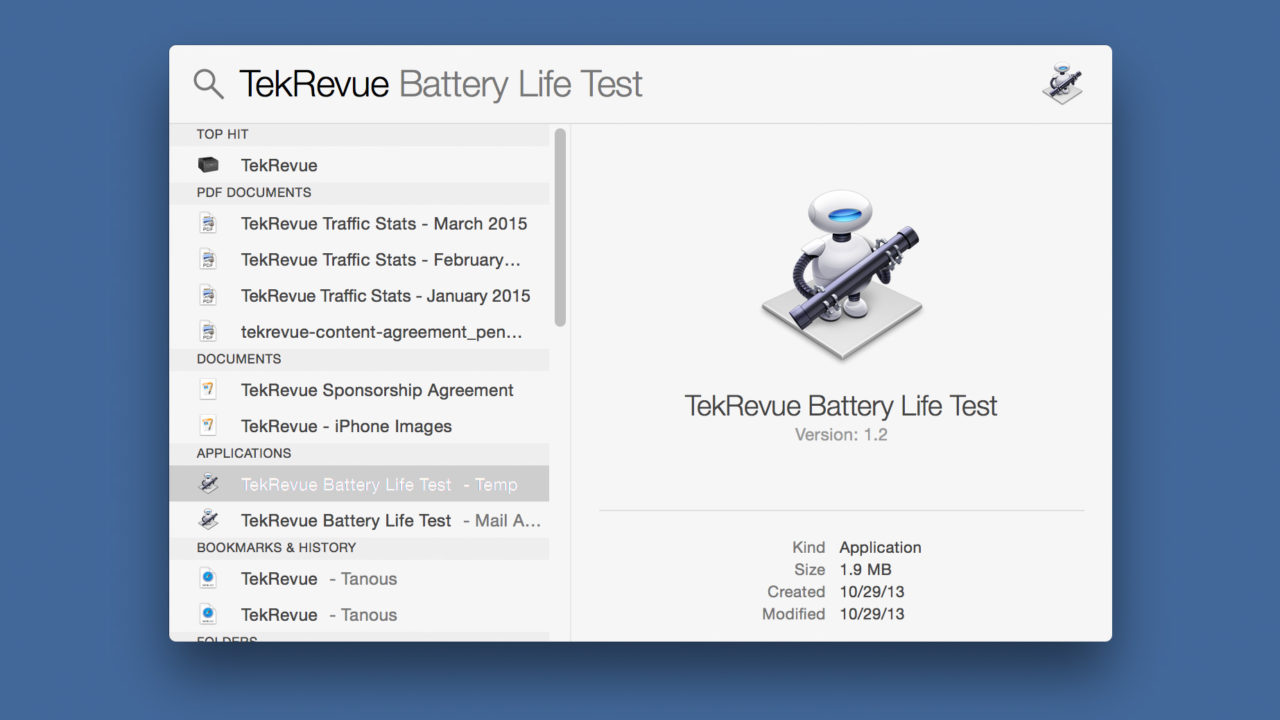
Preview Spotlight Location with Command Key
When you’re browsing through Spotlight search results in OS X Yosemite, just tap and hold the Command key on your keyboard and you’ll see a preview of the result’s path appear below the right side of the window. Depending on the complexity of the file’s path, this may be difficult to read, but it will at least give you some hint as to the file’s location, and it is particularly helpful when dealing with files that have similar or identical names.
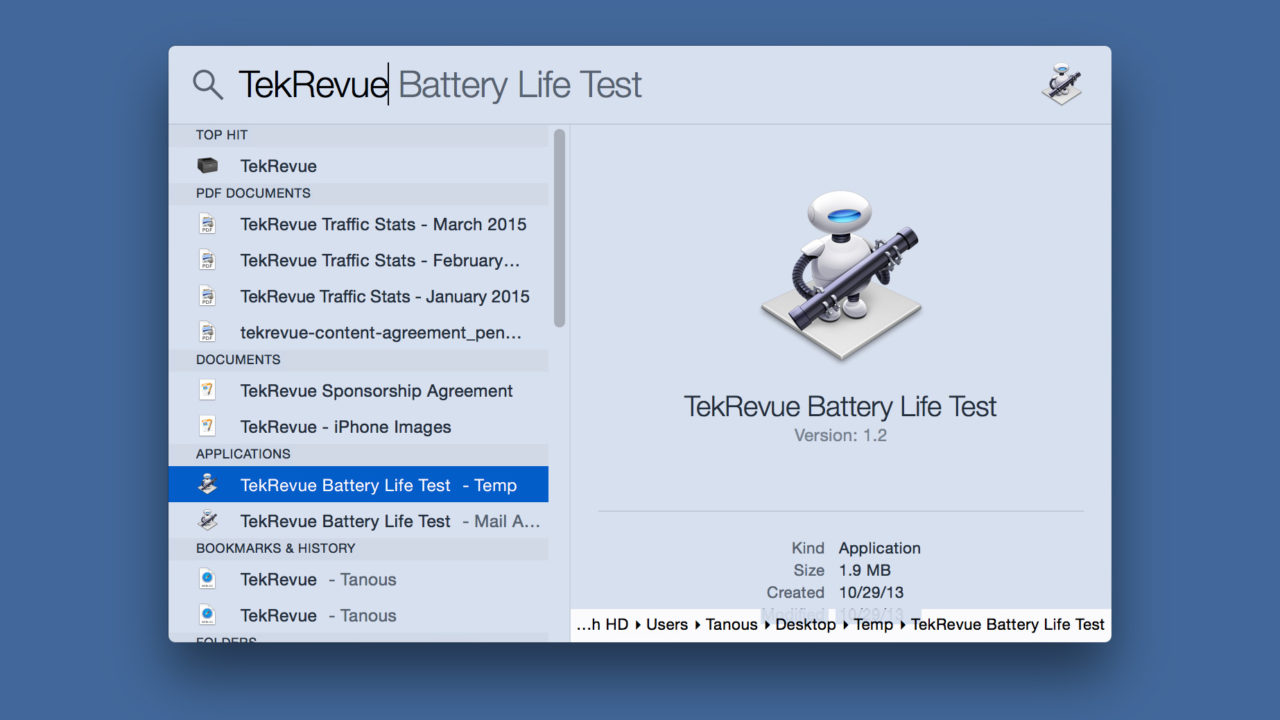
Note that this trick only works for files and applications that have a traditional path in Finder. It won’t work for items contained within other applications, such as results for Contacts, Calendar events, or Safari bookmarks.
Reveal the Spotlight Result’s Location in Finder
If previewing a Spotlight result’s path isn’t enough to help you determine its location, or if you want to explore the folder in which the result resides (e.g., you’re searching for a project file and you want to see which other associated files may be in the same folder), you can tell Spotlight to reveal the result’s location in Finder.
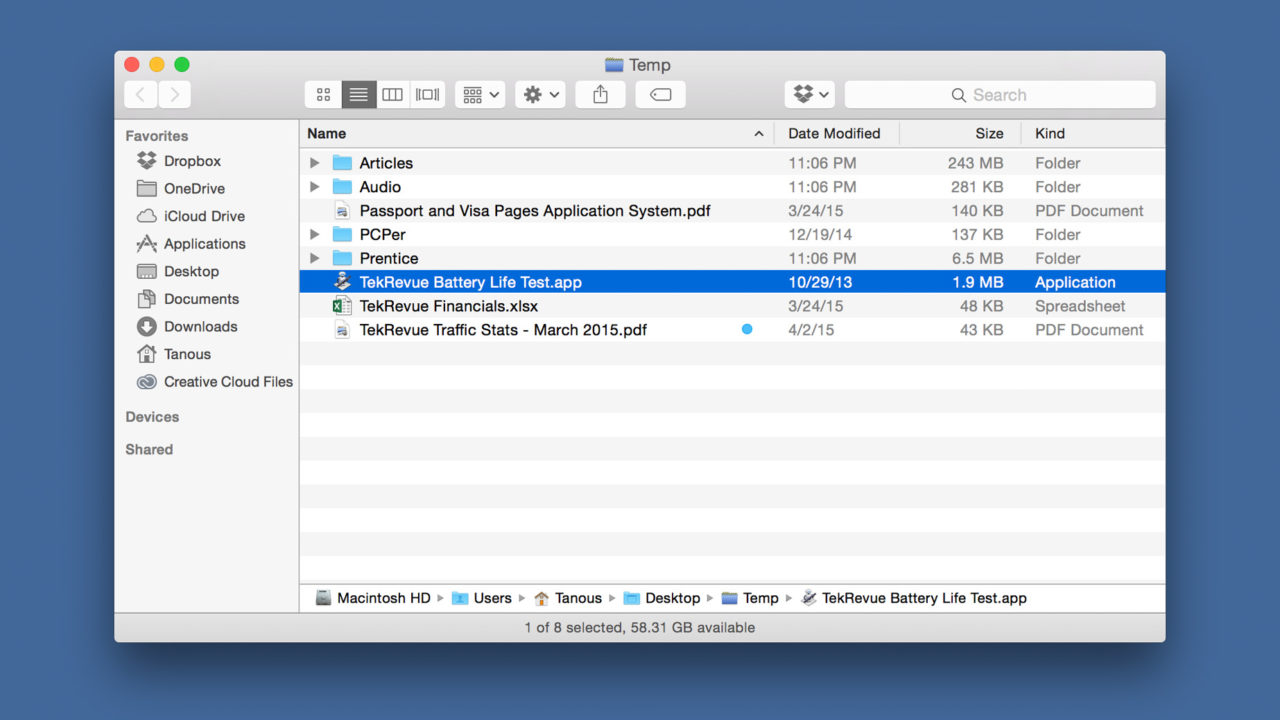
Simply highlight the desired result in Spotlight, hold the Command key, and press Return (or hold Command and double-click on the result). Normally, pressing Return will open the file or launch the application, but adding the Command key to the mix instead opens a new Finder window showing the folder that contains the Spotlight search result.
Older Versions of OS X
Our examples and screenshots deal with the current version of OS X (as of the date of this tip), Yosemite. In older versions of OS X, prior to the major Spotlight revamp in Yosemite, you can also use these tips, but the first method works a little differently.
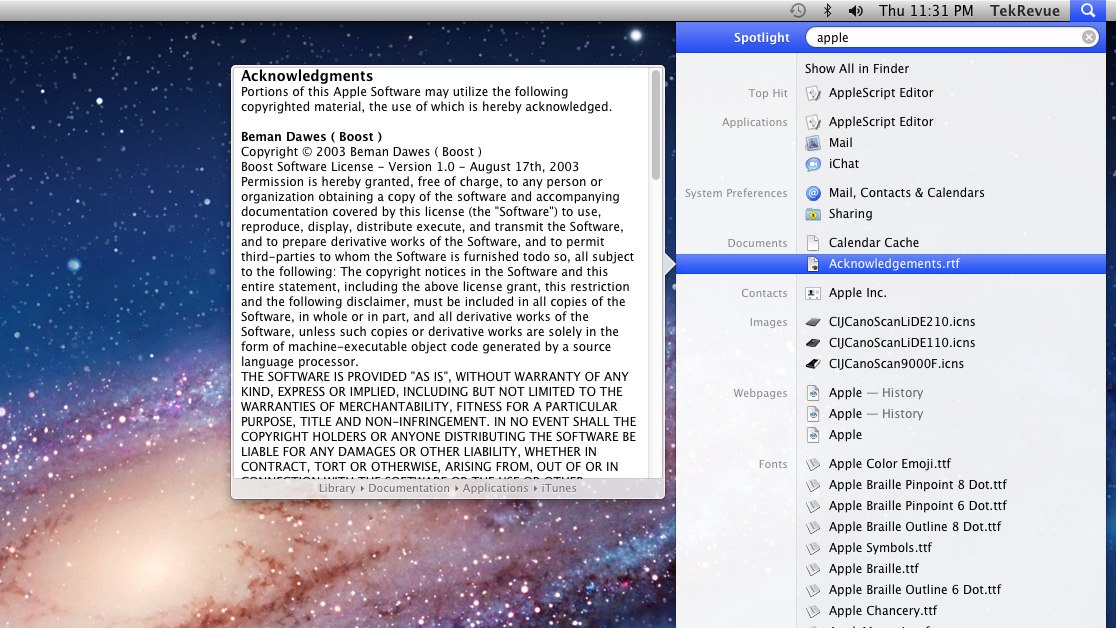
Highlighting a Spotlight result and holding the Command key in older versions of OS X will show a preview of the result in a pop-out window to the left. If the file has a title, it will be displayed at the bottom of the preview, but if you wait a moment, the title will scroll up, revealing the file’s path on your Mac’s drive. This brief delay before seeing the result’s location makes it a bit less convenient than Spotlight in Yosemite. However, the second method of holding Command and pressing Return works the same as Yosemite, revealing the result in a new Finder window.

















10 thoughts on “Two Ways to Reveal the Location of a Spotlight Search Result in OS X”
I agree with all the previous criticisms. Apple (and most of the tech industry) seem to be living in a bubble surrounded by other tech people. They do not seem to care enough about the average user to make the interface easy to use (profits?). Sadly, these days, the average user is dependent on their computers to survive. This is an unsustainable model and helps to increase the digital divide and thus global inequality. Apple needs to make their products more “usable”.
However, it doesn’t work for mails & messages…