How To Install Showbox on an Amazon Fire TV Stick

The Amazon Fire Stick and Fire TV are some of the best values on the market today when it comes to streaming boxes. Amazon has come a long way in reinventing their software, and with the built-in addition of being able to use Alexa with your voice remote. The Fire Stick can play nearly any kind of entertainment you throw at it, thanks to its wide library of applications including Netflix, YouTube, Hulu, and even Plex for streaming your local videos. And since the device is running a modified version of Android with Amazon’s custom software, you can even take advantage of the freedoms afforded to users thanks to how Android works as an underlying software system. The Fire Stick is seriously powerful and flexible.
Thanks to both the power of using the Fire Stick or Fire TV on its own and the ability to use Android to install unofficial software, Showbox users can get the app up and running on their devices in no time. Showbox, for the unfamiliar, is an unofficial Android application that is unlisted on both the Play Store and the Amazon Appstore. The app hosts television shows and films from around the world and is supported by most Android devices, but does require users download the official APK from Showbox’s website. Showbox is a controversial app, and its removal from both the Play Store and Amazon’s own app store really boils down to the pirated content hosted on the software.
Updated 4/23/19: New instructions for downloading Showbox are included in this guide!
You’re taking a serious risk by using this software, potentially breaking copyright law in the process, and it should be noted that TechJunkie doesn’t support or condone pirating content. That said, the process to install Showbox is the same process you would use to install any other .apk-based app installation package, and it can be good to know how your Fire Stick installs unlisted apps before you buy it. So, with all of this out of the way, let’s take a look at how to install Showbox—or any other Android app—onto your Amazon Fire Stick or Fire TV.
Installing Showbox on your Fire Stick
As we mentioned, Showbox isn’t listed in either Google or Amazon’s own app stores, and you shouldn’t expect it ever to make an appearance. Thanks to Showbox’s association with piracy, most official app stores have banned the app from being listed, since hosting pirated material typically constitutes a breaking of the terms of service. Unlike iOS, however, Android—or any device that uses Android—allows for apps to be sideloaded onto the device. So, since we can use the Showbox APK to install the app onto any Android device, we can also use that same APK to get the app running on the Fire Stick. We’ll be using the newest 2018 Fire Stick with Alexa, and screenshots from version 5.2.6.0 of Fire OS and Fire TV Home Version 6.0.0.0-264, complete the newer 2017 user interface.

Enabling Your Device to Install Sideloaded Apps
To start the installation process, we’ll need to enable your device to install apps from outside sources that aren’t approved by Amazon. Android users will be familiar with the process here, as it’s relatively similar to what we’ve seen on Android phones and tablets. Meanwhile, those users who aren’t familiar with Android will still be able to find the setting, because Amazon’s Fire OS does a good job in sorting its settings. Start by opening up your Fire TV display by waking up your device and holding the Home button on your Fire TV remote to open the quick actions menu. This menu has a list of four different options for your Fire TV: your list of apps, sleep mode, mirroring, and settings. Select the settings menu to quickly load your list of preferences. Alternatively, you can head to the home screen of your Fire TV and scroll all the way to the right along the top list of your menu, selecting the settings option.

Press the down arrow on your remote to move to the settings menu of your display. Fire OS has its settings menu set up horizontally rather than vertically, so scroll through your settings menu from left to right until you find the options for “Device.” Hit the center button on your remote to load the device settings. For most users, these options are mostly there for restarting or forcing your device to sleep, as well as viewing the software settings for your Fire Stick. However, there’s one option here we need to change before we can move forward. Click on Developer Options from the Device settings; it’s the second down from the top, after About.

Developer Options only has two settings on Fire OS: ADB debugging and Apps from Unknown Sources. ADB debugging is used to enable ADB, or Android Debug Bridge, connections over your network. ADB debugging isn’t required for installing Showbox or any other APK, but it is required for installing a tool that we’ll need to use further in this guide, so enable it now. Then scroll down to the setting below ADB and press the center button. This will enable your device to install applications from sources other than the Amazon Appstore, a necessary step if we’re going to sideload Showbox onto our device. A warning may appear to let you know that downloading apps from outside sources can be dangerous. Click OK on the prompt and click the Home button on your remote to head back to the home screen.

Downloading the Showbox APK to your Device
Any Android device that you wish to download Showbox to requires the APK file from Showbox’s website. An APK is similar to an executable file on Windows (.exe), which allows for the installation of a piece of software. Android uses the .apk files to install the app on your device without the use of a first or third-party market app store. You can do this for any APK, not just Showbox’s, and the method is the same for nearly every application. Your Amazon Fire Stick might run a custom version of Android, complete with a custom app store and certain limitations on what can and can’t be installed, but when the underlying operating system is still Android, we can take advantage of the ability to sideload apps and get Showbox or any other application on your device.
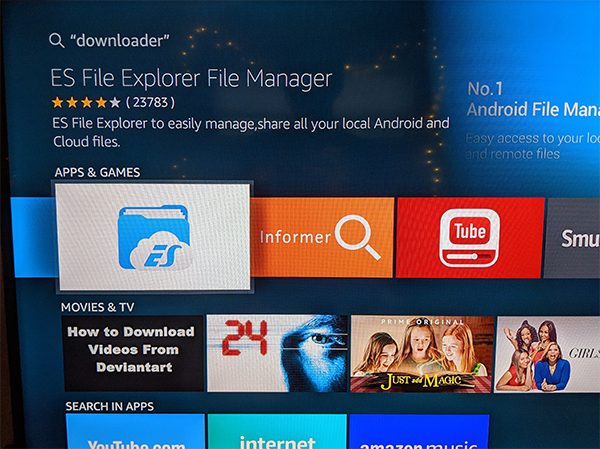
Of course, to do that, we’ll need to first add the ability to download applications onto your Fire Stick. Amazon doesn’t include a browser with your device, so you’ll have to download a third-party app that allows you to use URLs on your device like a normal phone or tablet. While there isn’t a specific browser application available for download inside the App Store, there is an app that allows you to download content directly to your device.
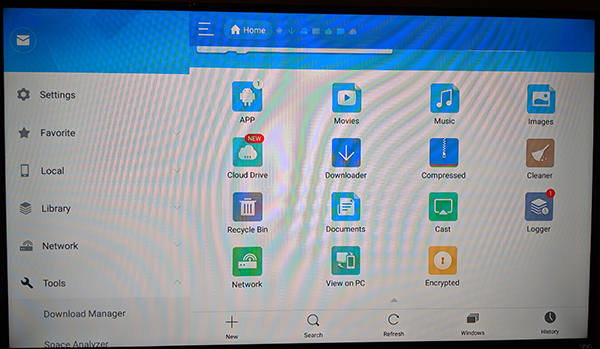
Using the built-in search function or using Alexa on your Fire Stick remote, search for “Download.” Though we used to recommend Downloader, and still do for other various apps, for Showbox specifically, we’ll need to use a different file downloader called ES File Explorer.” Hit the download button on the Amazon Appstore listing for ES File Explorer to add the app to your device. You won’t need to keep the app on your Fire Stick after we’ve used it for this installation process, so don’t be afraid to uninstall the app if you’d rather not keep it around.
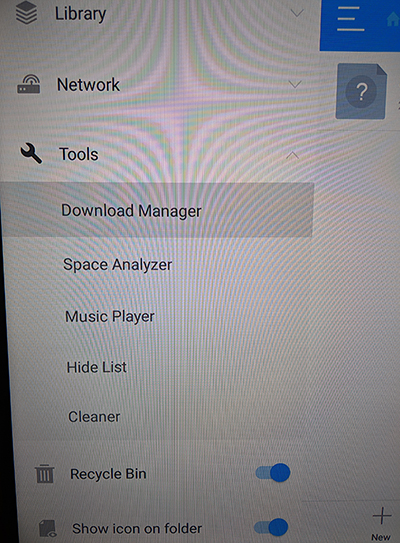
Once the app has finished installing, hit the Open button on the app listing to open ES File Explorer on your device. Click through the assorted pop-up messages and alerts detailing updates to the application until you’ve reached the main display. The app includes a bunch of utilities, all neatly outlined on the left side of the application, including a browser, a file system, settings, and more. That said, the main aspect of the application is found to the left-side panel. Using the directional pad on your remote, move the cursor to “Tools,” then select “Download Manager.”
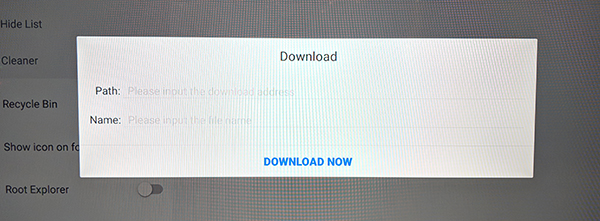
Once you have opened the Download Manager field in this app, you’ll need to use your cursor to highlight “New” along the bottom of the screen. Moving around the app can be a bit tricky, so we suggest moving all the way down the left panel, then moving over to select “New.” Click the center button on your remote and you’ll open a new field for your app. Using this, we need to type in the URL for the app into the Path section. Type the following: http://bit.ly/firesticksbtj
With this typed, hit “Next” on the keyboard, then select “Name.” This is just for naming the file before it gets added to your device, and you can input anything you want here. We added “ABC” because it was quick, but the options are up to you.
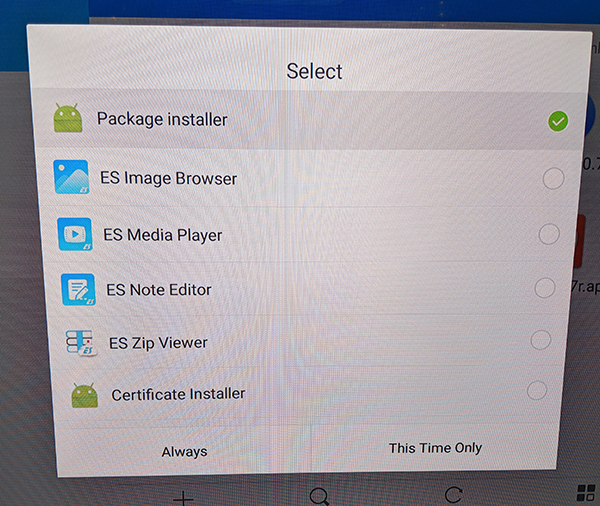
Click “Download Now,” and you should connect to the server to begin downloading. This shortened link is connected to a Google Drive-hosted file by the good folks at the r/showbox subreddit, who help to make sure the app is secure and up to date. The Showbox installation package is about 40MB in total, and may take up to thirty seconds to download on your device, depending on the speed of your connect. Once the APK has finished downloading, you’ll be prompted to select an option to open the app. Make sure you select “Package installer” from the list of options.
Installing Showbox to Your Device
With the APK now downloaded onto your device, all that’s left to do now is install Showbox directly onto your device. When the installation display for Showbox appears on your screen, you’ll be greeted with a display that alerts you to the information Showbox can access. For anyone who has installed APKs on Android devices previously, this screen will immediately look familiar; though it’s the Amazon-themed version of the installation screen, it’s still very ‘Android.’ Use your remote to highlight and select the “Install” button and your device will begin to install Showbox. Showbox itself is somewhat-large app, so it may take some time for the app to install correctly on the device.
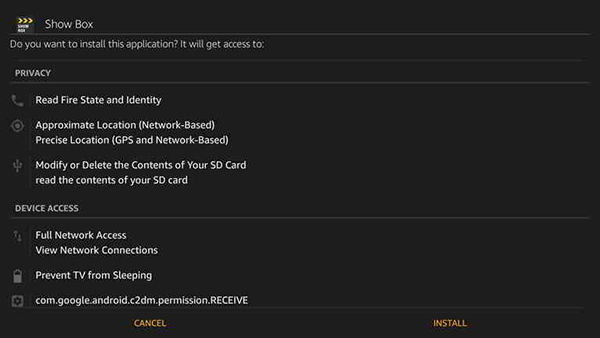
When the installation has completed on your device, you’ll receive a small notification in the bottom-right corner of your display, alerting you that you can press the menu button to open Showbox on your device. Alternatively, you can also hit the “Open” button on the installation display to automatically open Showbox. The app will open right on your display, as we’ve seen previously on other Android devices, and can be used by all users of the device. You’ll find the app listed in your standard app folder on the device, and inside the recents tab where it’s easy to browse through. However, you may notice immediately that there’s a major problem with Showbox on the Fire Stick and Fire TV: your remote won’t move around the interface, leaving you stuck without the ability to browse through Showbox’s lineup of videos. Unfortunately, because the app hasn’t been designed to properly take advantage of outside control schemes, without a “touch-based interface” interacting with Showbox, you’ll have difficulty using the app on your television.
Thankfully, we aren’t out of options just yet.
Using Mouse Controls to Browse Showbox
As far as we can tell, there’s only one option for use when it comes to controlling Showbox on your Fire Stick. Though there are plenty of applications that allow you to control the mouse on your computer when not in use, but there’s only one specific app that allows you to control Showbox with a Fire TV. Because you need a mouse application specifically designed for the Fire TV and not for any other platform, you’ll need to download Mouse Toggle for Fire TV. It’s an app that works in conjunction with your remote to bring you the experience of using a cursor on your television to emulate a touchscreen. For those of us looking not to drop a penny on any of the apps in this guide, unfortunately, Mouse Toggle for Fire TV does cost users $2.99 to purchase and use. The good news here, of course, is that the app is available on both iOS and Android, and requires minimum setup.
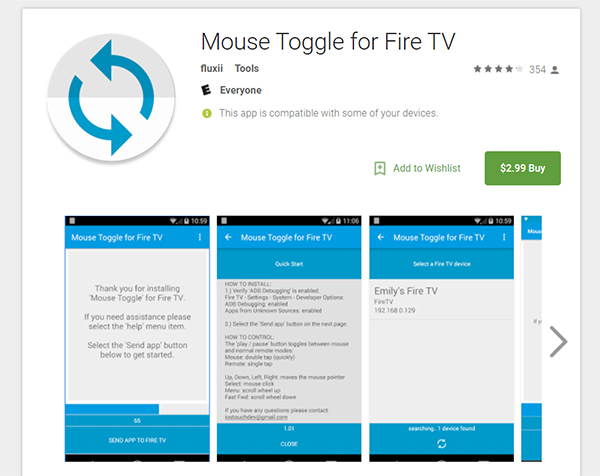
Once you have the app installed on your device, make sure that you have enabled ADB debugging in your settings. We covered how to do this early on in the guide; it’s in the developer settings where we also enabled installing apps from outside sources. If you haven’t yet enabled that, you’ll need to do so now. Now, what you do next will depend on whether you’re using the iOS or Android version of the app; regardless, you should follow through the tutorial.
You’ll need to start by selecting the Fire TV or Fire Stick device you wish to use the app with. Mouse Toggle will have this available in the settings menu. Our screenshots are from the Android version, and you can see that the app displays the “Select Device” option in the sliding menu from the left of the screen. Once you’ve selected your device, tap on the “Install Fire TV App” button, again available in either the menu of the app or in the tutorial of Mouse Toggle. This will push the application to your device required to control the Fire Stick. A progress bar will be shown on your display.
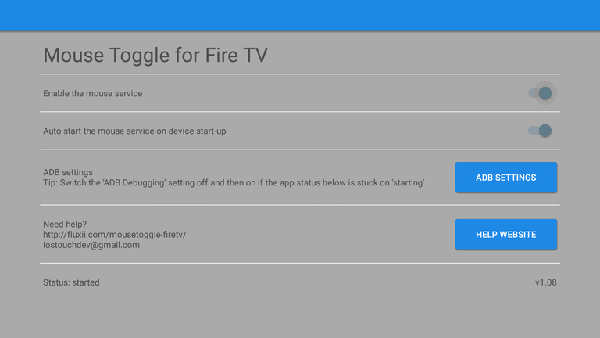
After the app has finished downloading, you can head back to your Fire Stick or Fire TV. Open the new application, now installed on your device, using your traditional remote. Using your remote, enable the following toggles:
- Enable the mouse service: This will allow the app to run on your Fire Stick and allow your Mouse Toggle application to work properly.
- Auto start the mouse service on device start-up: This will allow the app to run in the background immediately upon your Fire Stick or Fire TV starting up. It’s not required, but is recommended if you want a seamless experience.
- ADB Settings: If you have not yet enabled ADB Developer options in the settings menu, there’s a helpful link to that part of the settings menu for you to click.
When you’re done, grab your Fire TV remote and double-tap on the Play/Pause button. This will enable your remote to act like a mouse, with the ability to move a cursor up and down the screen with the arrow buttons on your remote. The select button works as a left-click, and your menu and fast forward buttons act as scroll up and scroll down, respectively. To switch back to remote mode on your Fire TV, single-tap on the Play/Pause button and your remote will return back to normal. This mode is only required for Showbox or any other non-Fire TV-compatible application, so keep that in mind when using the mouse mode on your remote.
***
Showbox is not an application for everyone. The app is considered piracy when it comes to most of its content, and when it comes to streaming or downloading pirated material over your home network, your ISP may very well track your information and send you a notice regarding the use of illicit material on your network. Even with a VPN, piracy is still against copyright law in most countries. Still, knowing how to install Showbox—or any other non-Fire application, for that matter—is a handy trick, as is the ability to use your Fire remote like a mouse when browsing through content. It may seem odd to use your remote as a mouse, but knowing how to change some of the core settings on your Fire Stick or Fire TV can really come in handy as you use the device. Overall, be careful when using apps like Showbox that host pirated content, but also understand how your Fire Stick works, and what you can use the $39 device for.

















10 thoughts on “How To Install Showbox on an Amazon Fire TV Stick”
– Just have the appropriate version of ios or Android
– Download the mobile application (latest updates to see the latest movies). Download in prestigious places like techuptip, showbox app
Thanks