Showing Long Dates In The Taskbar [Windows 7]
(Note before starting: This should also for work Windows Vista the exact same way.)
The way in which Windows 7 shows the date and time in the taskbar is like this:
![]()
However you can make it look like this:
![]()
Or this:
![]()
Or any number of other ways by modifying the short date format in Calendar settings.
To access this setting, you can get to it in several different ways.
Method 1 (the very long way):
- Control Panel
- System and Security
- Clock, Language and Region
- Date and Time
- Change Date and Time (link)
- Change Date and Time (button)
- Change calendar settings
Method 2 (the much shorter way):
- Right-click the clock in the taskbar.
- Adjust date/time
- Change date and time (button)
- Change calendar settings
The Windows 7 date display in the taskbar does follow the short date format when adjusting the calendar settings.
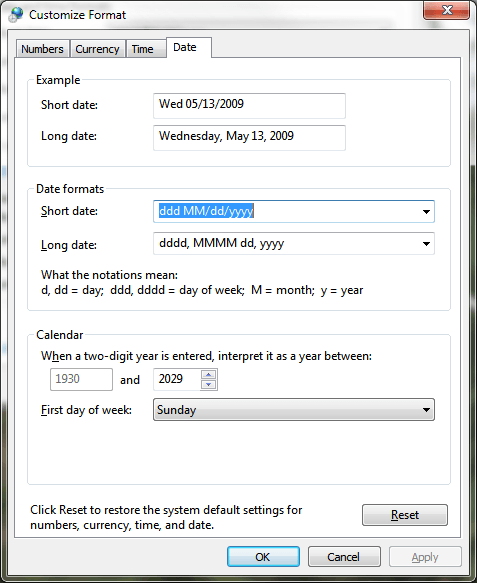
Once you customize the short date, click Apply, then look to the taskbar date display to see if it’s to your liking. If not, change it around until you find something that suits you and click Apply again. When you find what you like, click OK.
I can’t tell you how happy I am that the date displays in whatever way I wish in Windows 7 without having to “raise” the taskbar just to see it.
Final notes:
If you choose to specifically use small icons in the bar, the taskbar will only show the time like XP did when “one tier” high.
If you mess up the way the time/date is displayed for whatever reason, note the Reset button in the screen shot above. This will restore the default appearance if you need to start over again.

















4 thoughts on “Showing Long Dates In The Taskbar [Windows 7]”
If you choose to specifically use small icons in the bar, the taskbar will only show the time like XP did when “one tier” high.