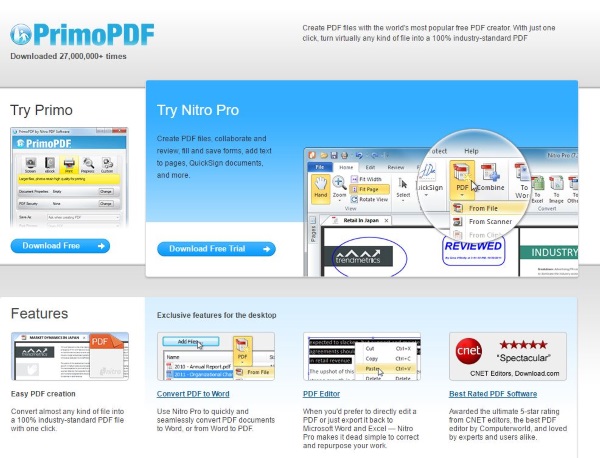How To Shrink the Size of a PDF File [A Few Free Options]
![How To Shrink the Size of a PDF File [A Few Free Options]](https://www.techjunkie.com/wp-content/uploads/2017/01/How-to-shrink-the-size-of-a-PDF-file-1.jpg)
If you regularly work with PDF files, you will know only too well how quickly they can grow in size. Add just a few images, some custom text and some hyperlinks and the file grows exponentially. As someone who has ghostwritten dozens of eBooks over the past few years, I know how quickly these can grow. That’s why I put this quick guide together. If you need to shrink the size of a PDF file, this is how you do it.
There is a balance that needs to be struck between shrinking the file size enough to be convenient and maintaining document quality. If you can get both, all the better and that’s exactly what these techniques achieve. All shrink the file size without reducing image quality, blurring special text or fonts or otherwise compromising quality.
There are actually a few ways to shrink the size of a PDF file. You can use Adobe Acrobat, you can use a freeware PDF file compressor, you can use a website that will do the same thing or you can use the PDF Preview built into Mac OS X. I’ll show you how to use all of them.
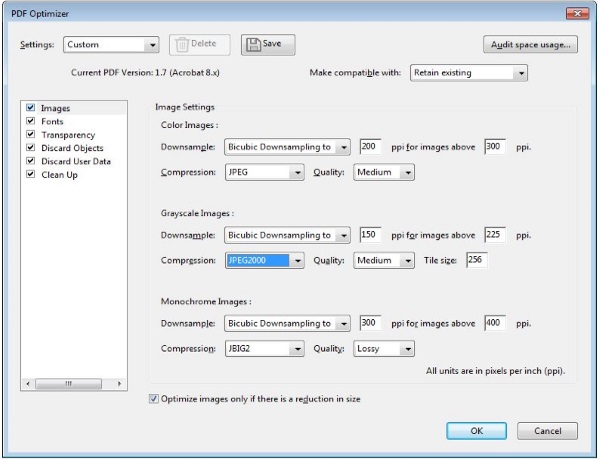
Shrink the size of a PDF file using a PDF compression website
There are a few websites that will compress a PDF file for you for free. We use our own freely available PDF Tools which is a hassle-free way to shrink PDF files without compromising quality too much. As well as file shrinking, there are a range of PDF-related tools on the website, all available for free. It is an excellent resource if you often work with PDF documents.
To shrink a PDF:
- Navigate to the pdf compression tool.
- Select a file to upload from your computer or one of the 2 available cloud services(Dropbox & Google Drive)
- Upload it and let it process
- Download the compressed file
Depending on the contents of the file, you may see a huge improvement in file size or a small one. It works best with flattened images, standard fonts and limited colors but will also work with other settings too. Your mileage can and will vary.
Shrink the size of a PDF file using Adobe Acrobat
If you’re fortunate enough to have legit copy of Adobe Acrobat XI or even the new Acrobat DC, you can shrink your PDF file without reducing quality. I’ll show you how to shrink a PDF using Acrobat DC as I got to play with it the other day.
- Open a PDF file with Acrobat DC.
- Navigate to File, Save as Other and Optimized PDF.
- Select Retain existing under Make compatible with.
- Experiment with JPEG compression quality until you can shrink without reducing image quality. Compression is lossy so you will have to find a level you’re comfortable with.
- In Fonts, use embedded fonts.
- In Transparency, experiment with transparency and reducing file size. Transparency doesn’t work on all images.
- Work through Discard Objects which can have a huge effect depending on the file contents.
- Remove as much as you can from Discard User Data.
- Work through Clean Up panel to remove any unnecessary settings and data.
- Then click OK.
Shrink the size of a PDF file using Preview built into Mac OS X
If you use Mac OS X, your job is made easier by the presence of Preview. Preview allows you to shrink the file size with minimal reduction in quality by using an export filter.
- Open the PDF file in Preview.
- Select File and Export.
- Select Reduce File Size in Quartz Filter and name the file in Export As.
- Select Save.
You don’t get a lot of say in how much the file size is reduced by but the process creates a copy that you can check without affecting the original so it’s all good.
Know of any other easy ways to shrink the size of a PDF file? Tell us below if you do!