How To Shut Down Windows When you Close your Laptop
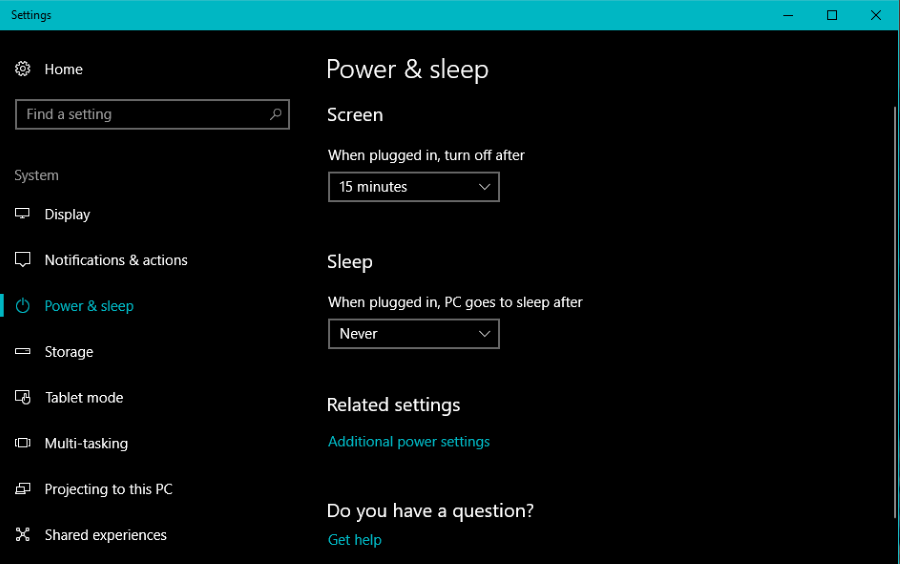
If you have a recent laptop with a decent amount of RAM and an SSD, you no longer need to risk your data in Sleep or Hibernation modes. You can write everything to disk and shut down Windows safe in the knowledge that it will take mere seconds to boot up when you need it. If you’re interested in time saving, why not set your laptop to automatically shut down Windows when you close your laptop lid?
While simple to hit the Windows Start button, power and then Shut down, you could save those seconds by setting everything up to automatically shut down the laptop when you close the lid. It’s a neat trick that makes it just that little bit easier to live with Windows.
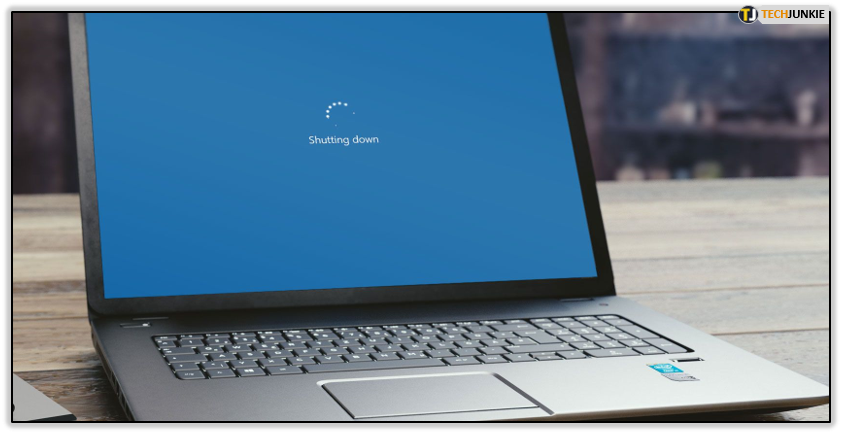
Shut down Windows with your laptop lid
It is actually very simple to set up Windows to automatically shut down when you close the laptop lid. I’m using Windows 10 Creators Update here but the process is much the same for Windows 7 and 8.
- Right click the Windows Start button and select Power Options.

- Select the Additional power settings text link.

- Select Choose what closing the lid does from the left menu.

- Select Shut down for both battery and plugged in options next to ‘When I close the lid’.

- Hit Save.

The next time you close your laptop lid, Windows will shut down completely. This will not only save battery but also keep your data secure as you will need to log in again when booting up, presuming you don’t have automatic login enabled.
The downside of this is that Windows will do its usual stall if you have any apps open. It will display the alert saying that apps are still open and then do nothing. So a little extra vigilance is required to make sure your laptop actually shuts down. Or you can use a registry tweak to stop the screen displaying.
Stop Windows App Manager pausing shutdown
If you regularly just want to close down Windows without being nagged that you have apps open, there is a registry tweak that can help. It will stop Windows showing the screen and shut down normally.
The screen, run by Windows App Manager is the one you often seen when initiating a shutdown. It will say something like ‘Closing apps and shutting down’. It will show your open apps and a button that says ‘Shut down anyway’ or ‘Cancel’. This is a useful feature but can also get in the way of a fast shutdown.
Disable the Windows App Manager with this tweak:
- Create a Windows Restore Point.
- Type or paste ‘regedit’ into the Search Windows/Cortana box then select Registry Editor.

- Navigate to HKEY_CURRENT_USER\Control Panel\Desktop.

- Right click in the right pane and select New and String Value.

- Name it ‘AutoEndTasks’ and give it a value of 1 to enable it.

- Close the registry editor and reboot your computer.
From now on, Windows should just shut down without showing the screen. What you will have to watch out for is that you save all data you need to save before closing that lid. Otherwise, the data will be erased from RAM when the computer shuts down.
Shutdown Windows using Cortana
Did you know you can now ask Cortana to shut down a Windows 10 computer? It is one of the many useful commands you can tell it to do. You can also Hibernate, Restart and sign out of your Microsoft account on the computer too. If you use Cortana already to help with daily tasks, this is an extra little treat that makes the digital assistant just a little more helpful.
- Open Windows Explorer.
- Navigate to C:\Users\Username\AppData\Roaming\Microsoft\Windows\Start Menu\Programs. Add your own username where you see Username.

- Right click an empty space in the folder and select New then Shortcut.

- Enter ‘shutdown.exe -s -t 00’ into the window and select Next.

- Name it Shut down and select Finish.

- Activate Cortana and say ‘Hey Cortana, open Shut down’.
Your PC should now shut down immediately. If you would prefer a short delay to the shutdown, change the ‘-t 00’ setting to something else. For example, ‘-t 30’ will pause 30 seconds before shutting down, ‘-t 10’ will pause 10 seconds. You get the idea.
Sometimes it’s the small things that makes a computer so much easier to live with. The ability to shut everything down merely by closing your laptop lid is just one of the many Windows tweaks I use to make everyday life slightly less onerous.
Got any other shutdown tips we could use? Tell us about them below!




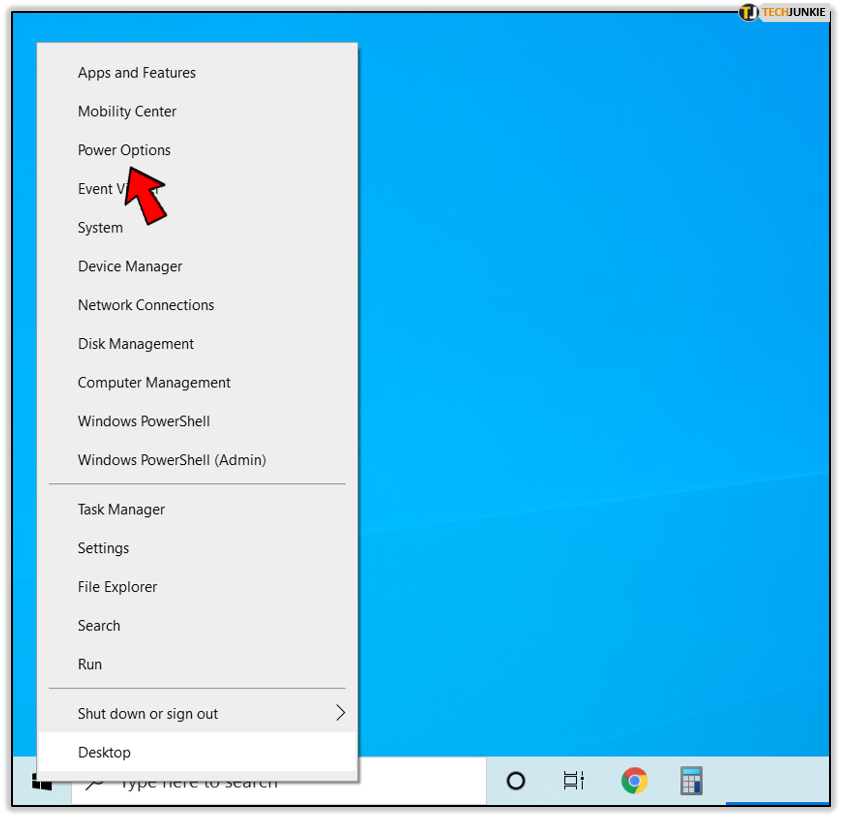
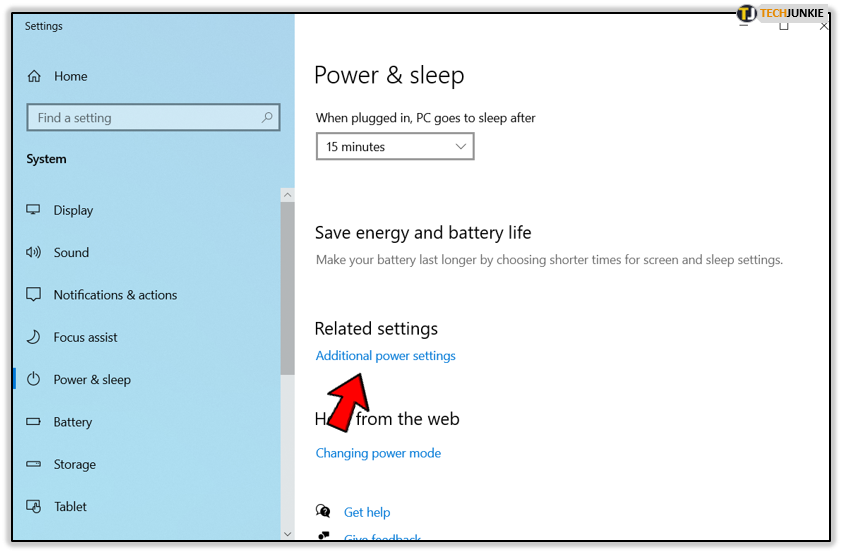
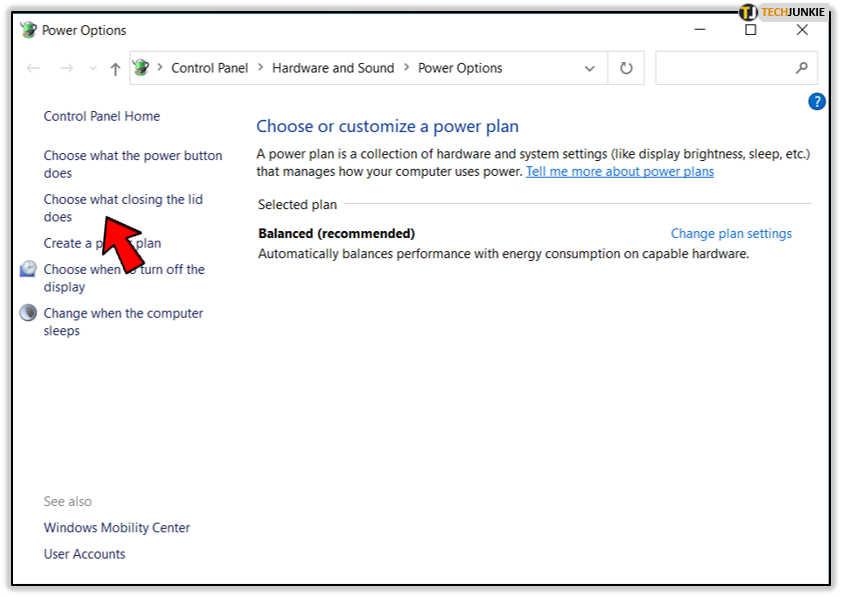
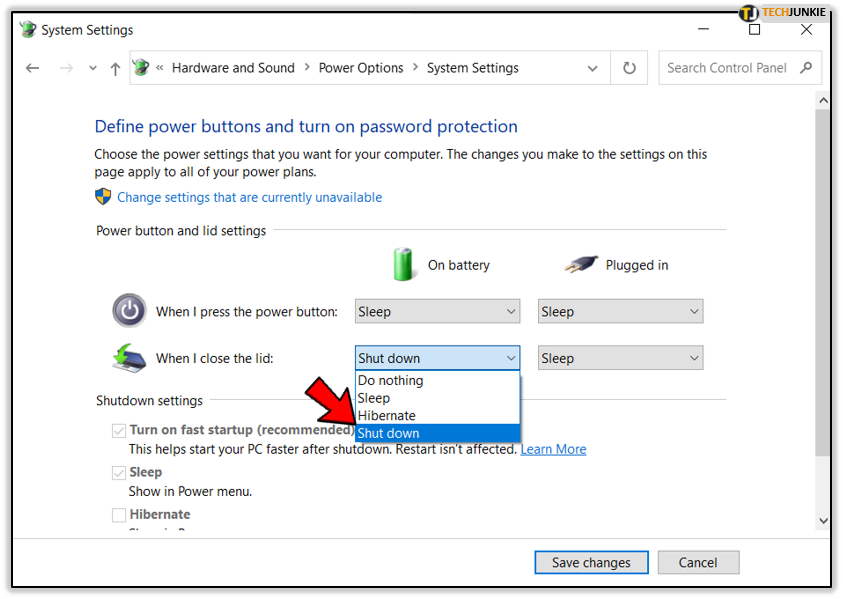
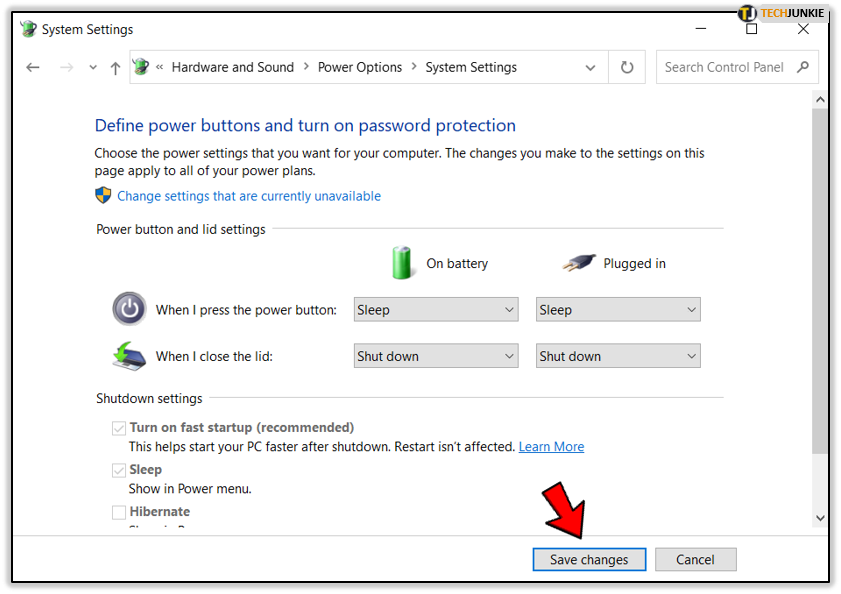




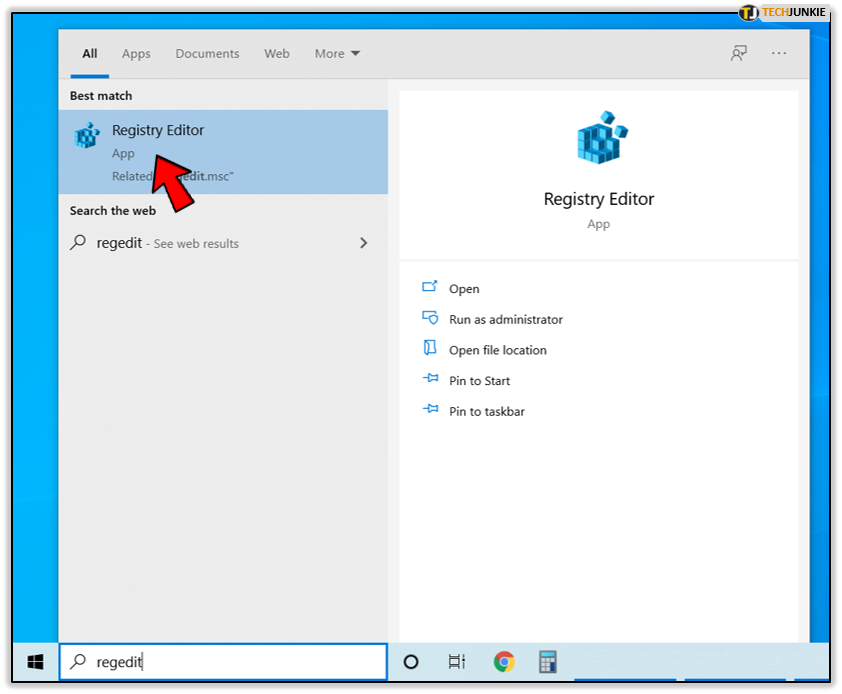

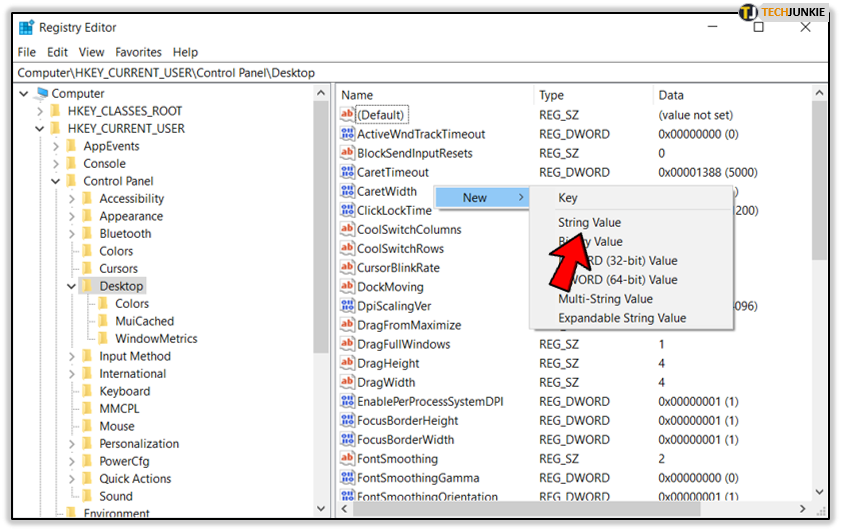
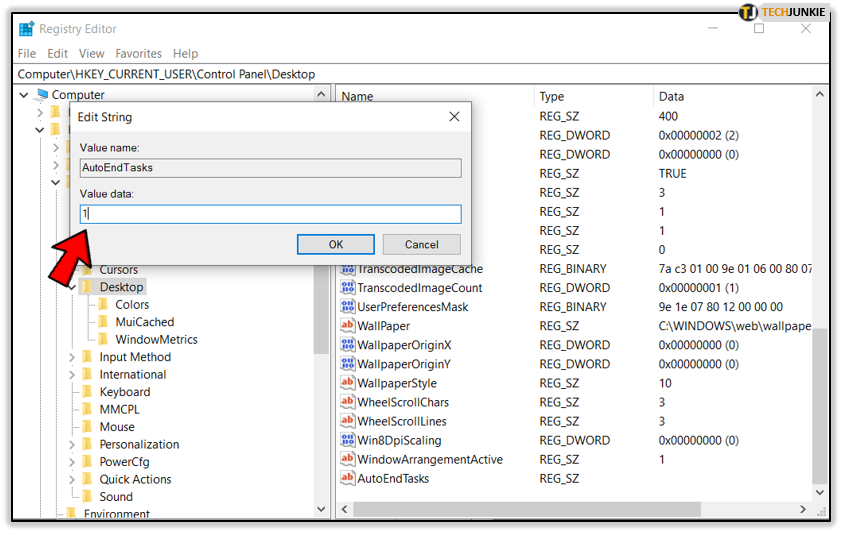
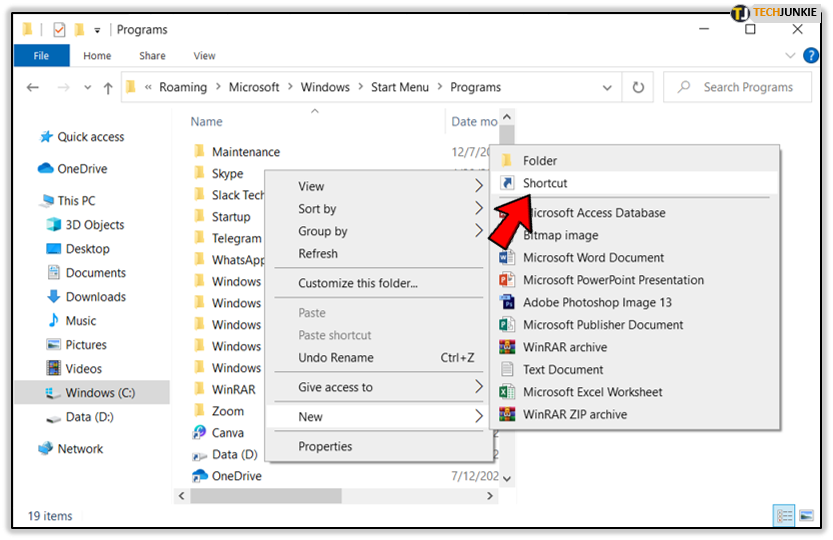
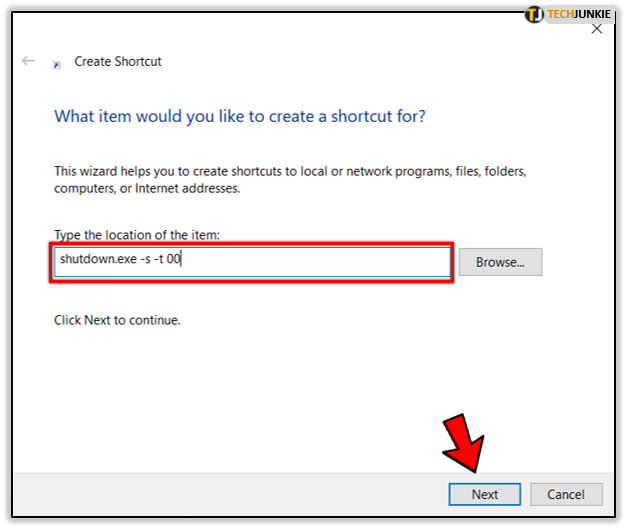













One thought on “How To Shut Down Windows When you Close your Laptop”