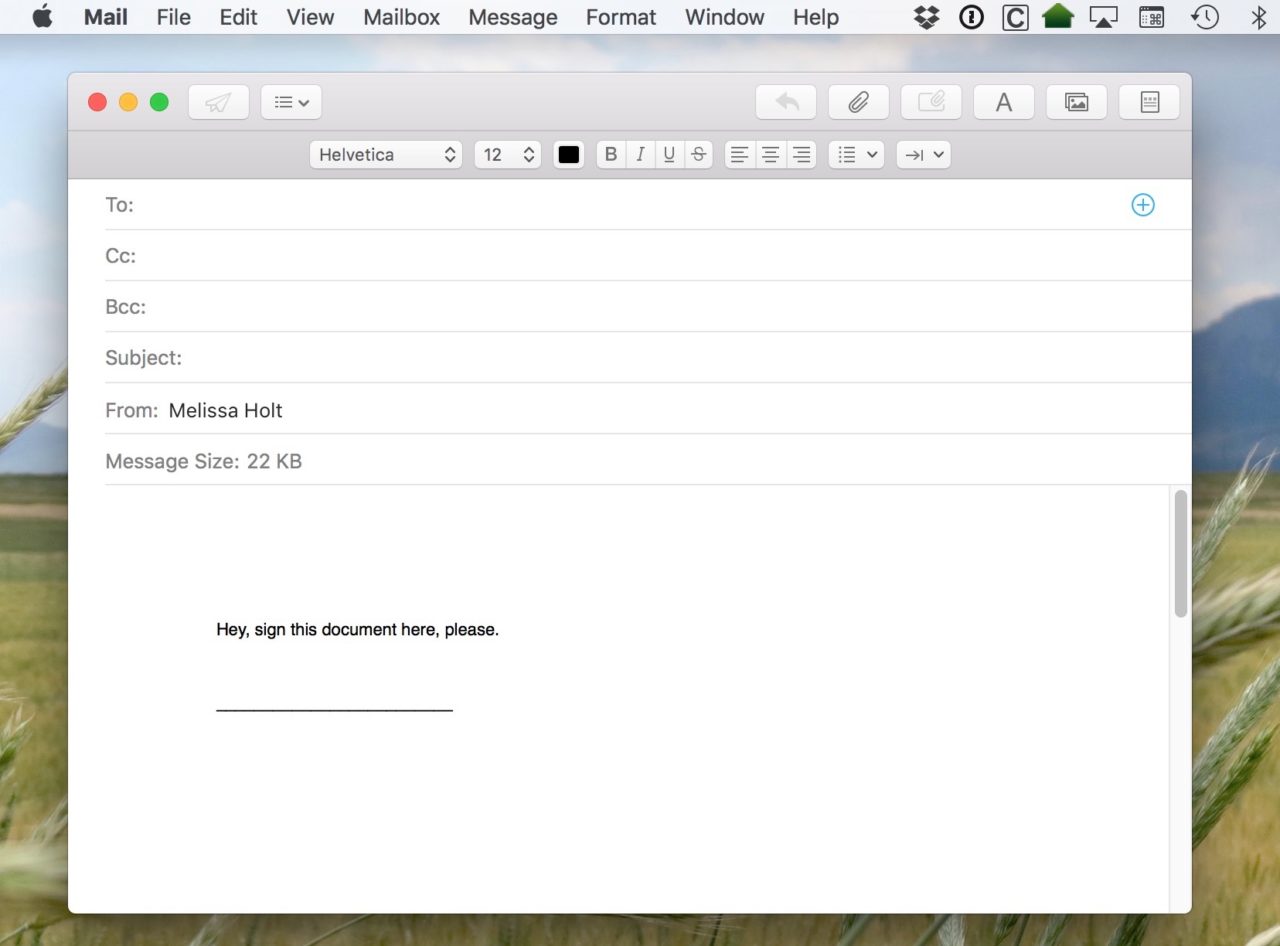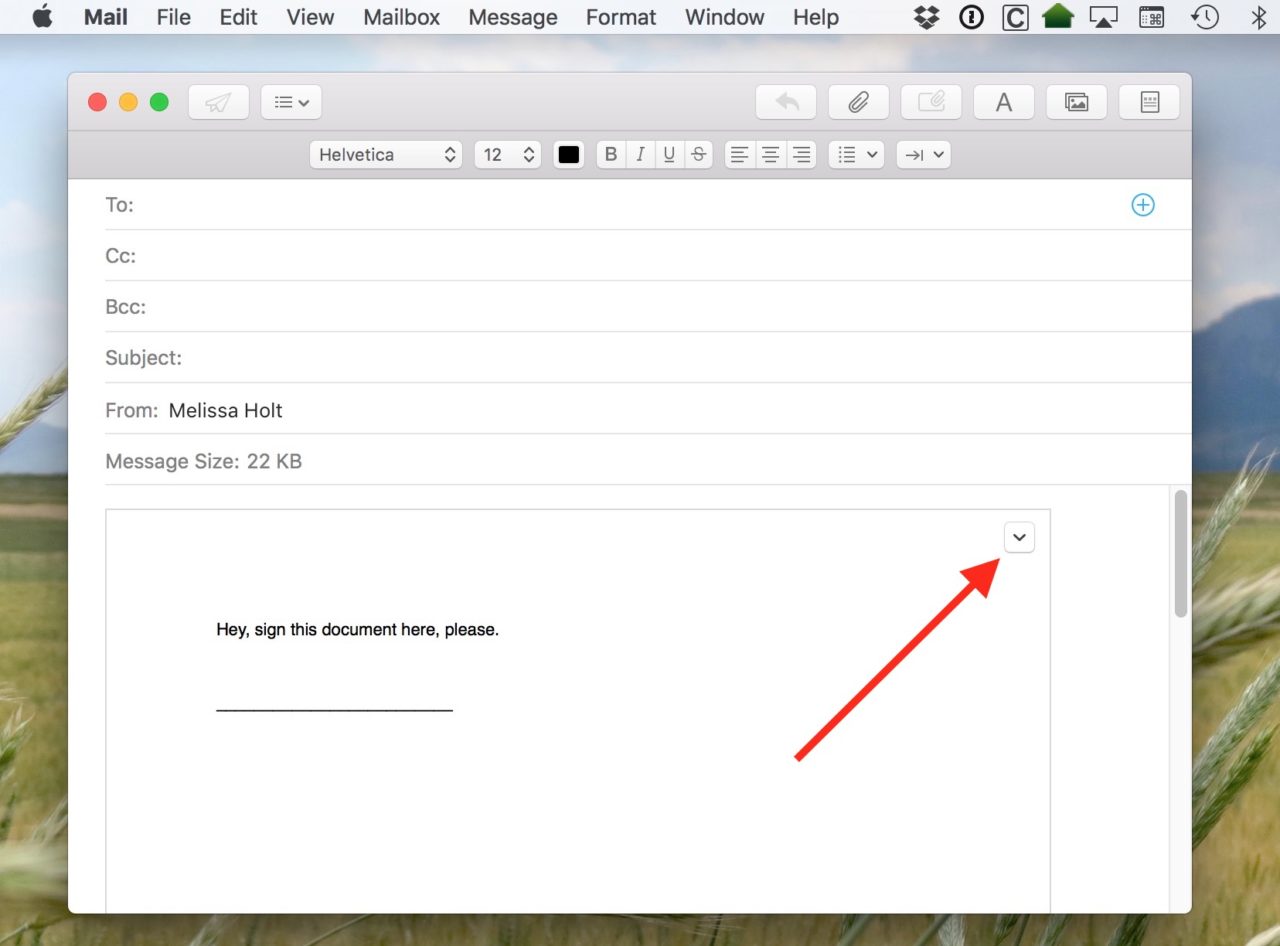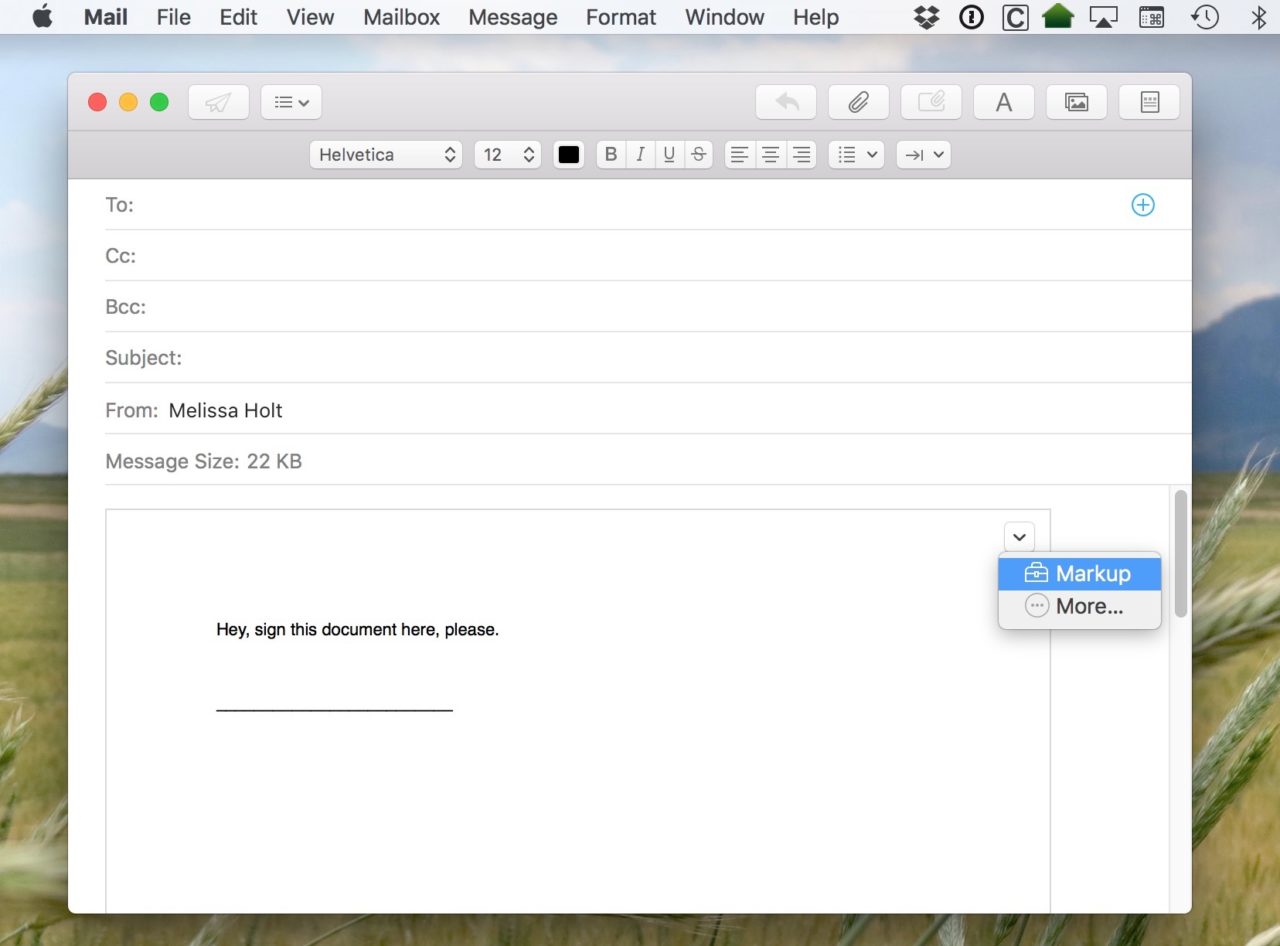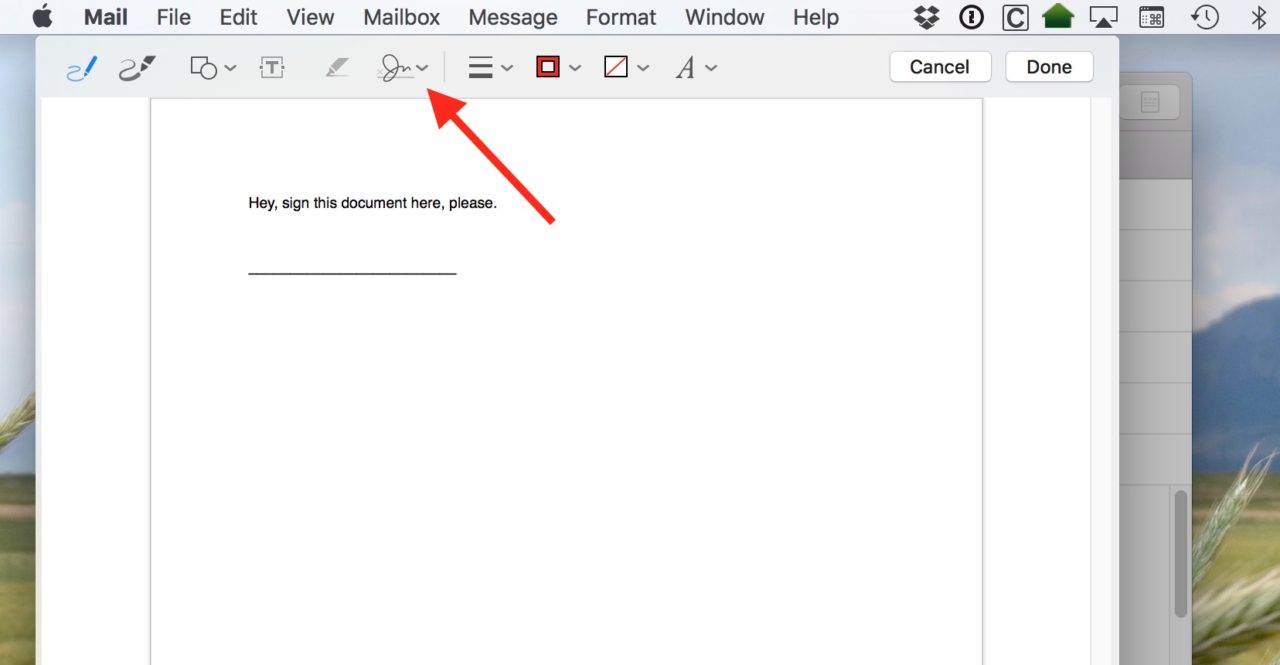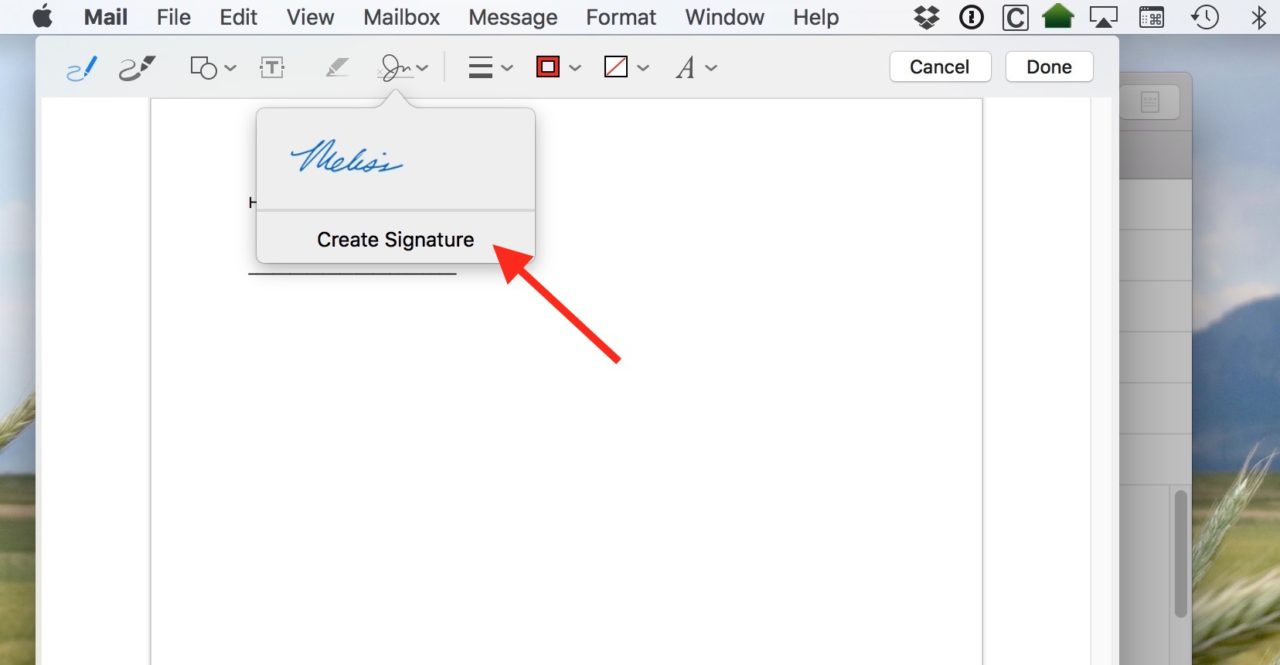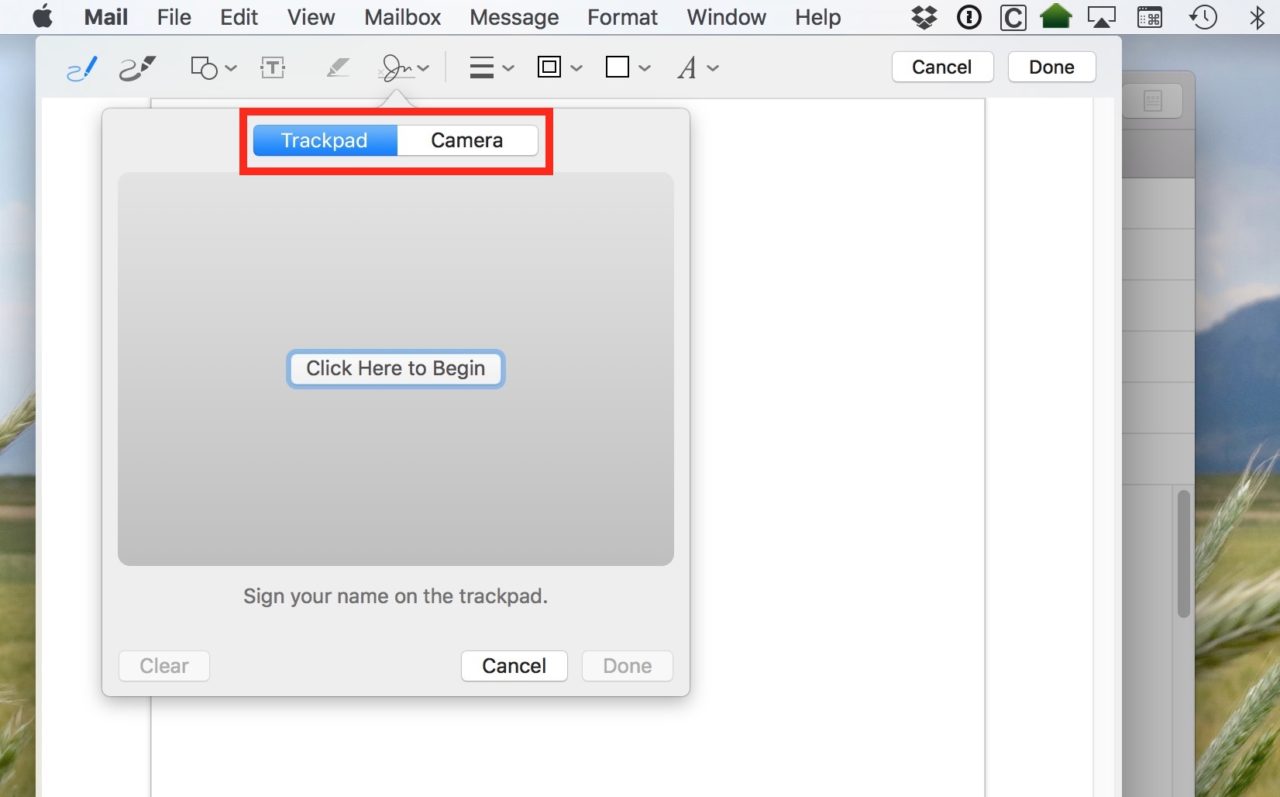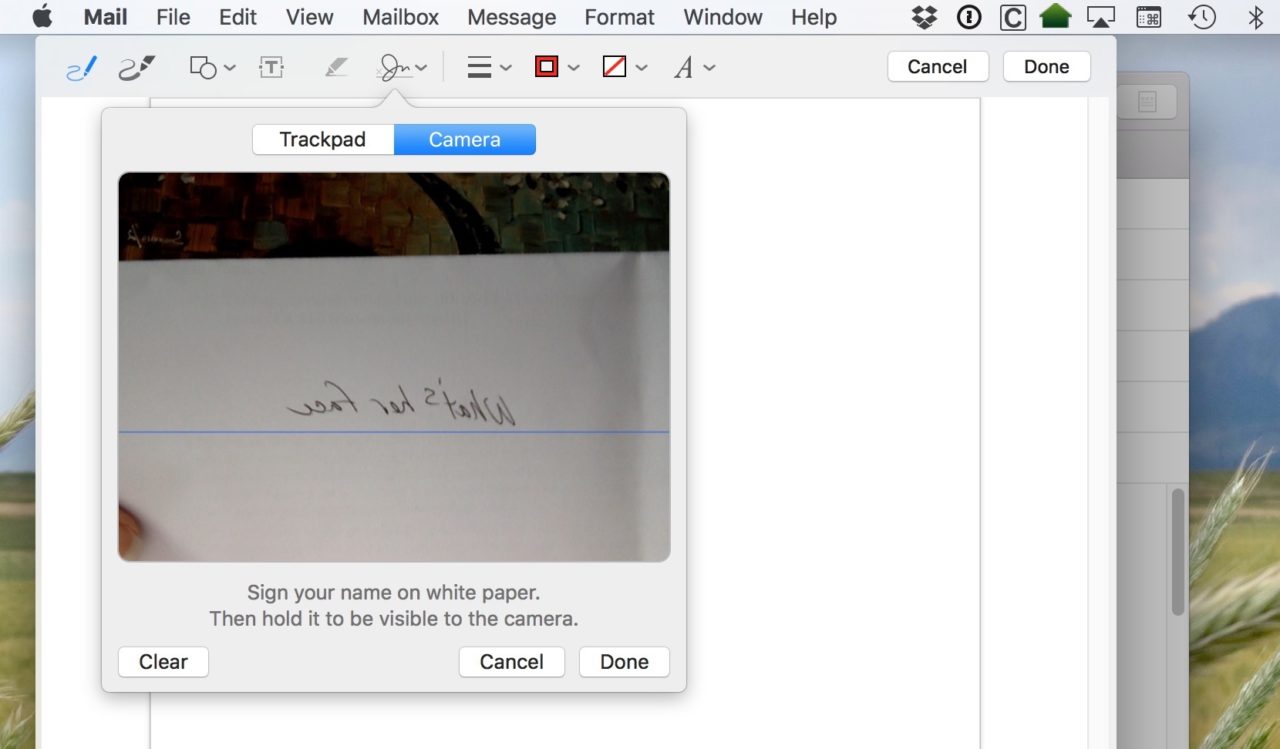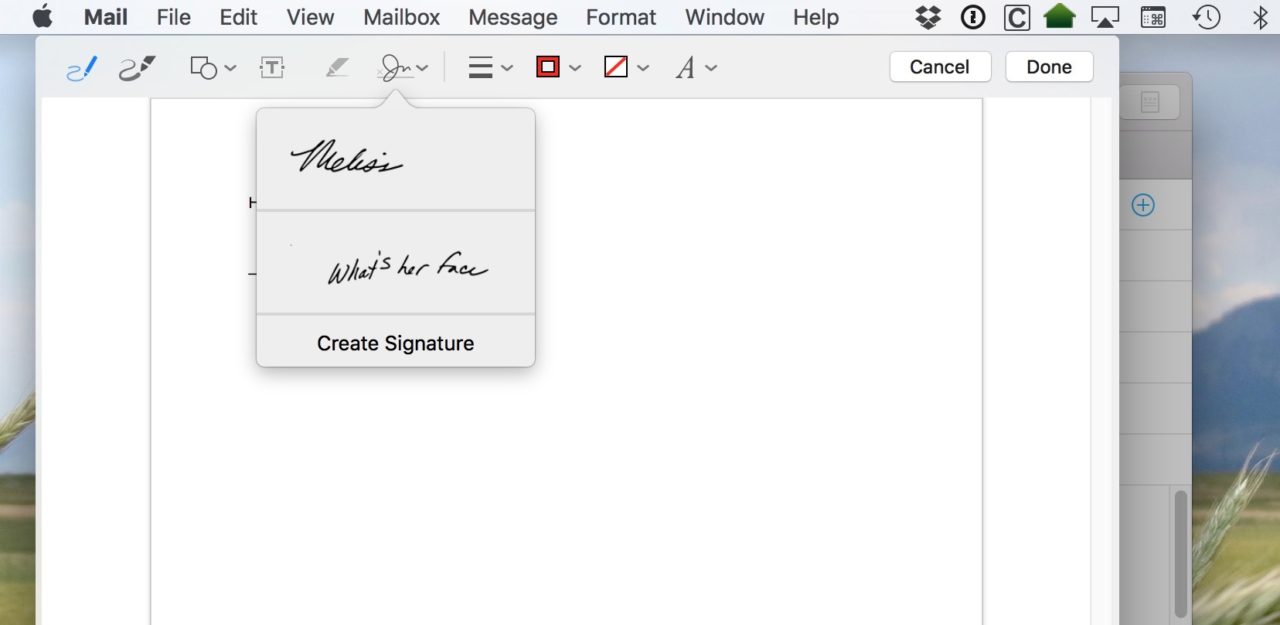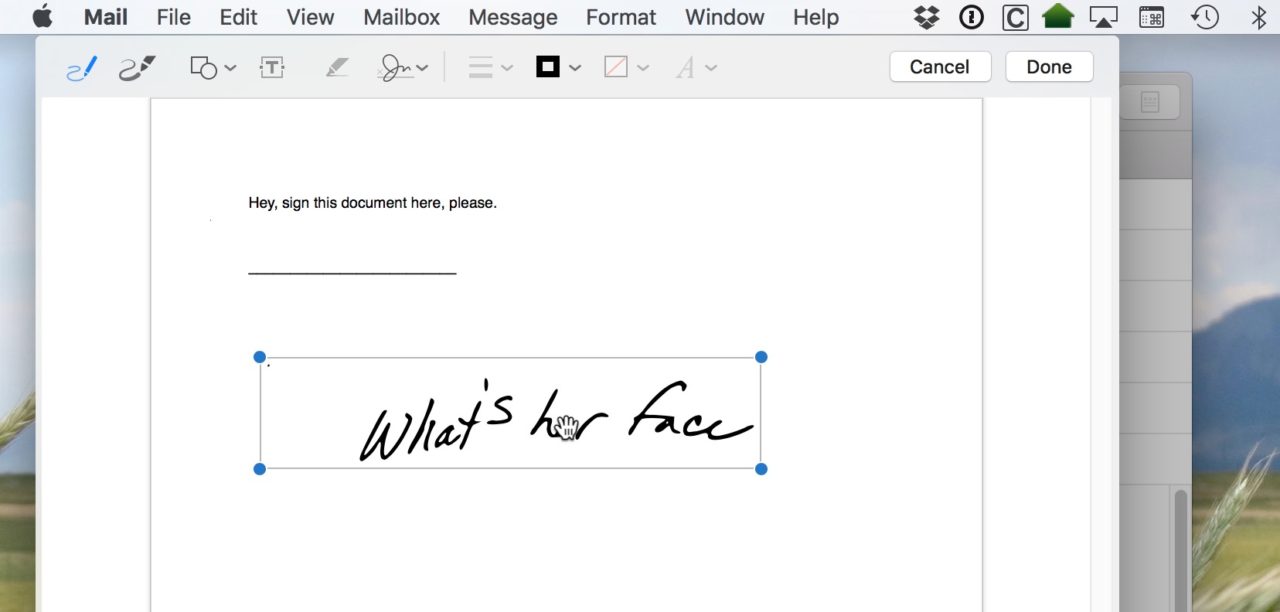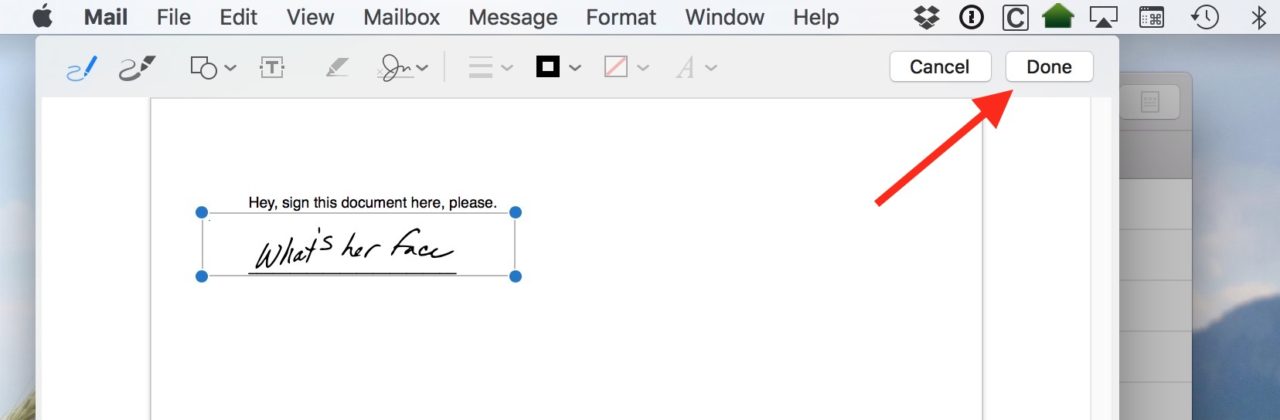How to Sign a PDF in Mail on the Mac

Many Mac users know that they can easily add their signature to a PDF document in the Preview app. But since you usually want to email a signed PDF to someone, wouldn’t it be great if you could sign the PDF directly in the Mail app? Well good news, you can!
If you’re running OS X Yosemite or newer, you can use Mail’s “Markup” feature to manipulate your Mail attachments in all sorts of ways, including signing PDFs! Here’s how it works.
Sign PDFs in Mail
To get started, first create your new email message (or open an existing draft) and attach a PDF to the message.
If your attached PDF has multiple pages, it’ll show up as a small icon; if it only has one page, you’ll see its contents inline within your message like mine above. Either way, though, hovering over the attachment with your cursor will reveal a tiny downward-facing arrow in the upper-right corner.
Click that arrow, and you’ll see the option to enter Markup mode.
Once you’re in Markup, you’ll find a toolbar along the top of the document. Click on the icon that looks sort of like a signature to add your own.
If you haven’t previously set up a signature in Preview or Mail, you can add your own right from the app by selecting Create Signature.
When creating a signature, you can either trace it with your finger on the trackpad…
…or use your Mac’s iSight Camera to scan your hand-drawn signature from a piece of paper:
Once you’ve created a new signature, it will be available to choose from the markup interface’s drop-down menu:
Pick that new signature to add it in to a document, and you can then click and drag to reposition it.
You could also click and drag on the blue dots to make your signature smaller or larger. But once you get it to the proper size and positioned exactly right, your document will look all fancy and professional and stuff. Click “Done” to finalize your changes, and then you’ll see your signature appear in the attachment, ready to be sent on to your recipient!
I think this is a pretty easy and nifty way to sign electronic documents, making it so you don’t have to print out the PDF, sign it, and scan it back in—who wants to do that?! Nobody, that’s who. Least of all me. My laziness, especially for unnecessary printing and scanning, knows no bounds.