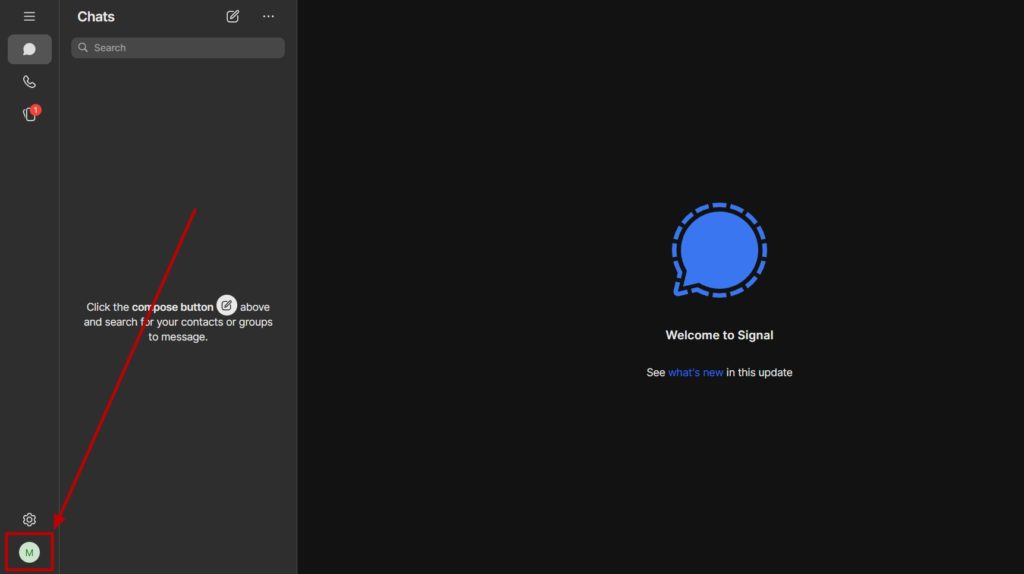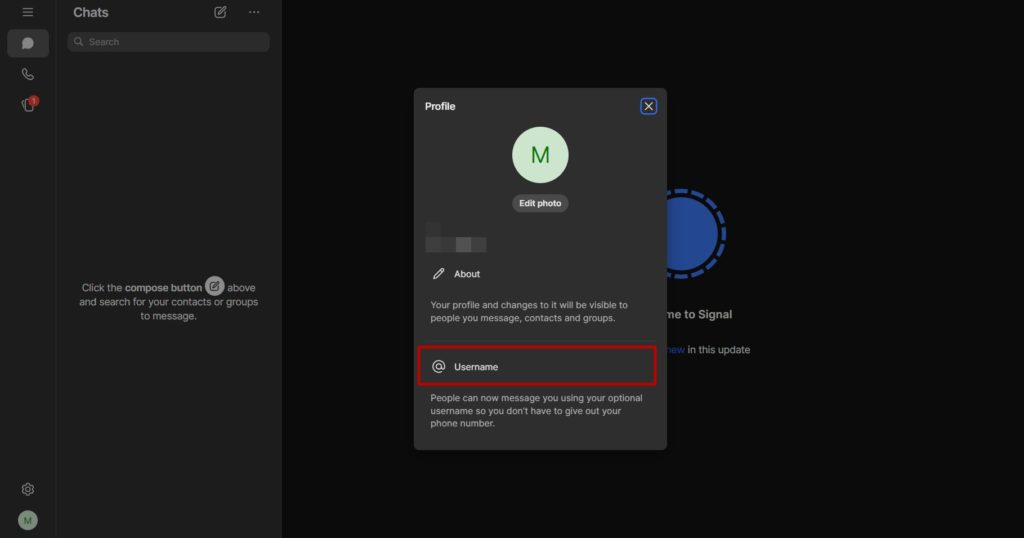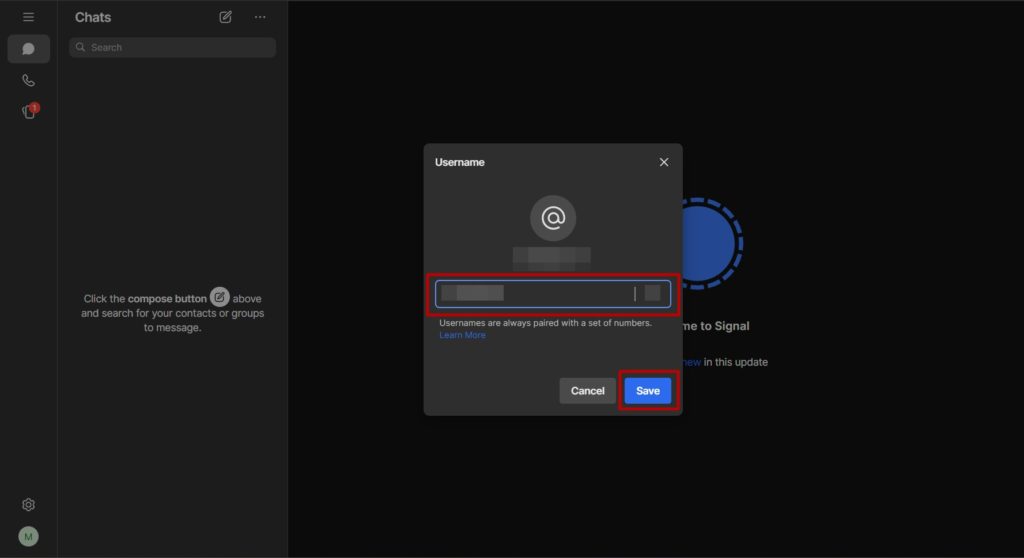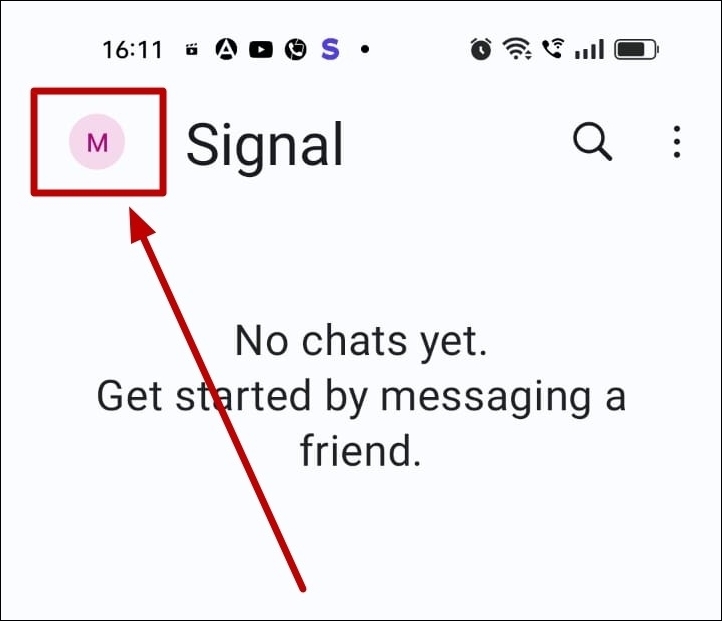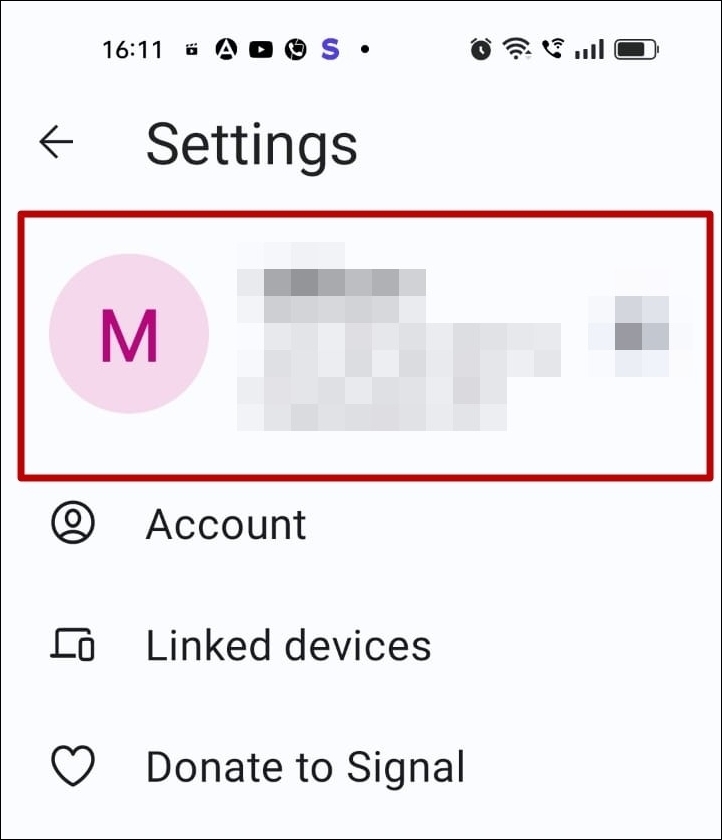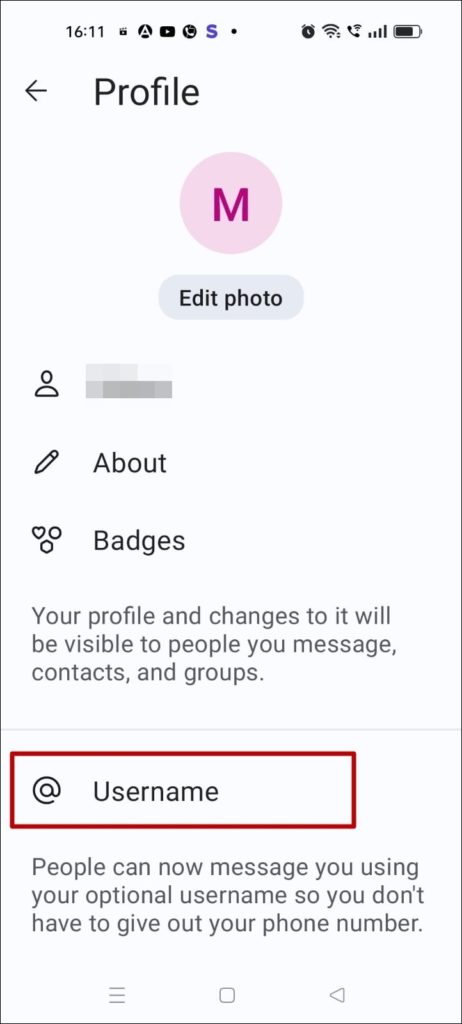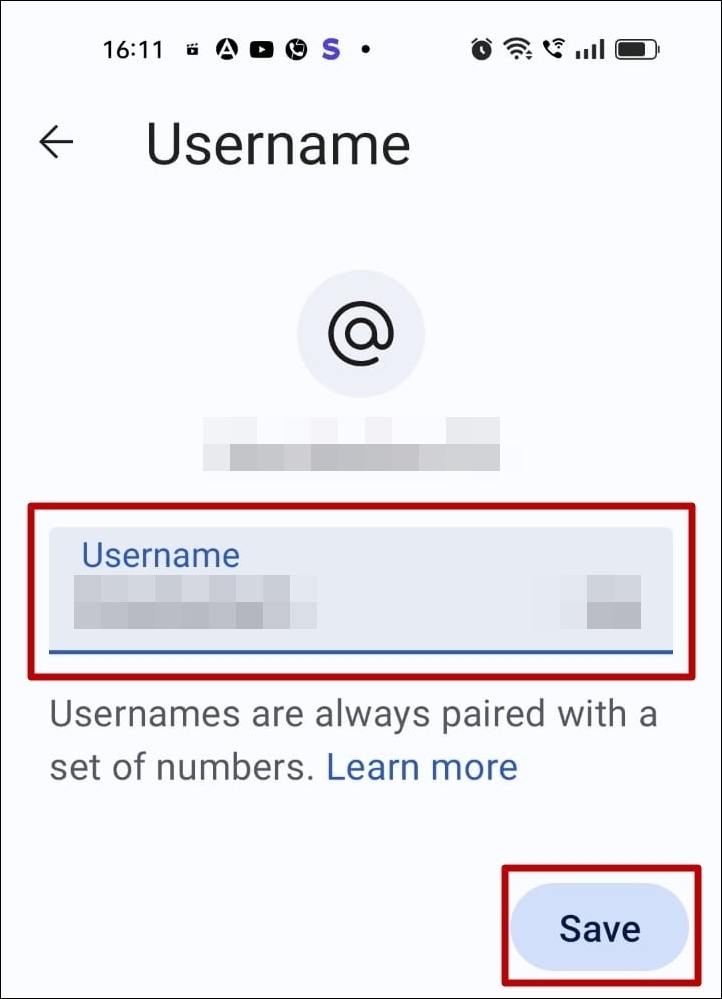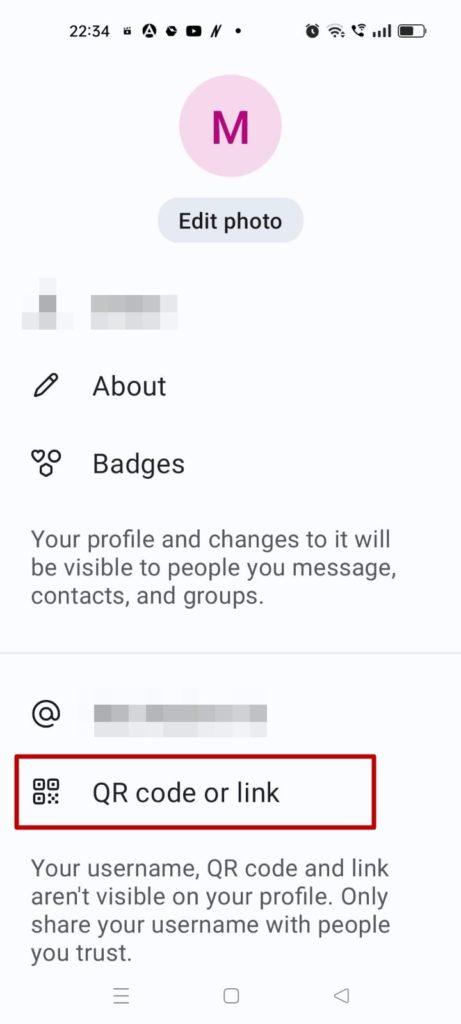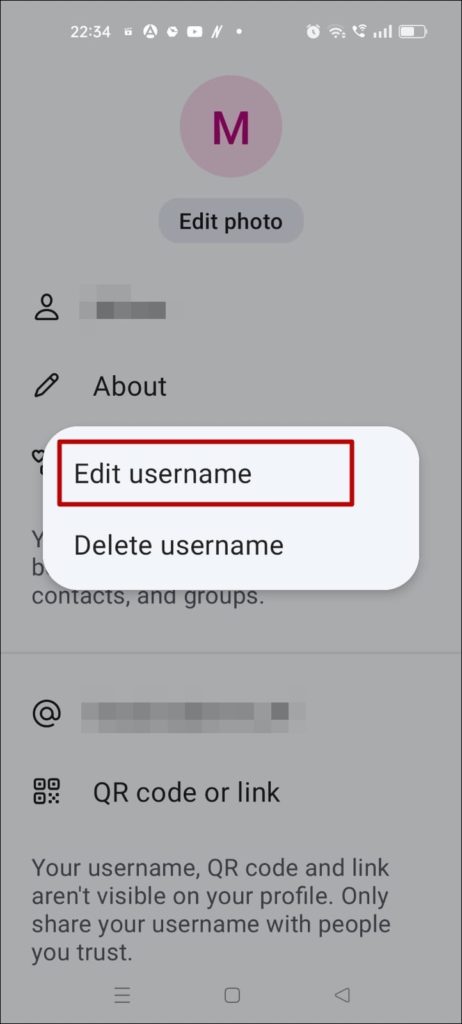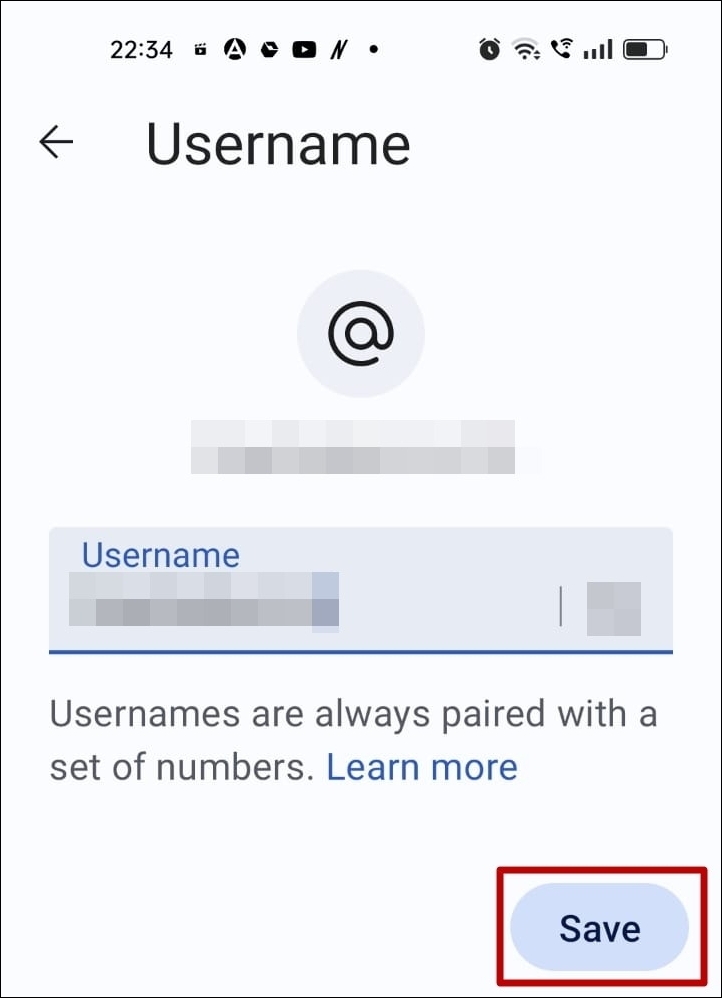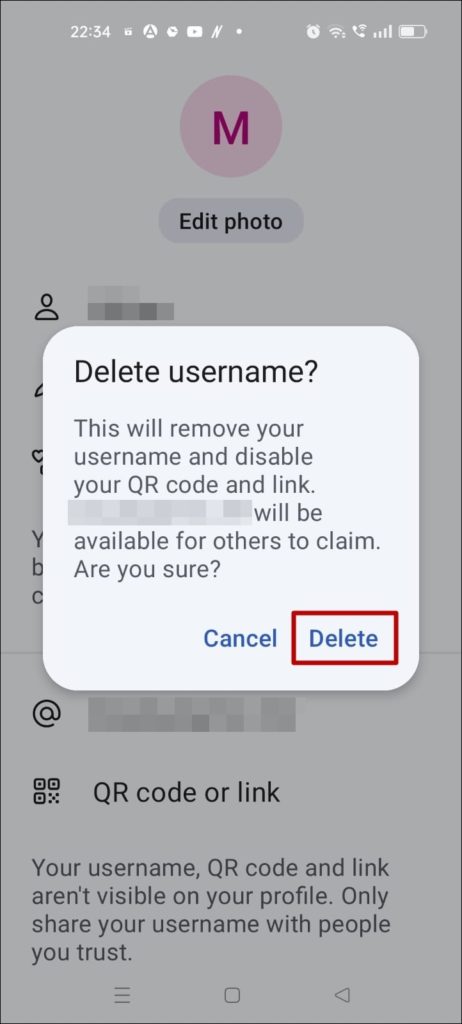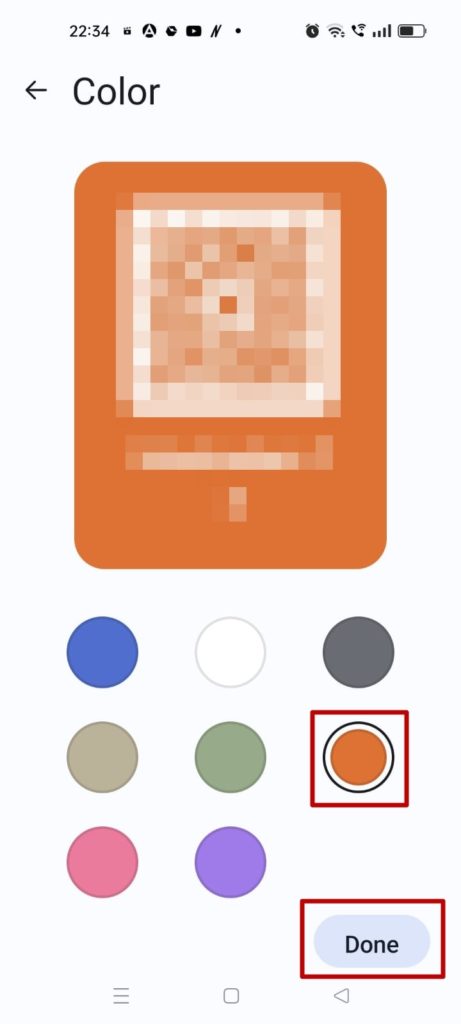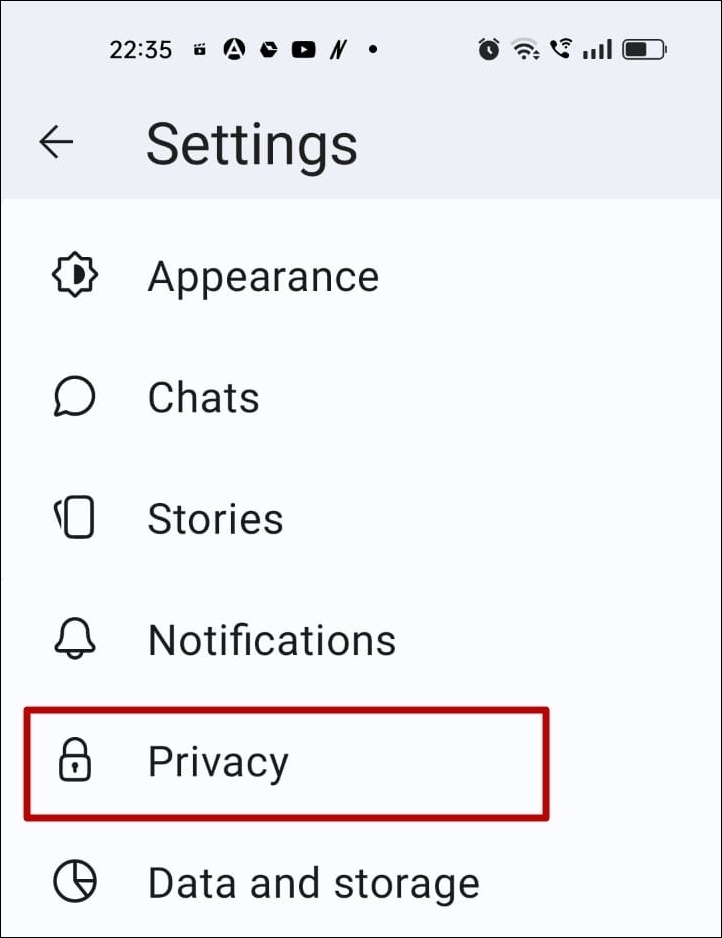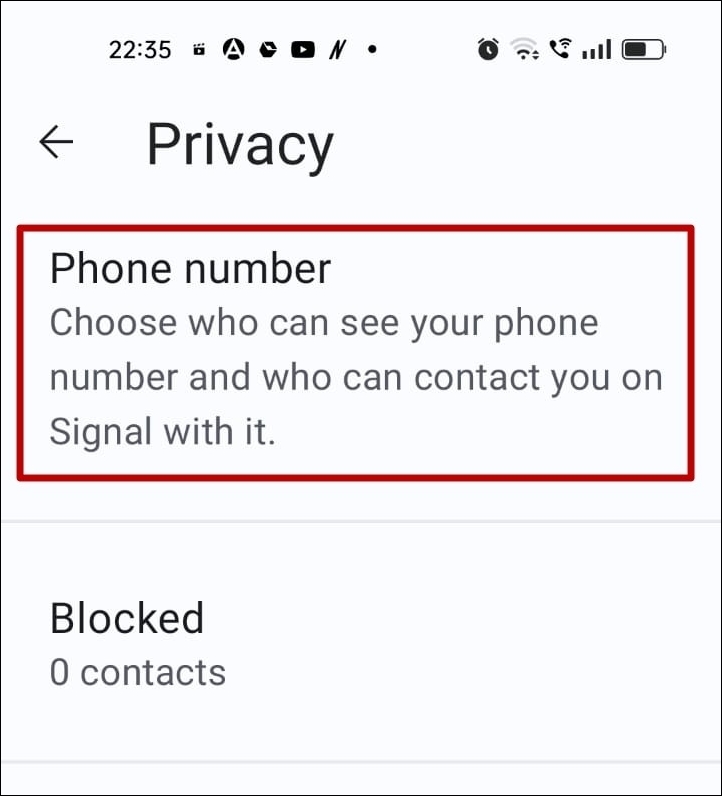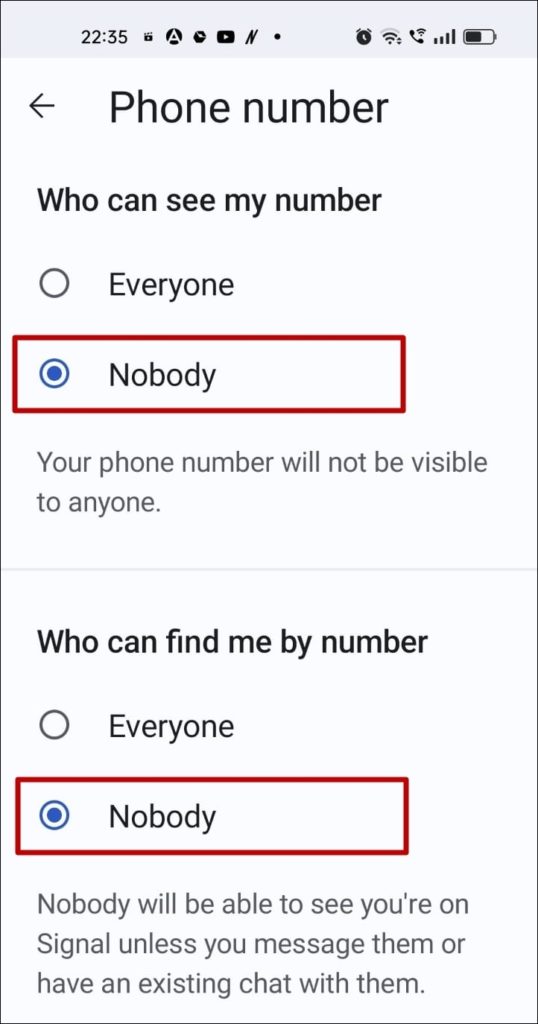Signal: How To Create a Username to Hide Your Number
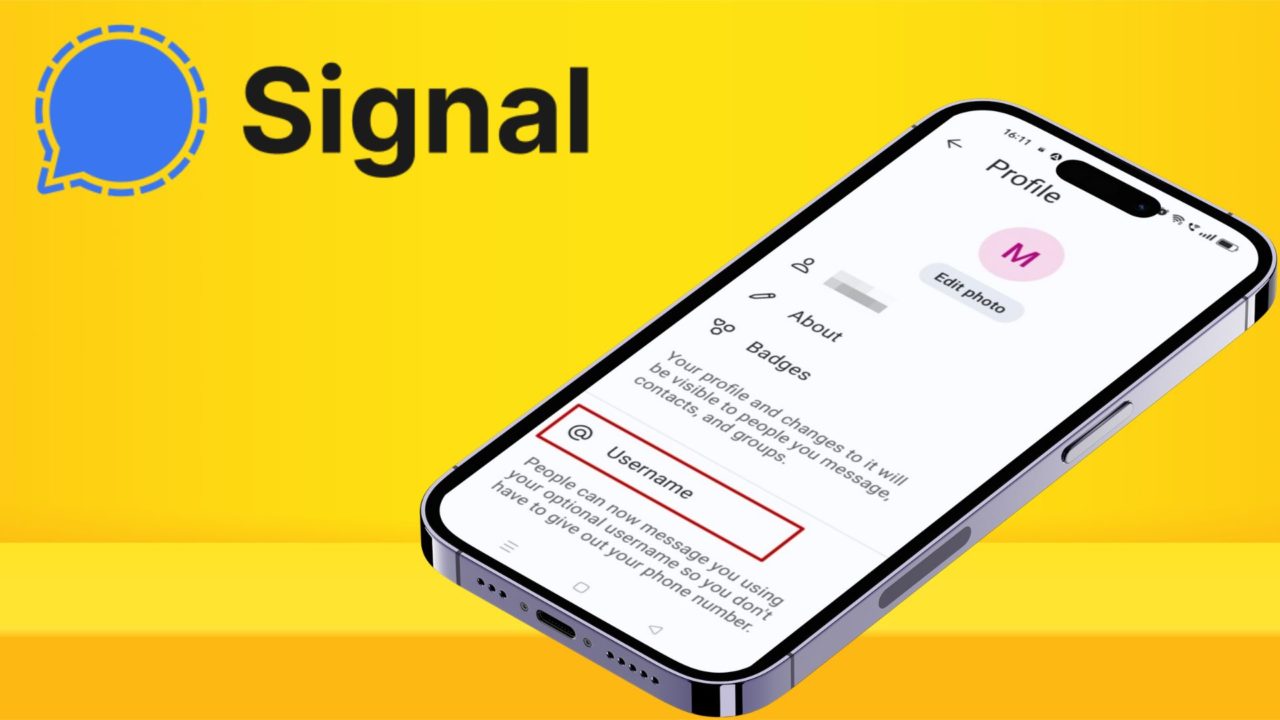
Are you fed up with spam messages taking over your Signal inbox? Well, worry no more. With username support in Signal, you can connect with people you trust without sharing your phone number. You only need to create a unique username and share it with those you wish to communicate with. This way, you can stay in touch with your contacts while keeping your privacy intact.
How Do Usernames Work in Signal?
Signal is the platform to use for communicating securely and without compromising your privacy. However, since phone numbers are public, they pose a threat to your privacy due to the increased number of spam nowadays. By creating a username for your Signal account, you can hide your phone number, thereby keeping you safe from scammers and prying eyes.
Usernames on Signal are different from how they work on platforms like Instagram or Snapchat. You can’t use your username to login to the app; you still need to use your registered phone number. Other people can’t see or find your username on the platform unless you have shared it with them. Moreover, if somebody wants to contact you, they will need to know your exact username, or you can provide them with a QR code generated by the app.
Note: The feature has been rolled out to the beta testers for now and will be available to all soon.
How to Create a Username in Signal
You can create a Signal username from the desktop or mobile app. It is also possible to change the username, and you can do it any number of times, allowing you to avoid spam if it becomes too public.
On Desktop
- Install the Singal App on your PC.
- Scan the QR code using your smartphone to log into the app.
- Click on Profile in the bottom left corner of the app.

- Click on Username and then enter the username you would like to set. Do note that the Signal username will be paired with a set of numbers.

- Click Save. The username will now reflect on your profile screen.

On Android
- Join the Signal beta channel on Google Play.
- Proceed to install or update the app.
- Tap on your initials in the top left corner of the screen to open Settings.

- Tap on your phone number or name to open the Profile Settings screen.

- Tap Username, followed by your desired username.

- Tap Save. Your username will now show on the Profile screen.

How to Edit or Delete a Username in Signal
If you don’t like your Signal username, you can always go back and edit it. However, deleting a username will make it available for others to claim. This is especially risky if you’ve shared the username widely, as it could lead to someone impersonating you.
- Open your Profile Settings in Signal.
- Tap on your username.

- You will be prompted with two options: Edit username and Delete username.
- To edit your username, tap Edit username and type in the username you want to set.

- Tap Save to reflect the changes.

- To delete the username, tap Delete username, followed by Delete.

How to Share a Username in Signal
Signal lets you share your username so that people can connect with you. People with your username do not need to know your phone number to message you on Signal.
- Open Profile Settings.
- Tap on the QR code or link right below the username.

- A QR code will be generated with your username. You can tap on the Link to copy the link or tap on Share to share the QR code.

- You can customize your QR code by tapping Color and selecting your preferred color.

When the other side receives it, they can scan the QR code using the built-in app or a third-party app that can reveal the link.
How to Hide Your Phone Number in Signal
Similar to how you can hide your phone number on Telegram, you can use your username to hide your phone number on Signal. You can choose who can see your phone number and who can contact you on the app.
Signal also lets you hide your phone number from people you’re connected with. Additionally, you can enable a setting to prevent anyone from finding you on the platform using your number.
- Navigate to Settings Menu.
- Scroll down and tap on Privacy settings.

- Tap on Phone Number.

- Ensure that under Who can see my phone number, Nobody is selected.
- Under Who can find me by number, tap on Nobody. This prevents people from using their contact list to find you on the application.

Once both settings are enabled, your username will be the only way people can contact you on Signal.
Level Up Your Signal Game
Signal’s got your back when it comes to privacy, something we all should care about nowadays. Their username feature adds another shield against spammers and those annoying contacts you don’t want to hear from.
FAQs
A: Since Signal does not provide a searchable directory of usernames, they cannot search for the username. Only people with your unique username or the QR code can start conversing with you.
A: If someone has set their privacy to hide their number, you can only send a message request to someone if you know their username or if they have shared their username QR code with you.