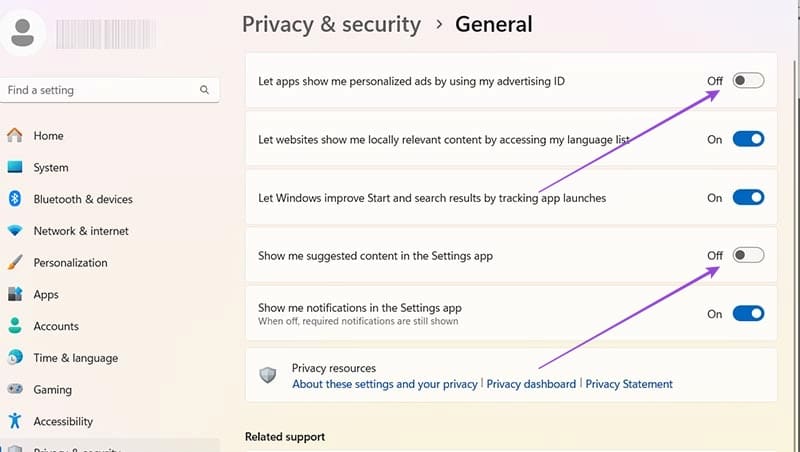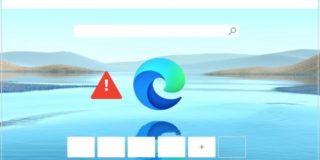Six Ways to Get Rid of Ads in Windows 11
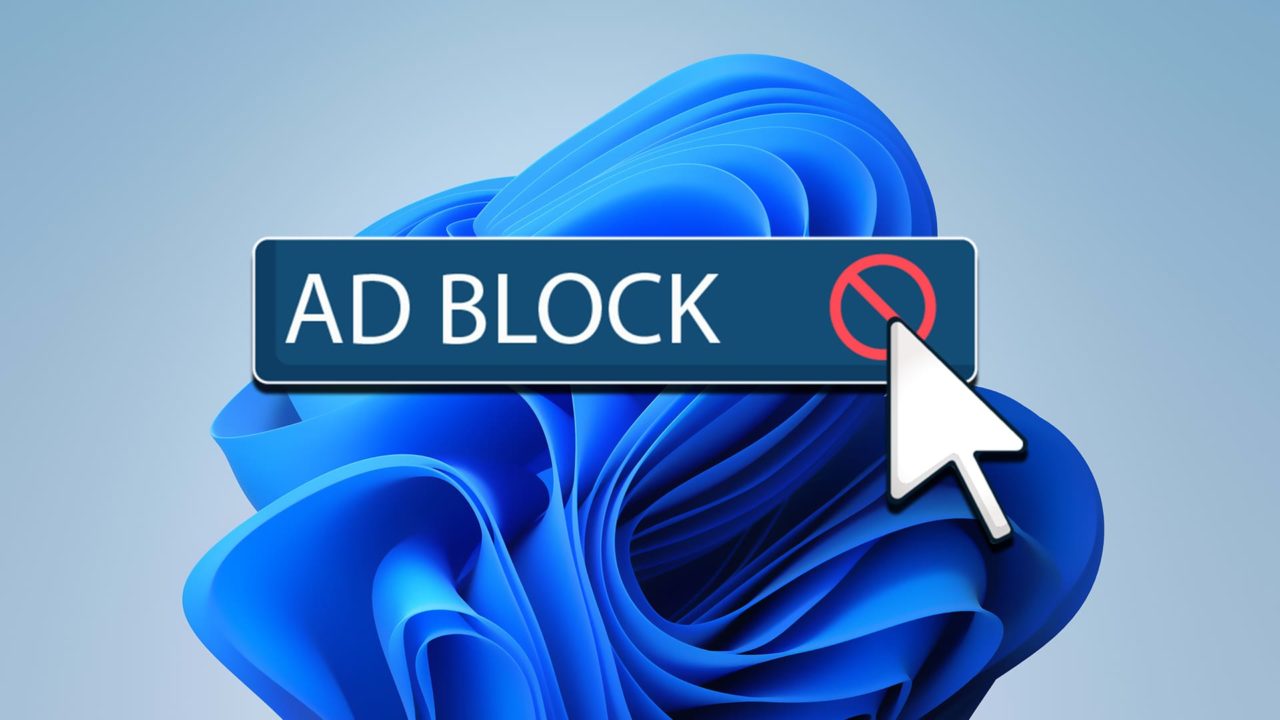
Ads seem to be everywhere these days, and even the Microsoft operating system has become practically infested with them. Even the sacred Start menu and the not-so-internal Windows search bar might start giving you “suggestions.”
While Microsoft does use personalized data to show ads, that only means you might be spared from the very worst. Typically, it’s just a matter of time before your browser or download histories start dictating what sorts of ads you see.
Fortunately, you can get rid of ads in Windows 11 by using the following methods.
1. Get Rid of Ads in Windows Lock Screen
The newest iterations of the Lock Screen have combined the previously inert picture or slideshows with texts that “help” you get the most out of your operating system or snippets from other apps. The lock screen might suggest you use a dedicated Microsoft account and switch to a different browser, or display facts about the auto-generated slideshow. Even the last one, as innocuous as it may seem, will likely pull you to the Edge browser and open its search. You can use Lock Screen settings to turn all these off.
Step 1. Go to “Settings.” You can use the search bar and type “Settings,” then select the first result.
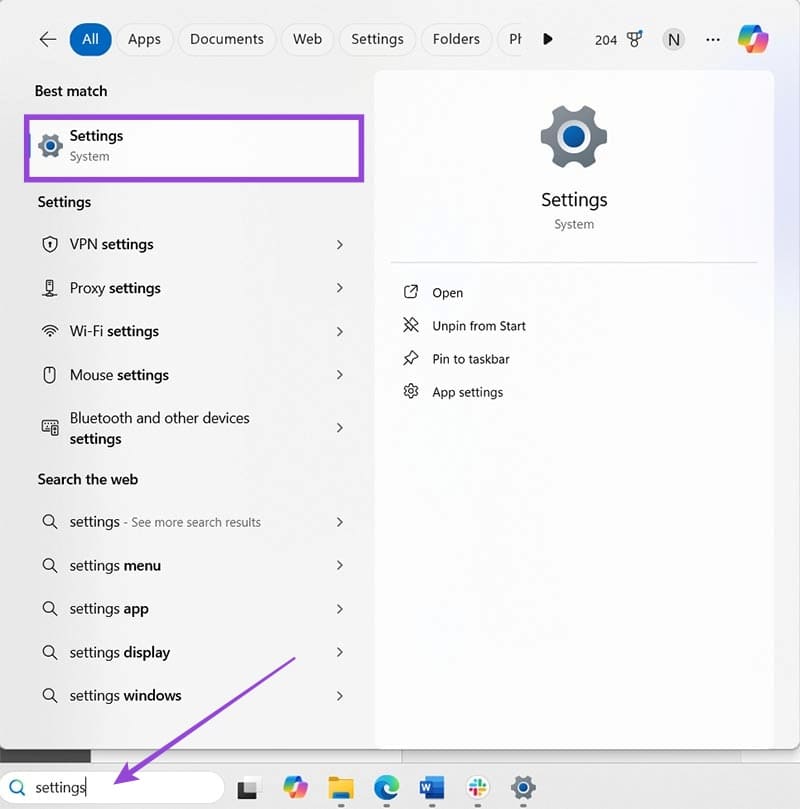
Step 2. Select the “Personalization” tab on the left.
Step 3. Choose “Lock Screen.”
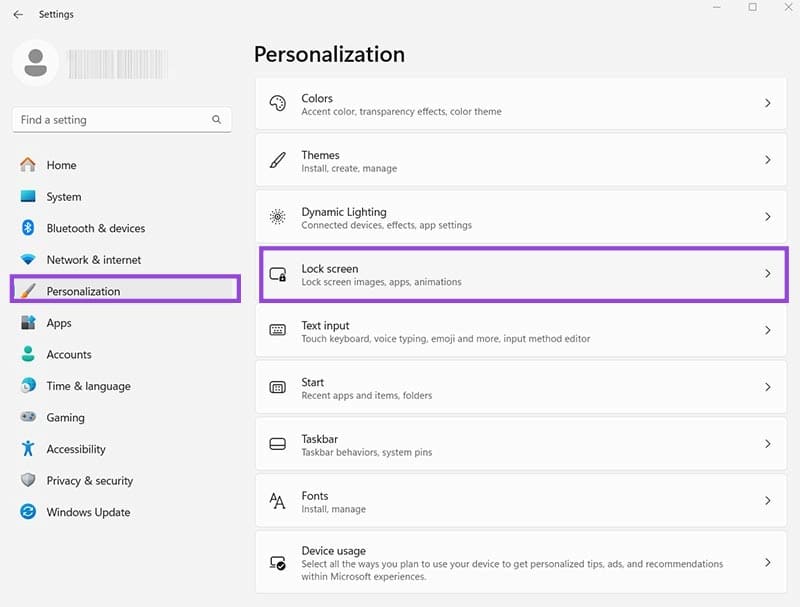
Step 4. For “Personalize your lock screen,” select either “Image” or “Slideshow.”
Step 5. Uncheck “Get fun facts, tips, tricks, and more…”
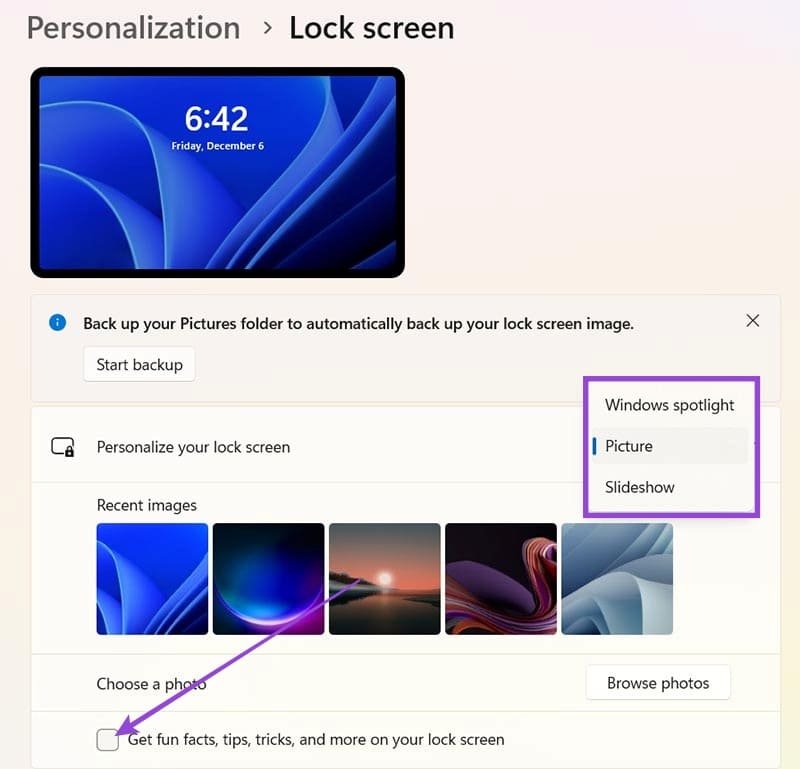
2. Get Rid of Ads in the Windows Start Screen
The Start screen should, in theory, help you find the most recently used files and apps. However, Windows 11 also comes with the “Pinned” section. This section contains apps you use most frequently, but it’s also populated with app suggestions based on your Microsoft Store and search history. Unfortunately, there’s little you can do here, but you can try to get the Start screen as uncluttered as possible.
Step 1. Open the Start menu.
Step 2. Right-click on an app from the “Pinned” section. If the context menu doesn’t show the options to pin the app to the taskbar or enter its settings, it’s a recommended app (or ad). For example, LinkedIn here is an ad.
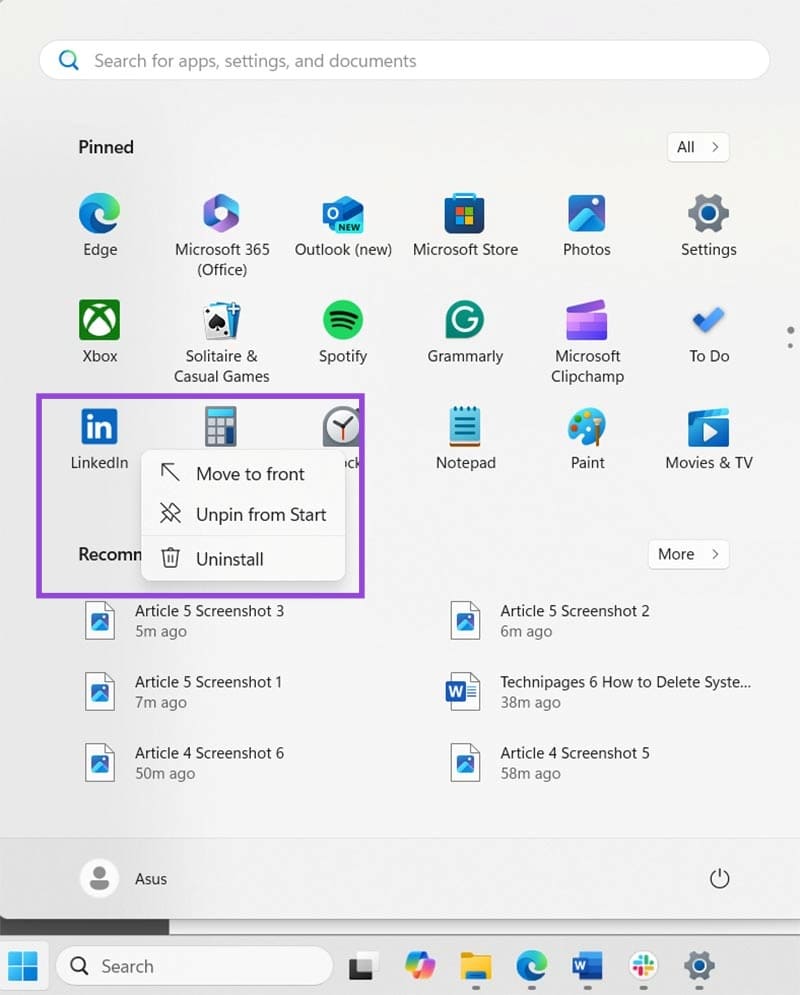
Step 3. Select “Uninstall.” Windows will remove the app suggestion, at least for a while. Repeat until you remove the ads you don’t want to see.
Step 4. Go to Settings (you can access it via the search bar).
Step 5. Select “Personalization” on the left-hand side and choose “Start.”
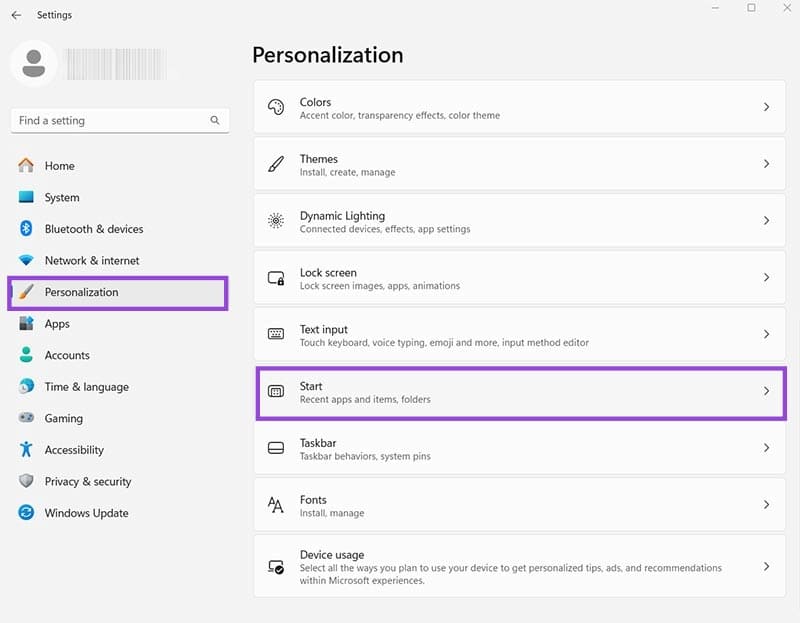
Step 6. Disable “Show recommendations for tips, shortcuts, new apps, and more.”
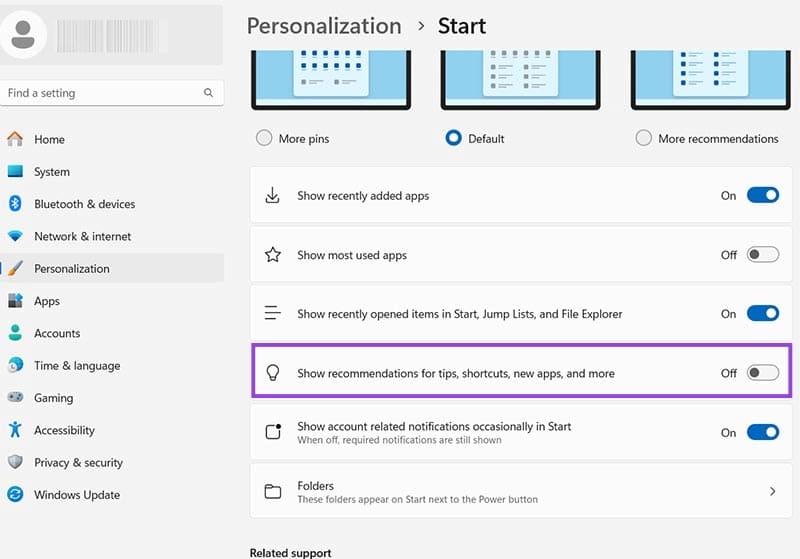
3. Get Rid of Ads in Windows Search
The Search bar can find files and folders on your PC but it will also start prompting you to search for keywords online or present app recommendations that look similar to your search term. You can limit this behavior by following these steps:
Step 1. Go to Settings.
Step 2. Choose the “Privacy & Security” tab on the left.
Step 3. Click on “Search permissions.”
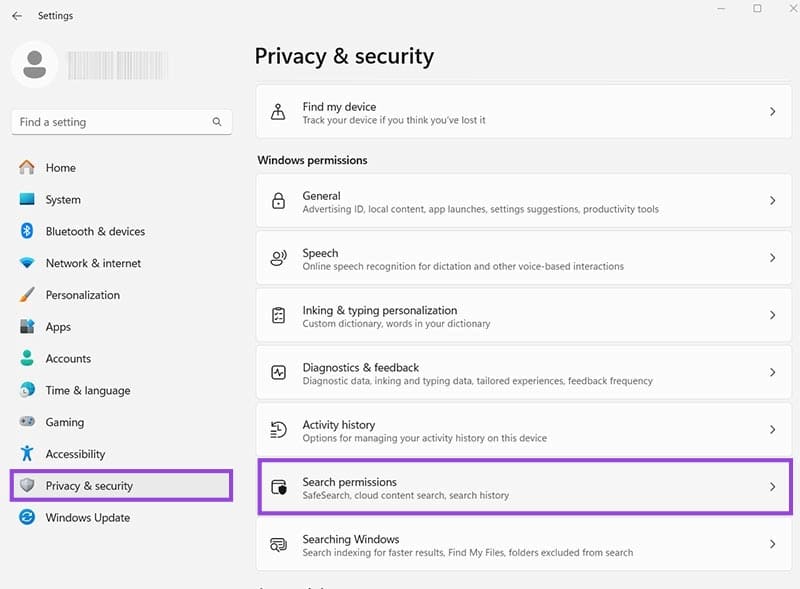
Step 4. In “More Settings,” disable “Show search highlights.”
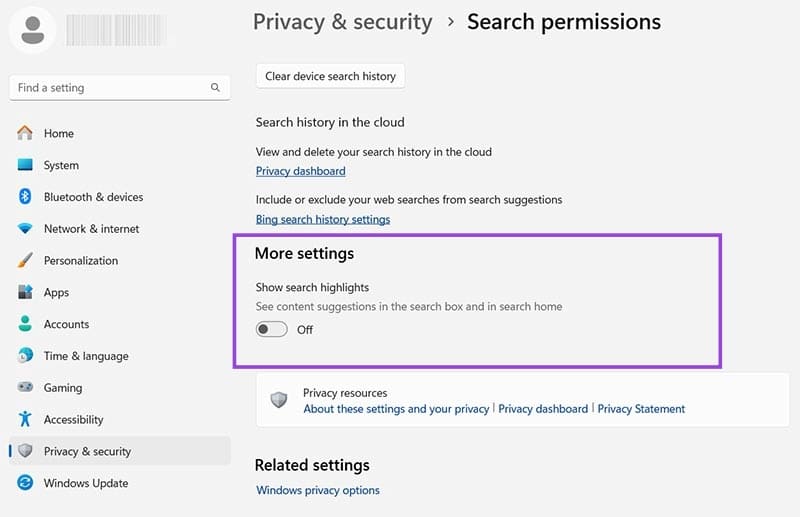
4. Get Rid of Ads in Windows File Explorer
File Explorer is one of the newest victims of the ad invasion, with storage services such as OneDrive occasionally popping up to “help you” keep your files up-to-date. Here’s how to disable this.
Step 1. Open the File Explorer (you can usually hit the folder icon in the taskbar for this).
Step 2. Click on the three dots icon (“see more”) on the top, left of “Details.”
Step 3. Select “Options.”
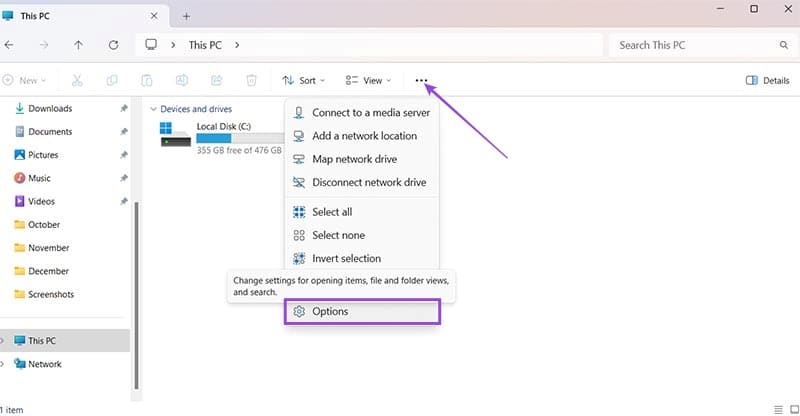
Step 4. Enter the “View” tab at the top of the pop-up.
Step 5. Uncheck “Show sync provider notifications,” then hit “Apply” and exit the settings.
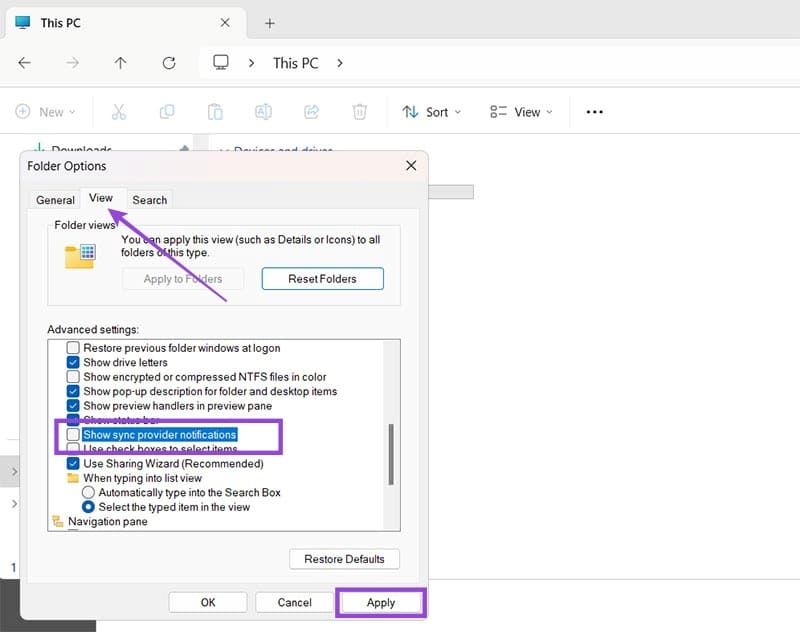
5. Remove Personalization Suggestions in Windows
Microsoft tracks which apps you use based on broad categorization, such as business, education, or gaming. This means you’re far more likely to get ads that match your interest, but that doesn’t make it less annoying. You can prevent certain (or all) types of personalized ads.
Step 1. Enter Settings and choose “Personalization.”
Step 2. Go to “Device usage.”
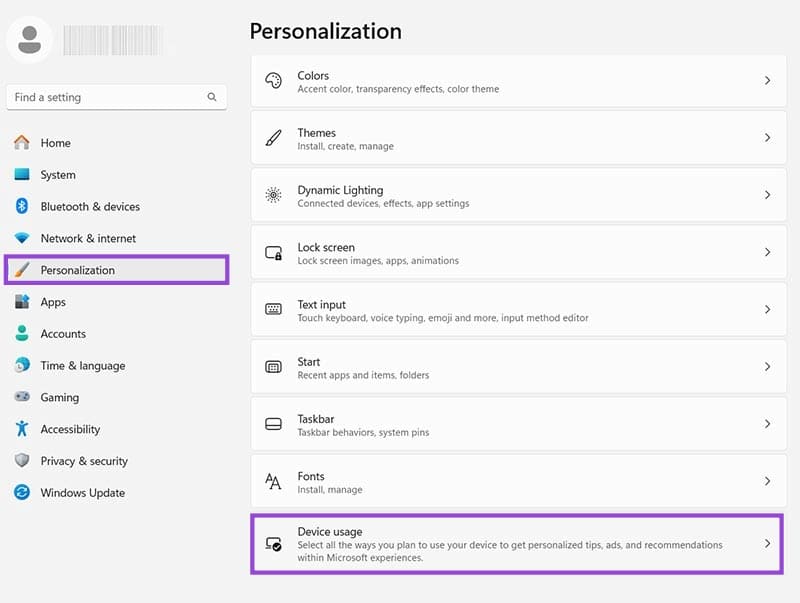
Step 3. Disable every option in the menu, or keep the suggestions that seem pertinent to you.
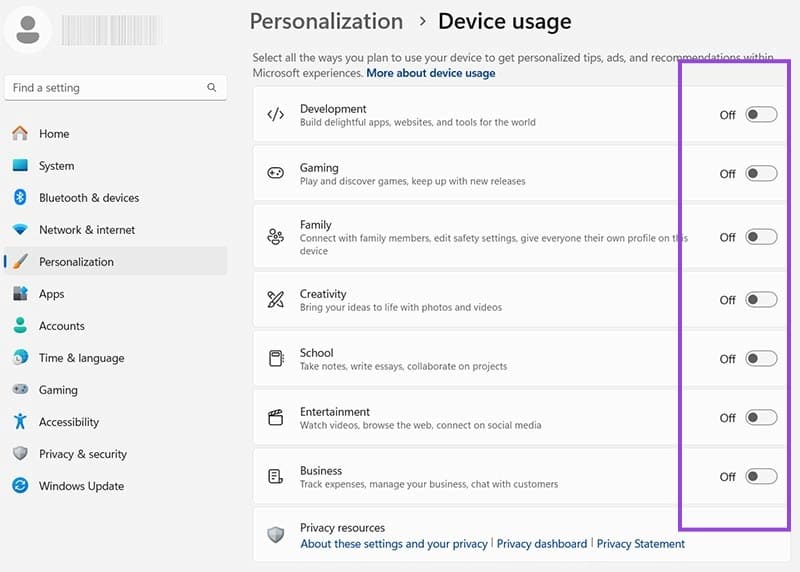
6. Remove Ads From the Windows Settings App
The Settings app might also start showing ads or suggestions. This is directly tied to your privacy settings.
Step 1. Open Settings.
Step 2. Go to the “Privacy & Security” tab and select “General.”
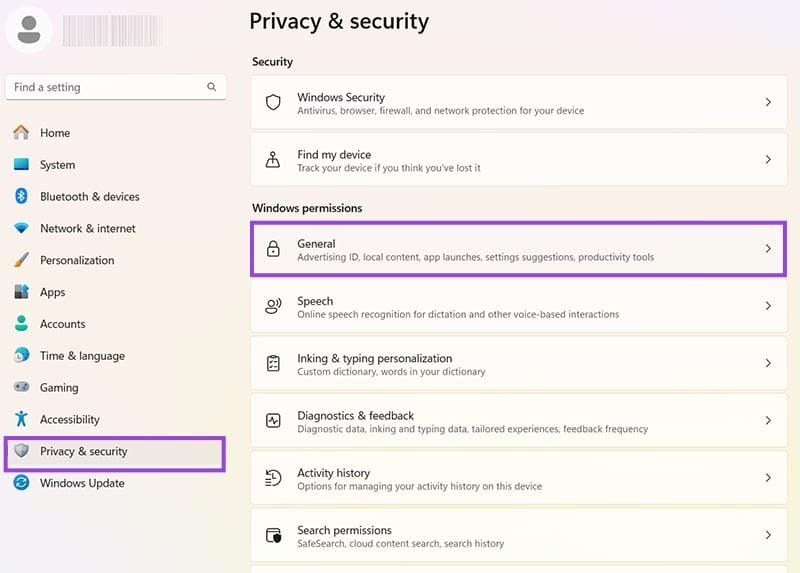
Step 3. Uncheck at least the first and the fourth option (“Let apps show me personalized ads by using my advertising ID” and “Show me suggested content in the Settings app”). However, you can also disable the other options.