How to Track the Size of Metro Apps and Data in Windows 8
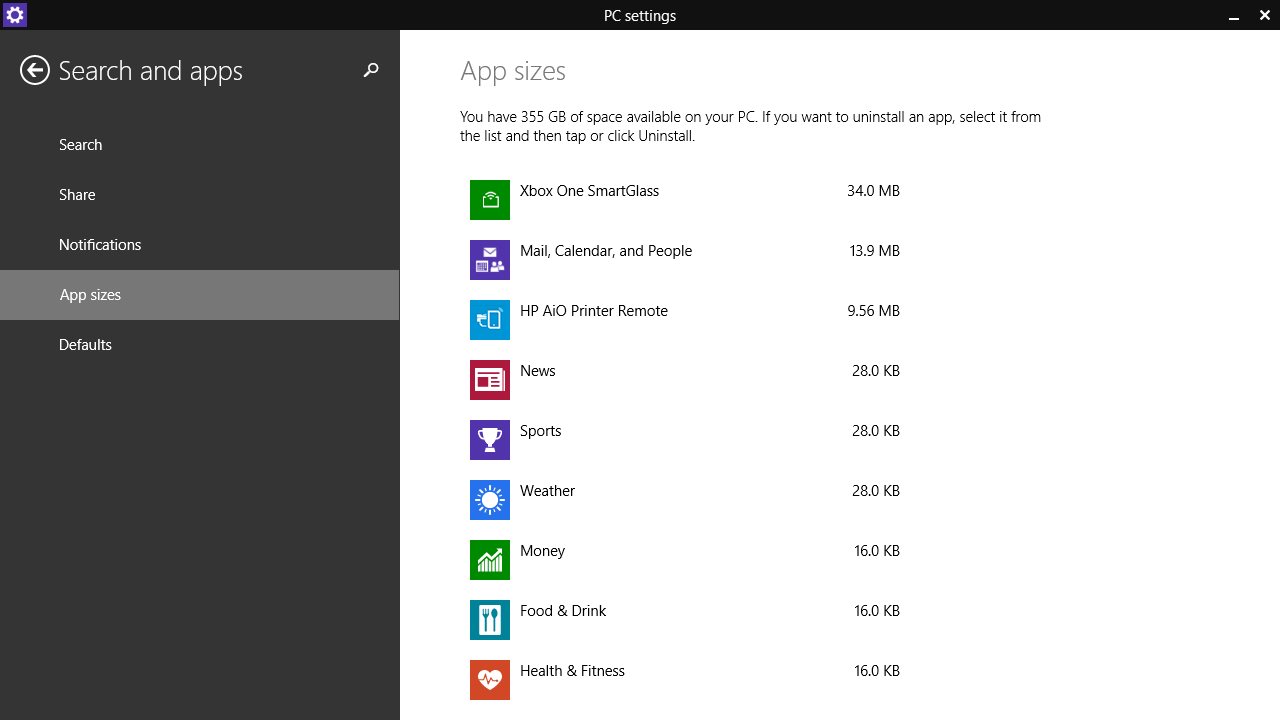
Longtime Windows users are accustomed to keeping track of the size of installed software via a utility like Windows Explorer. With Windows 8 ‘Metro’ Apps, however, there’s no clear way to see how much space your apps are occupying via traditional methods. Here’s the new Windows 8 method to track Metro app sizes.
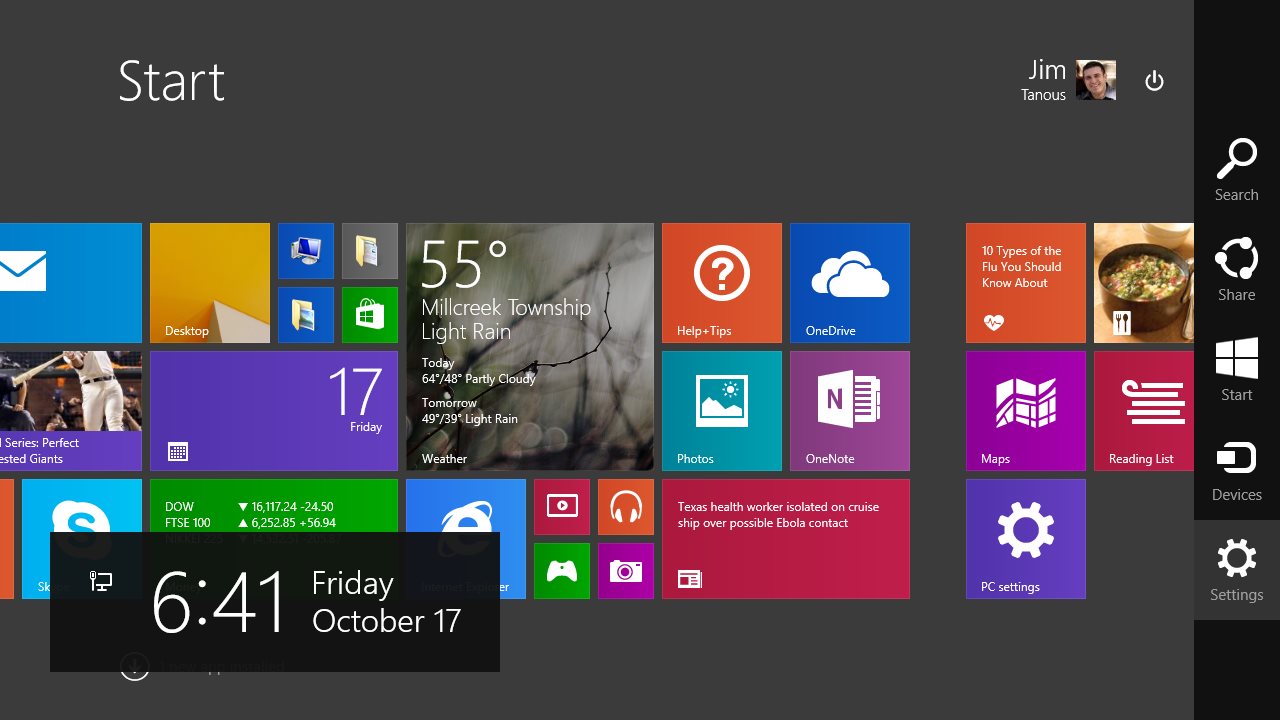
First launch the Charms Bar by either pressing Windows Key + C, swiping in from the right on a touch device, or moving your mouse cursor to the bottom or top right corner and then down. With the Charms Bar visible, select Settings and then Change PC settings.
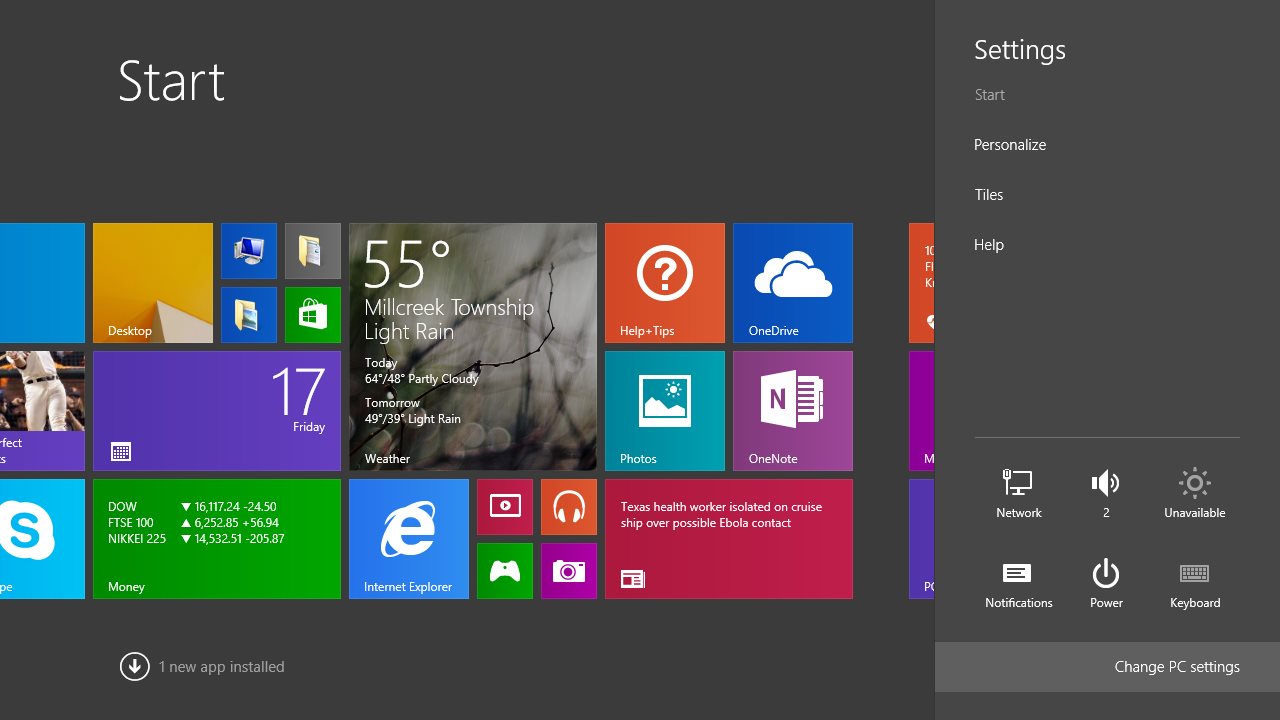
On the PC Settings menu, select Search and apps > App sizes. As you likely could guess from its name, this window will display all of your currently installed Metro apps and the amount of space occupied by each one.
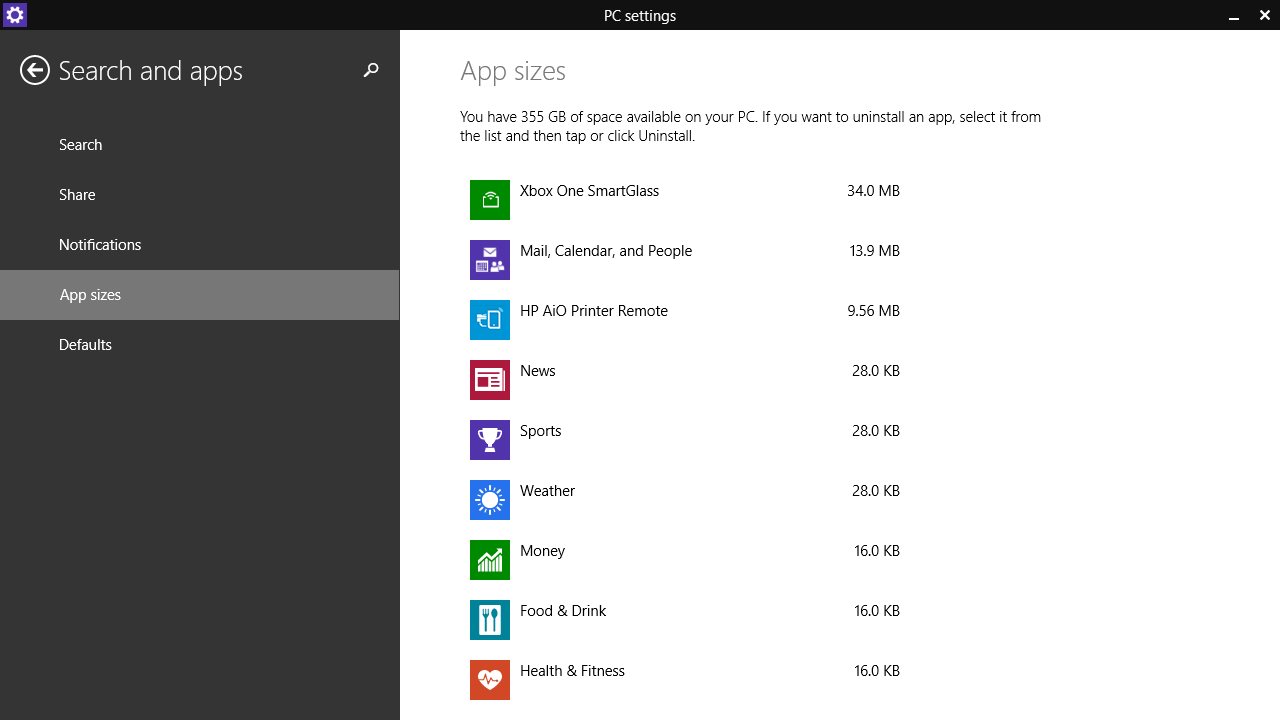
If you find any apps that are taking up lots of space and no longer needed, just click on one of them and select Uninstall. You’ll also be able to see your PC’s total amount of free space at the top of the window.
While this may change in the upcoming Windows 10, it’s important to remember the steps above in Windows 8 and 8.1 only cover your Metro full-screen apps. Traditional desktop apps still need to be evaluated and uninstalled from the Desktop Control Panel.
















