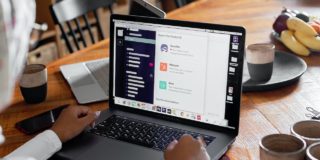How to Add Emoji in Slack
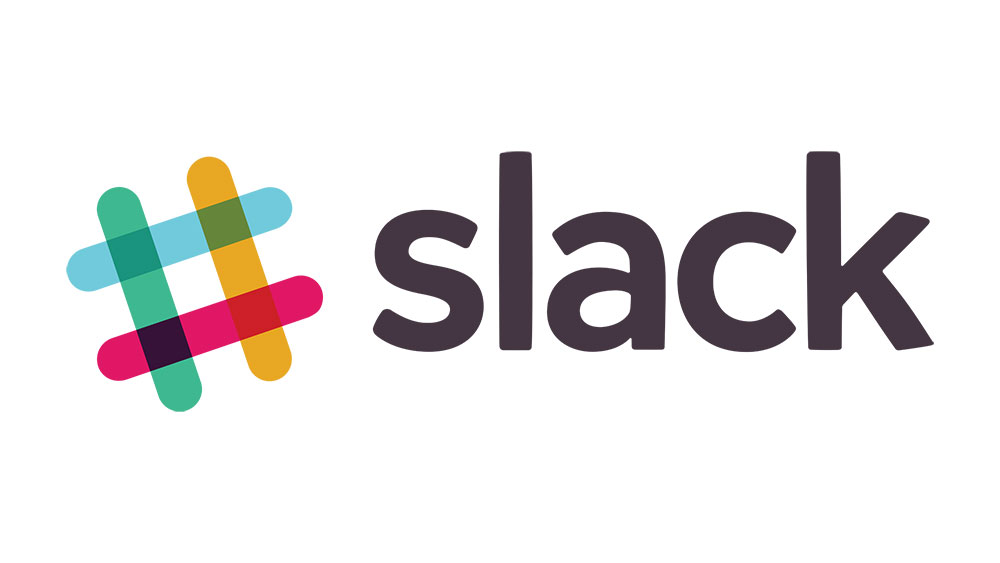
The Internet has revolutionized the ways we work. Gone are the days when employees needed to assemble in a physical space to get work done. Now the head of a company could recruit people from all over the world and work with them in a virtual office on the internet.
Slack, an acronym for Searchable Log of All Data and Knowledge, is one way to create a virtual office. You could exchange any data, including documents, pictures, videos, or other media, with any number of your employees online. What’s even better is the customization options available in Slack.
The World of Emojis
No matter which social media apps you use, you’re surely aware of these smiley-like icons. With their help, you don’t need to text back if you’re upset or pleased. You could send emojis instead. With these icons reflecting various moods, preoccupations, and almost everything in between, why text when you can use emoji?
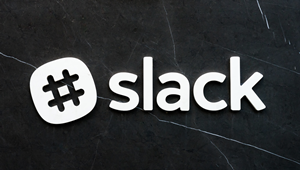
Adding Emojis on Slack
Slack’s user interface is pretty neat. You could either use the web version or download one of their apps, depending on your device. Slack resembles other messaging apps, with greater options to create channels, send direct messages, and open threads. You could also make phone calls or customize the way your text messages look.
To add an already existing emoji on Slack, go to the message box at the bottom of the screen. On the extreme right corner of the messaging box, you’ll see a smiley icon. Click on it to open the default emoji menu.
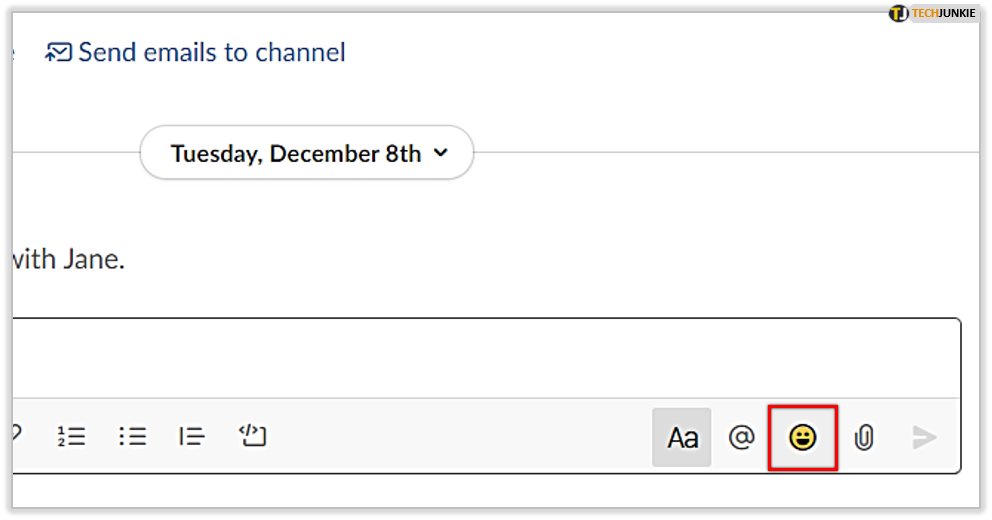
You have all the usual suspects here, plus some, so there’s only a very slight chance you won’t get what you’re looking for. There are hundreds of emojis for almost every purpose, divided into categories like Smileys & People, Animals & Nature, Food & Drink, Travel & Places, and others.
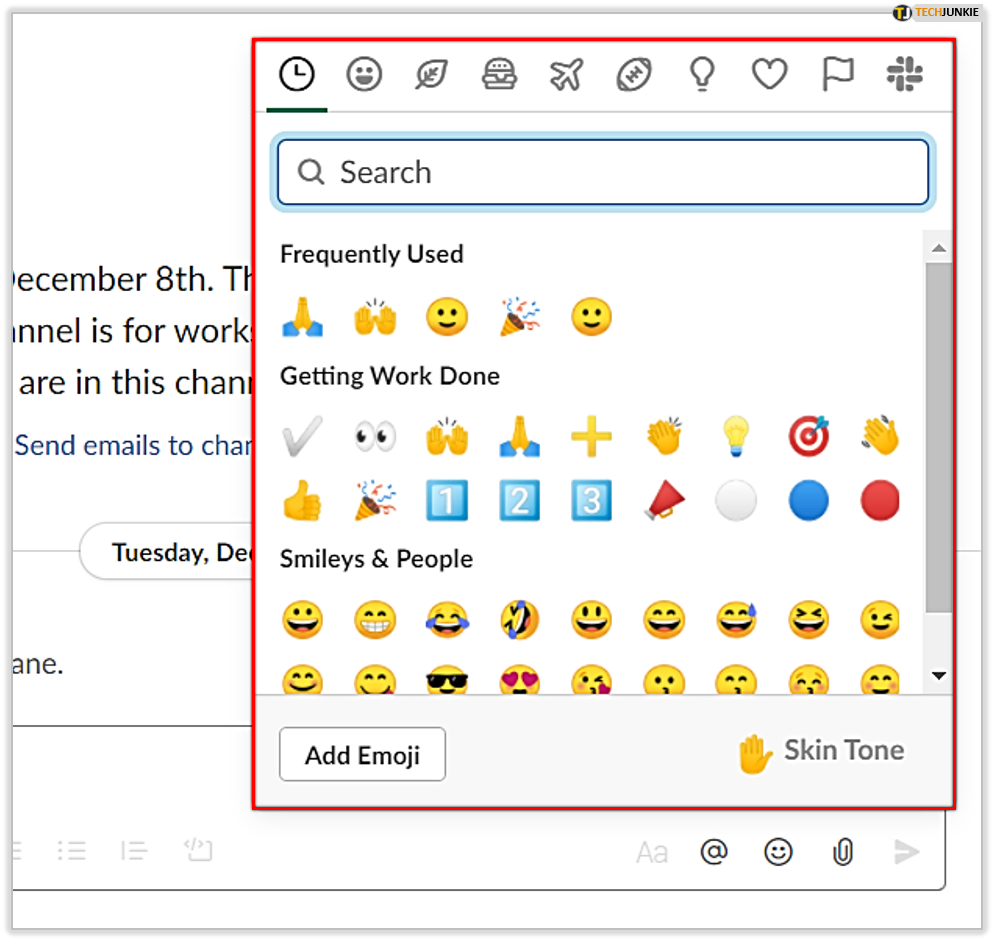
You can search in the bar too if you want to find a specific emoji. Just click the emoji you’d like to add to your message, and you’re done!
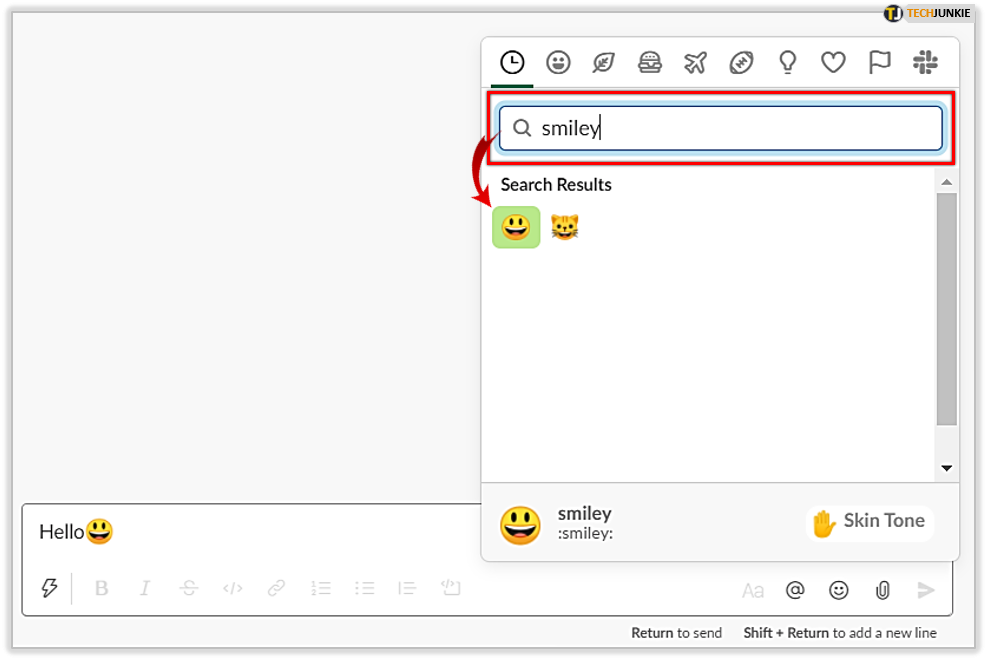
Adding Custom Emojis on Slack
Slack also gives you the option to add customizable emojis of your own, provided they’re under 128KB and with transparent backgrounds.
To add custom emojis, click on the smiley icon on the extreme right corner of the messaging box. When the emoji menus appear, you’ll see an option to Add Emojis on the left side. Click on that and upload emojis from your system. You can name them the way you like.
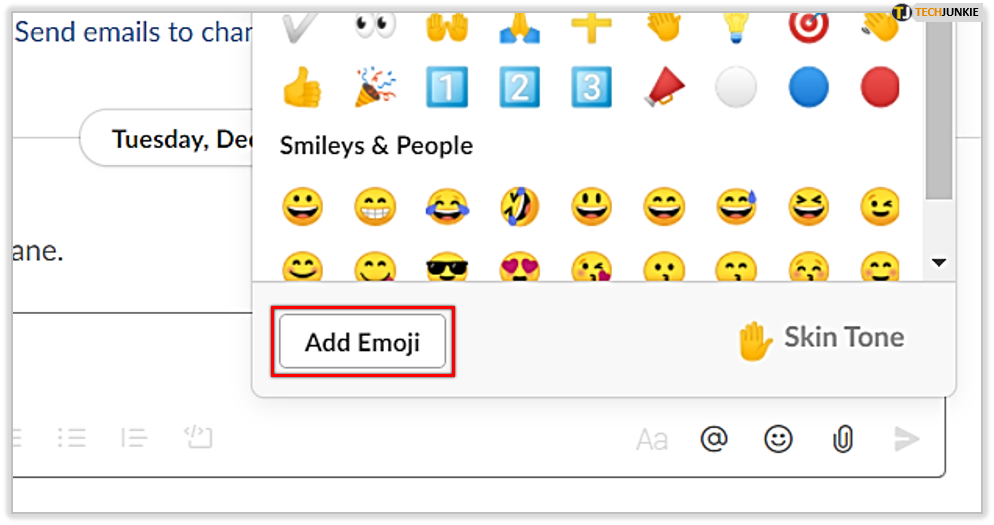
As Slack reminds you, you’re free to share your custom emojis with your Slack peers after successfully uploading them on the platform.
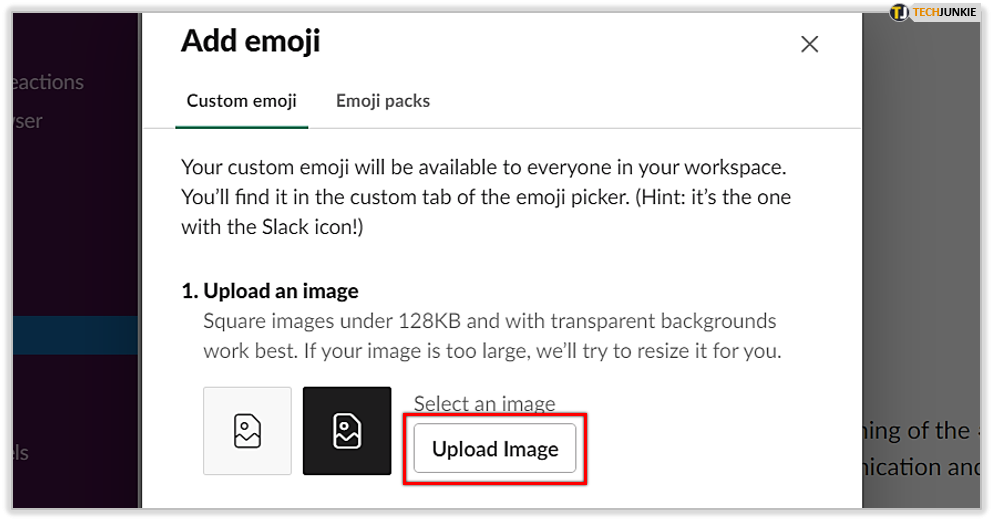
You can also add emojis on Slack without opening the emoji menu. You need to type : (colon) into the text box, followed by the first few letters of the emoji. Slack will identify matching emojis on its own and give you a list of options.
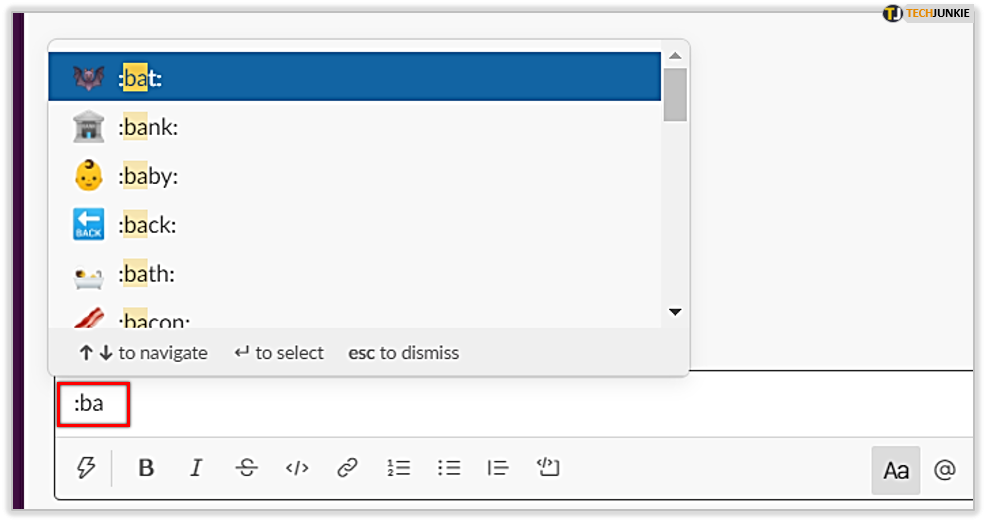
This method is great if you use a set of emojis most of the time and remember their names.
External Emoji Resources
If you don’t already have a custom emojis you’d like to add to Slack, you can find them in resources available online. Slackmojis is a good, free site where many emojis are available. You click on the emoji you’d like to download. Later, you can add these emojis to Slack following the steps described above.
Other emoji resources are Emojiisland and Getemoji.
Deleting a Custom Emoji
If you’ve added an emoji by mistake, or are not happy with it, you can delete it. To do this on your desktop, select your workspace name in the top left of the Slack page. Scroll down to Settings & administration. You’ll see an option to Customize Slack here. Click on it and search for the emoji you’d like to remove, and then click the icon next to the emoji. Select Delete emoji, and that’s it, your custom emoji is gone from the Slack workspace!
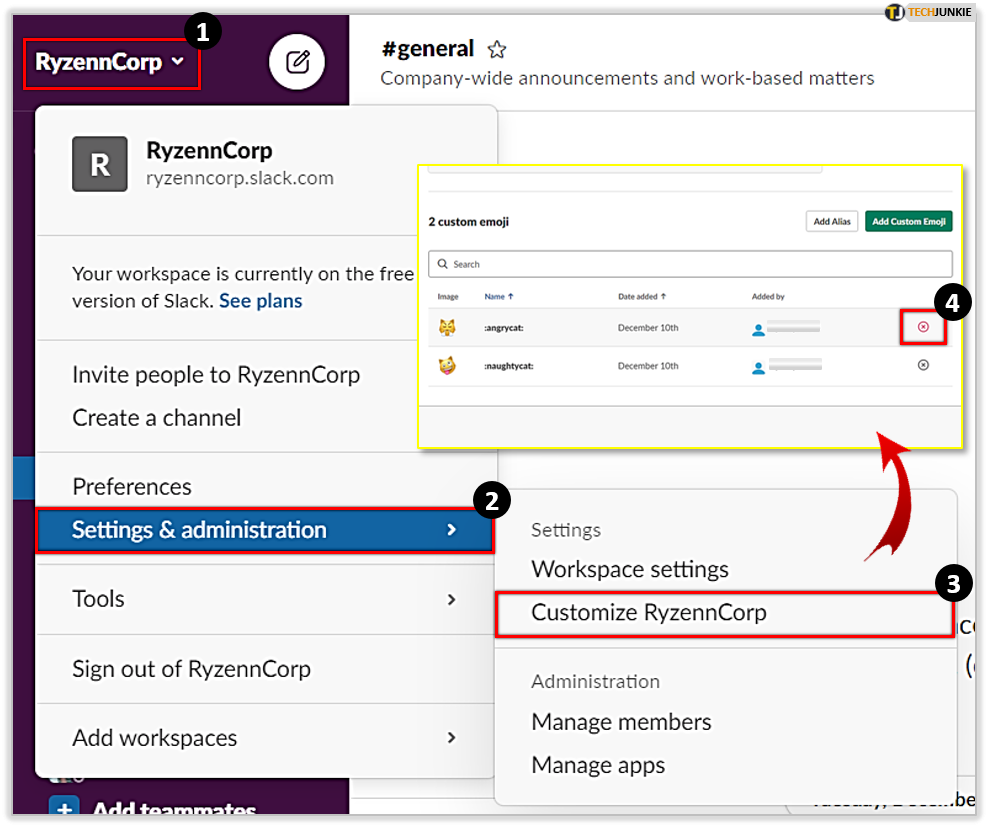
Enjoy Emojifying on Slack!
That’s how you add or remove custom emojis from the Slack workspace. Now there’s no need to write long text messages to your colleagues when you have the power to share your thoughts and feelings with your favorite emojis!
We’d love to know if the method mentioned in this write-up was helpful to you. Did the third-party emoji resources we’ve mentioned in this article work for you? Let us know by commenting below.