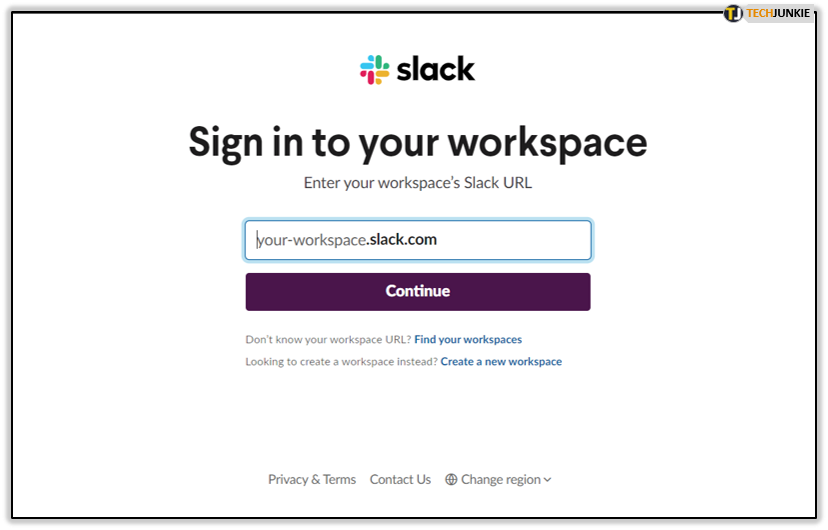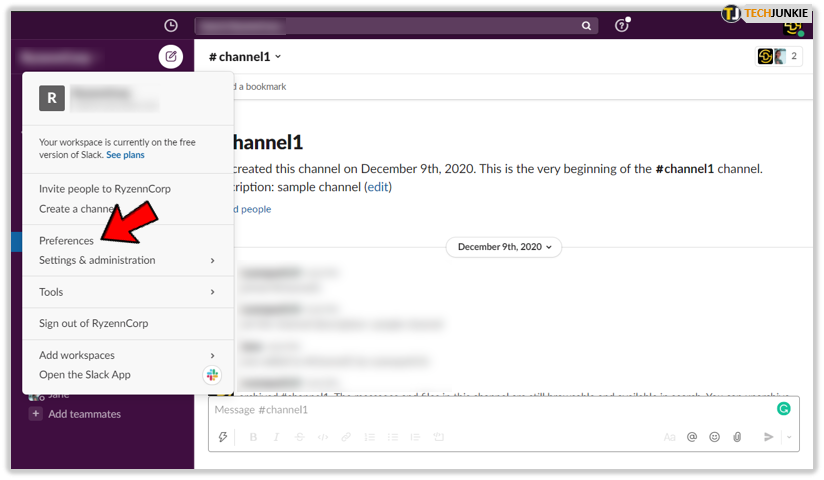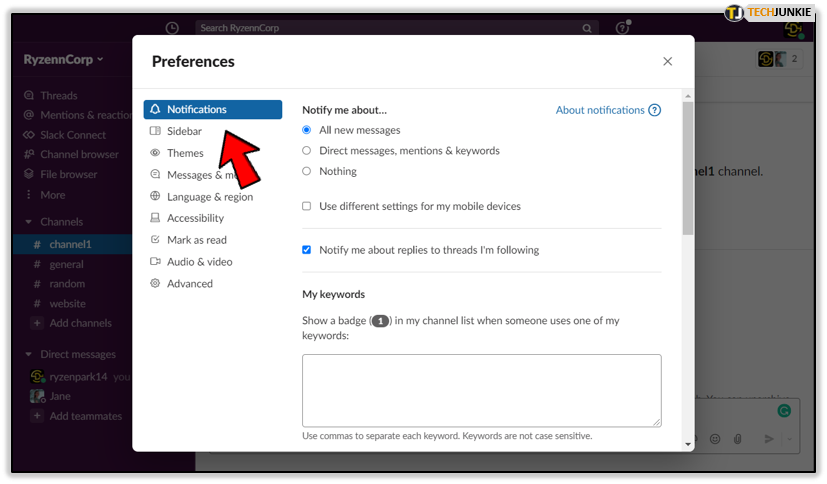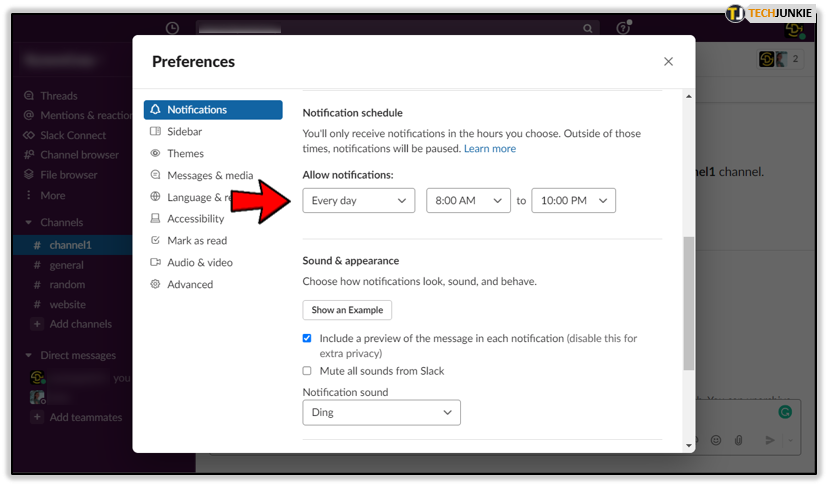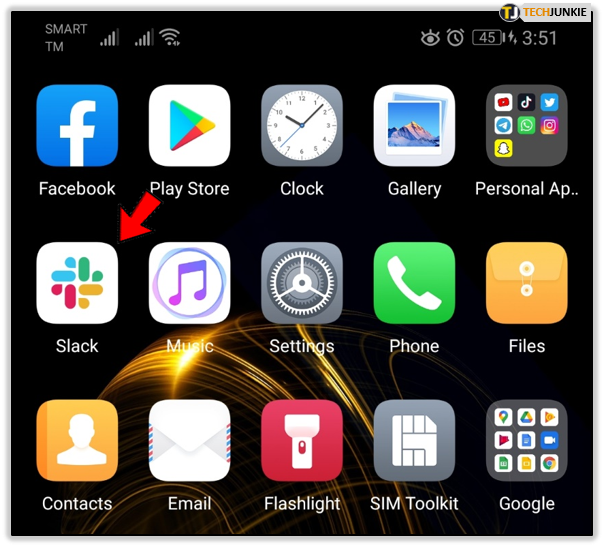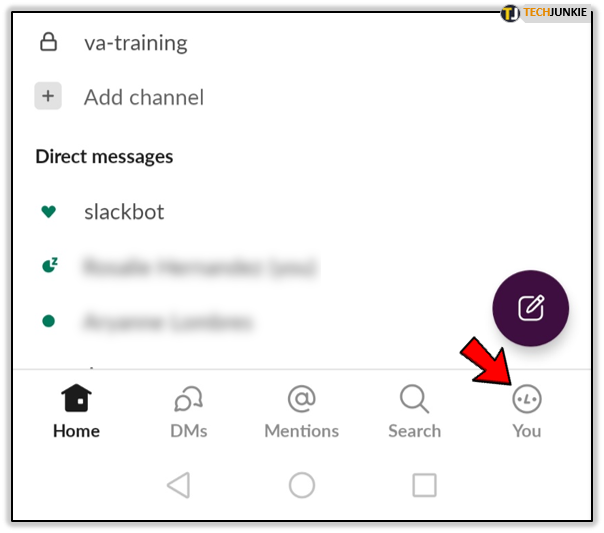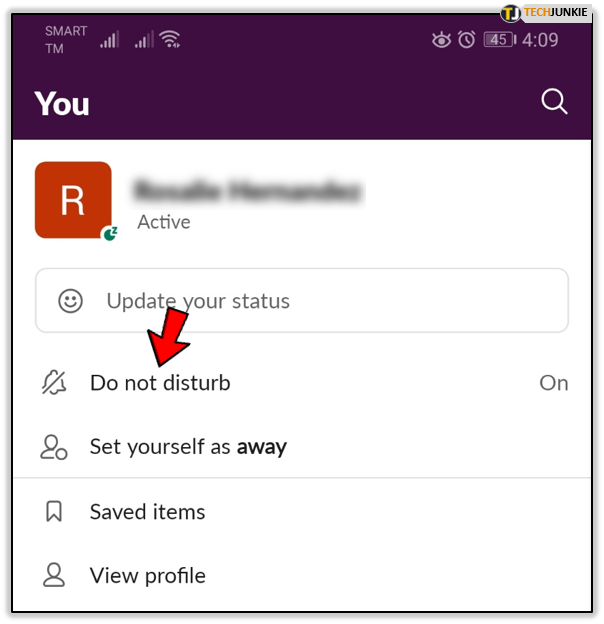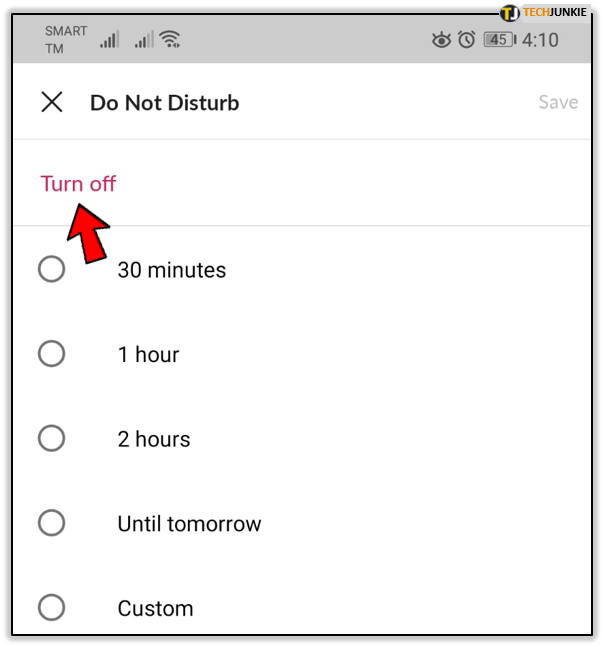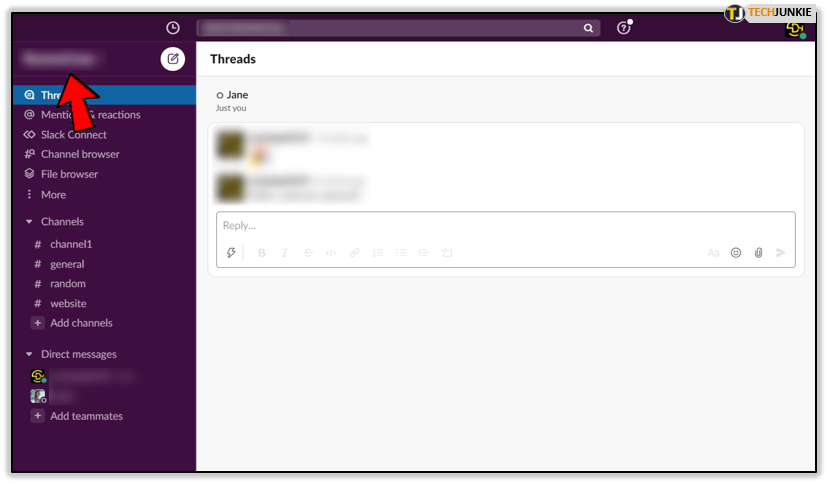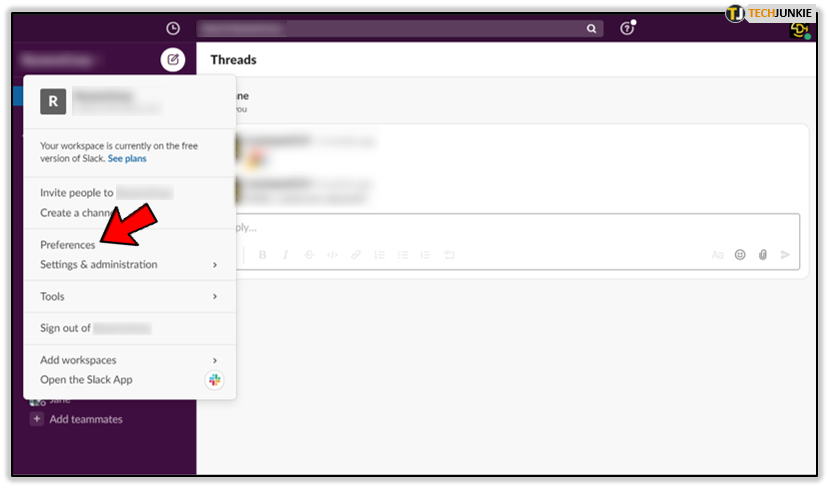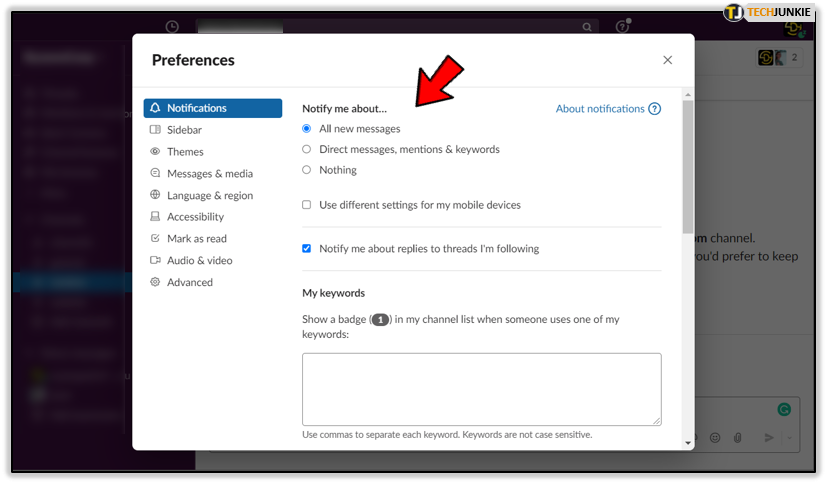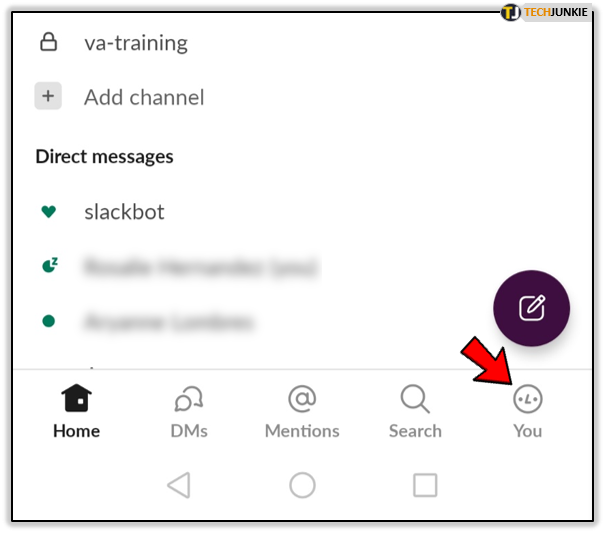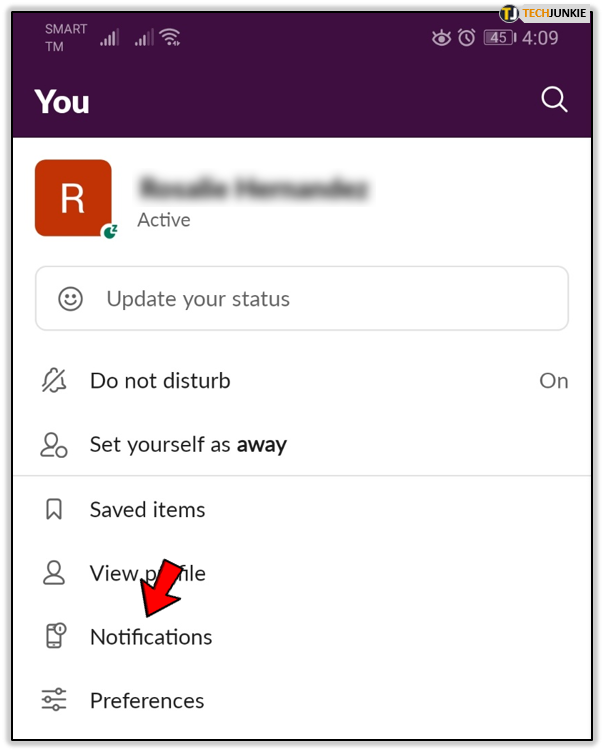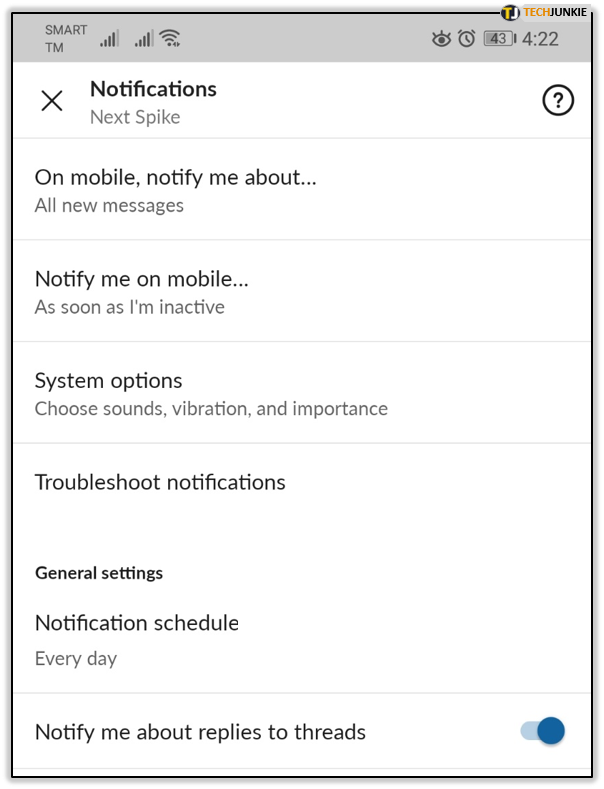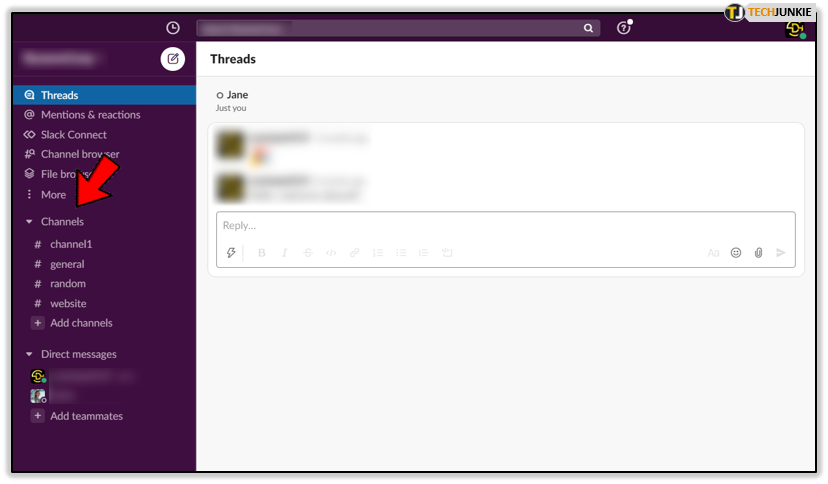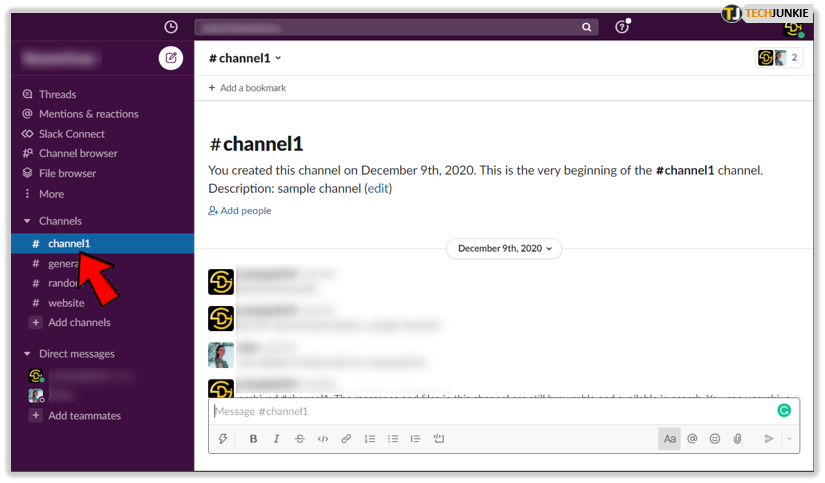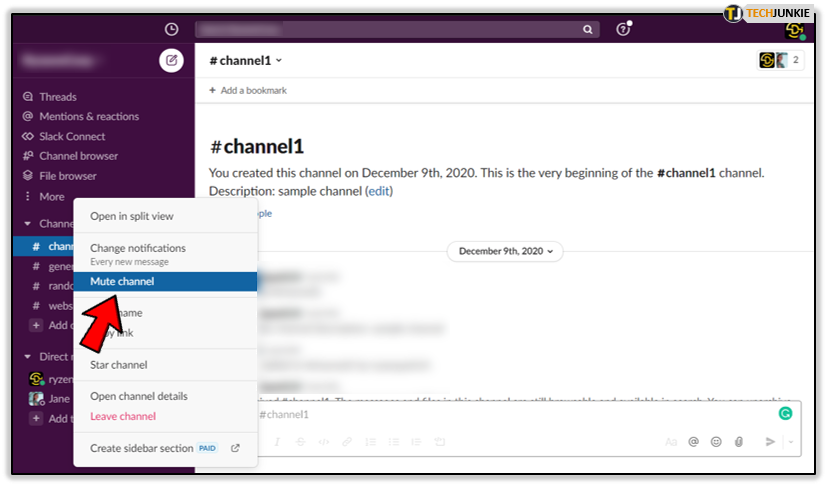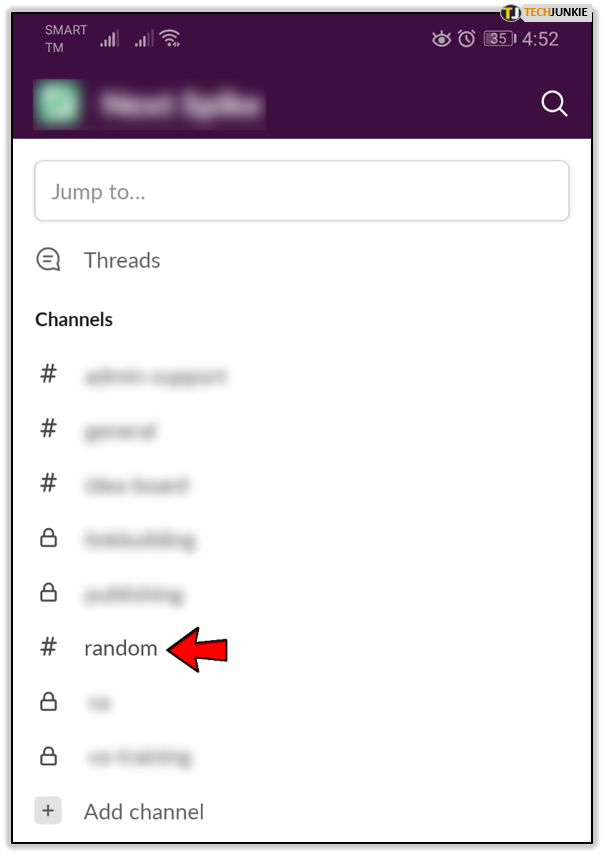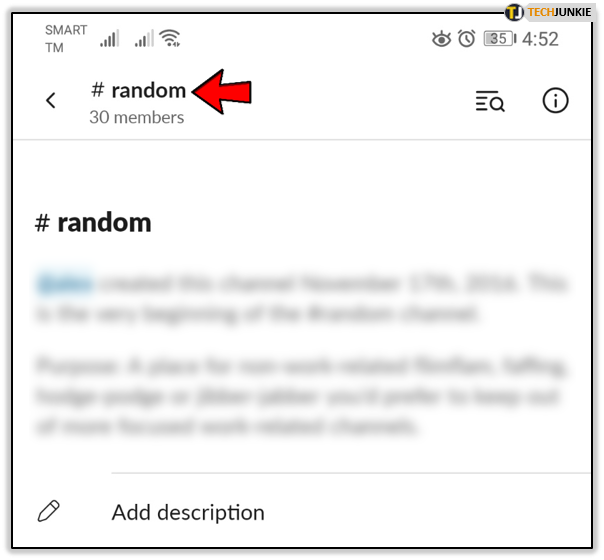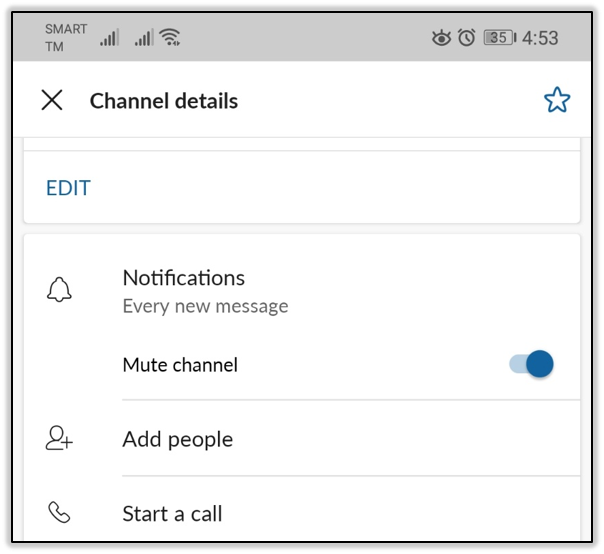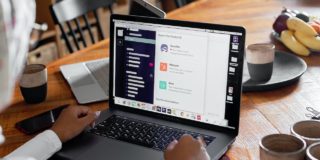Why Are My Notifications Snoozed in Slack?
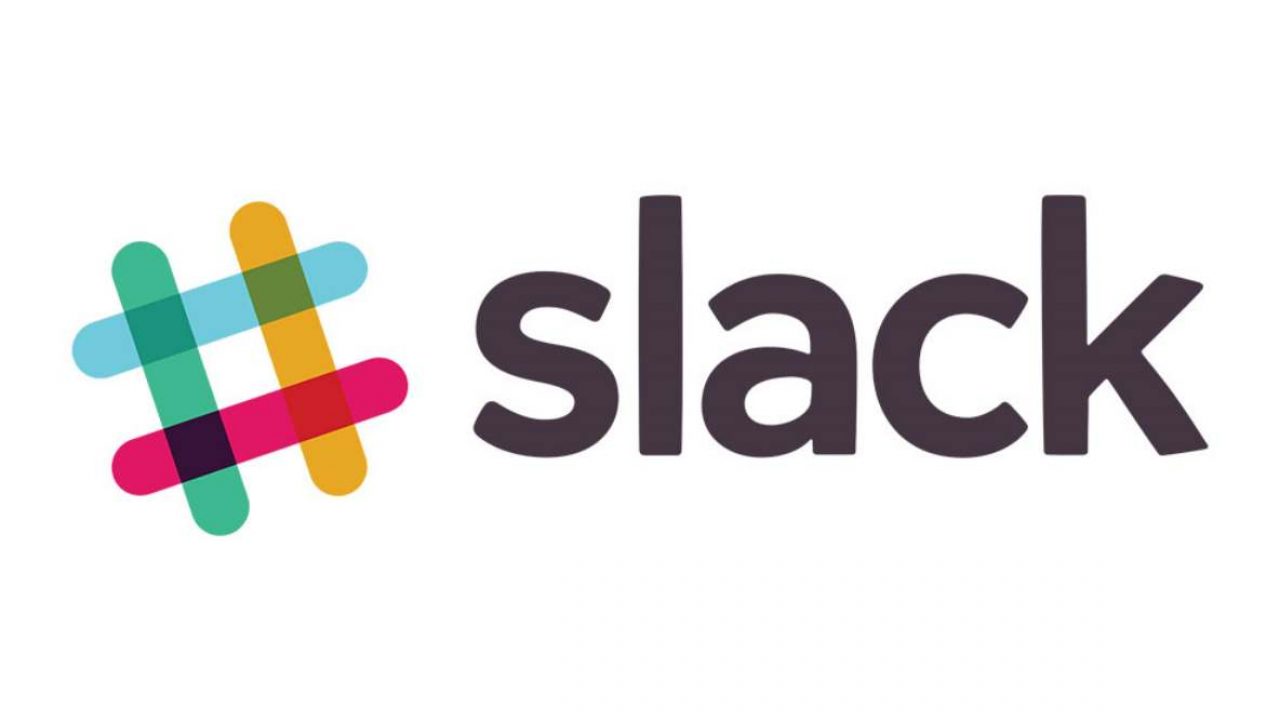
Imagine an office that you can access with a few simple clicks. And leave just as quickly.
Slack is a virtual working space suitable for companies with a team of remote workers. You come to work by logging in and go home by logging out. When you return, you can catch up with the projects and messages you may have missed.
But can you receive notifications if something urgent comes up while you’re “out of office”? Or can you stop your devices from notifying you of new messages when you have a day off? Read on to find out.
Snoozed Notifications on Slack
There is a way to make sure that Slack notifications don’t bother you outside your working hours. And even if you are working, you may need to turn off all the distractions to help improve your focus. If you still haven’t taken any action regarding this issue, and you notice your notifications are snoozed, here’s the reason why.
As a new member, when you join your team on Slack, their previously adjusted settings will apply to your account as well. For example, if your team had set their snoozed notifications time from 10 PM to 8 AM, you won’t receive any during this time either.
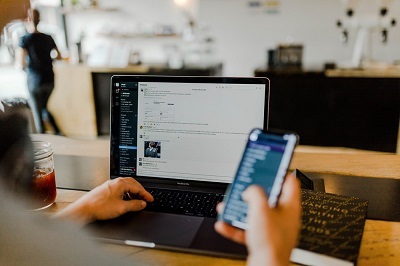
How to Adjust Snoozed Notification Settings
If you want to snooze your notifications during a different period, you can easily change your settings without affecting your team. Here’s how:
From Desktop
- Open Slack in your web browser.

- Click on your team’s name in the top left corner then choose Preferences.

- Click on Notifications.

- Scroll down to Notification schedule then set the desired time when you want to receive notifications from Slack.

This feature is quite handy for the times you’re usually offline, so you don’t need to pause the notifications manually. But if you’re not looking to disable notifications during a specific period every day, and you only need this option temporarily, you can pause your notifications for a while.
By clicking on your Profile and choosing Pause notifications, you open a menu where you can choose a specific time to disable notifications from Slack – but just this one time. You have choices such as 30 minutes, 1 hour, 2 hours, Until tomorrow, or Custom.
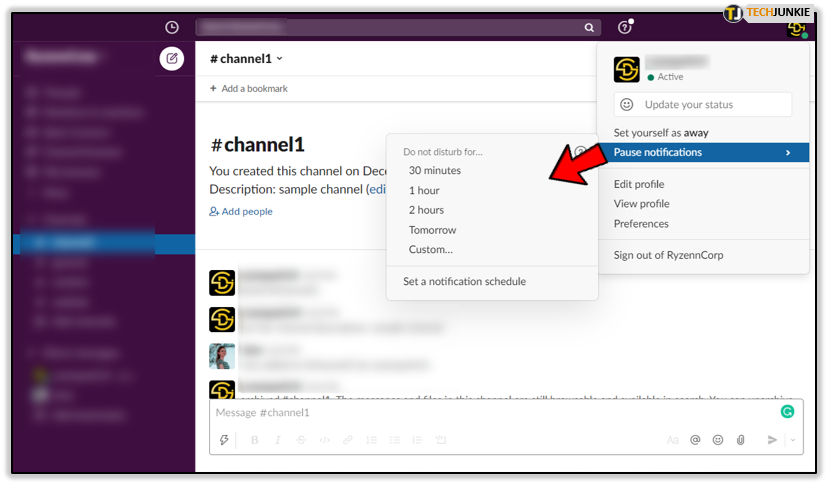
But will your teammates know that you’ve snoozed the notifications? Yes, they will. They’ll see the usual green circle next to your name. But in this case, it will have the letter “z” attached. When they send you a message, they’ll also be notified that your notifications are currently turned off.
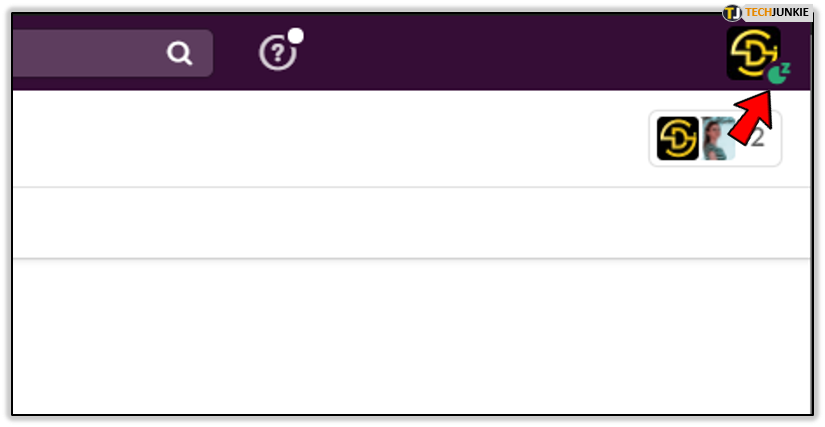
But there’s one important thing to remember. If there’s something urgent that you need to be notified about, your teammates can override the timing you’ve set. They can choose to notify you anyway. Therefore, don’t worry about missing something vital while you’re away.
From a Mobile Phone
If you’re using the Slack app on your smartphone, here’s what to do.
For iOS devices, follow these steps:
- Swipe left to access the sidebar with settings.
- Choose the Do Not Disturb option.
- Set the time during which you don’t want to receive notifications.
- When you no longer need the DND settings, tap the Do Not Disturb bell icon and select Turn off.
For Androids, do the following:
- Launch Slack on your phone.

- Tap the You tab at the bottom right corner of the screen.

- Choose Do Not Disturb and adjust the time frame when you want your notifications paused.

- When you want to turn on notifications again, tap on Do Not Disturb again and then tap Turn off.

Other Notification Settings
On Slack, you receive notifications when:
- Someone sends you a direct message.
- Someone mentions you in a message within a channel.
- Someone messages the whole channel you’re in (using @channel, @everyone or @here).
- You have a Slackbot reminder.
- Someone uses your keyword (about topics you’re interested in).
You can use notification settings to customize your own. For instance, you can change what you want to be notified about, or the sound of your Slack notifications. Here’s how to do it:
From Desktop
- Click on your team’s name in the top left corner.

- Choose Preferences and then Notifications.

- On the next screen, you can choose what you want Slack to notify you about, what your keywords will be, set the Do Not Disturb times, and pick a sound for your Slack notifications. Also, you can decide what to do with your notifications if you’re inactive on desktop – send them to your mobile phone or your email.

From a Mobile Device
- Tap the You tab at the bottom right corner of the screen.

- Choose Notifications from the list of options.

- Navigate through the options to customize your notifications.

Mute a Channel
If you want to be a part of a channel, but don’t want to receive notifications about new messages, you can mute that particular channel. The muted channel will appear at the bottom of the list of channels you’re a part of. You’ll still see new messages, but you won’t receive notifications about them.
From Desktop
- Go to your list of channels.

- Right-click on the desired channel.

- Choose Mute channel from the list.

From Mobile Devices
- Open the channel you want to mute.

- Tap on the channel’s name on top of the screen.

- Switch the toggle next to Mute channel to the right. It will go from grey to blue.

Setting Boundaries but Staying in Touch
Thankfully, the creators of Slack have thought of everything. The notification settings give you just the right amount of freedom but allow your colleagues to reach you in case of an emergency. You can also adjust the settings to give yourself a chance to focus and spend quality time away from work.
Do you snooze your notifications on Slack? When is your time off? Share your experiences in the comments section below.