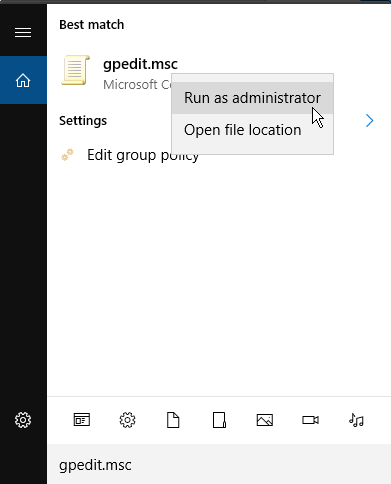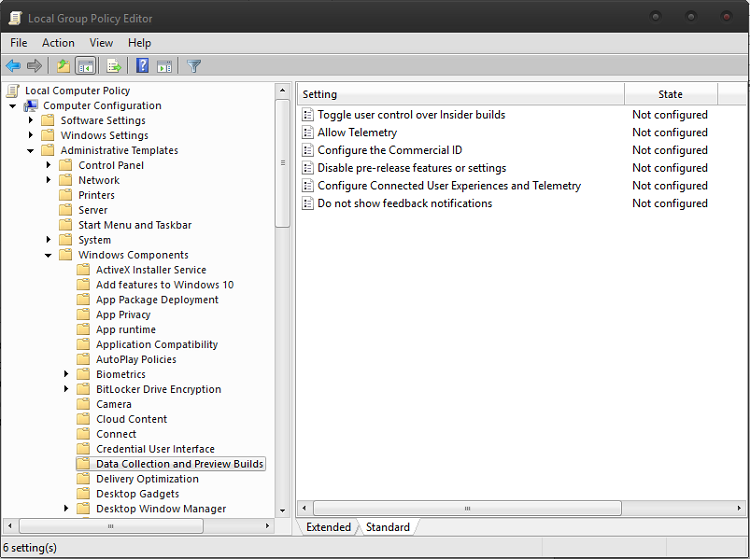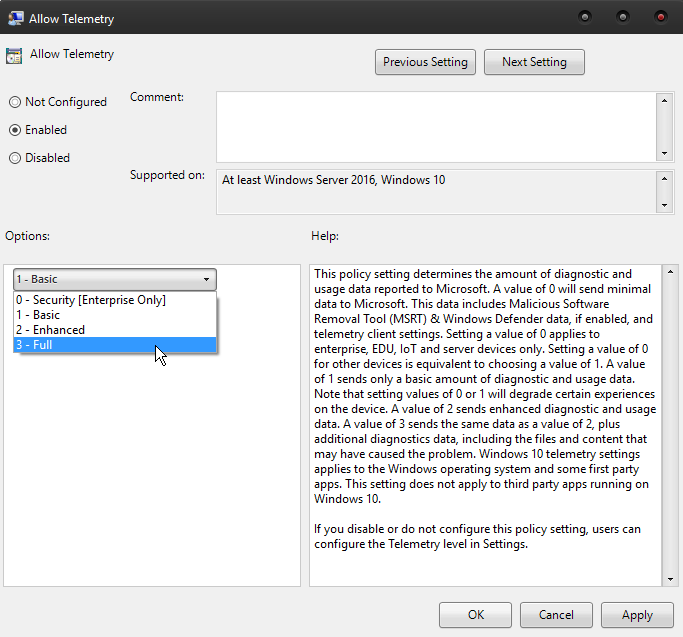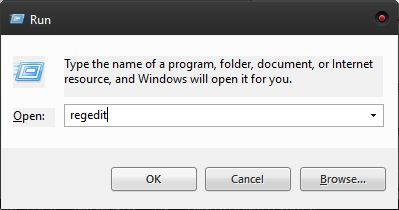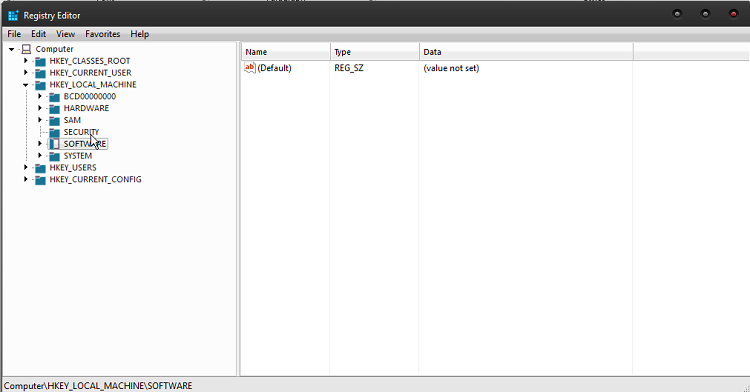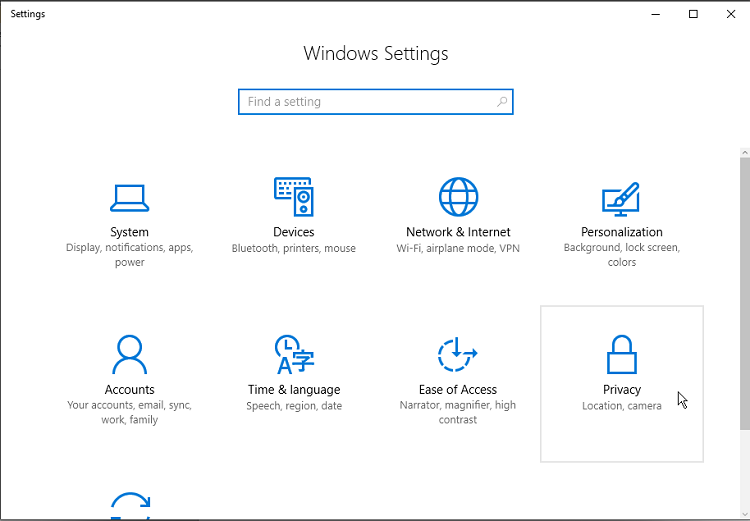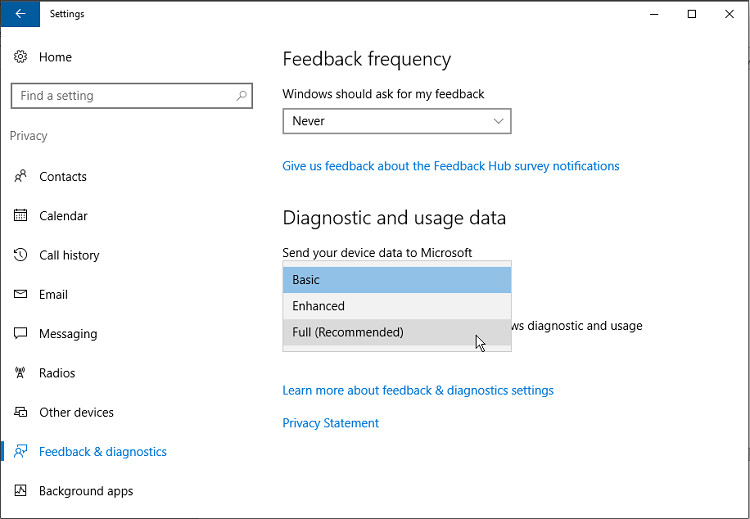Some Settings Are Managed by Your Organization Error – How To Fix

Windows 10 allows companies to limit their employees’ access to certain features and settings. If an employee tried to access some of them, they would encounter the “Some Settings Are Managed by Your Organization” error message.
However, if you’re seeing this message on your home computer, it is most likely that an error occurred while you were upgrading to Windows 10. Most probably, the settings weren’t properly configured during the process.
Luckily, there are several methods you can use to fix this error. Read on for detailed guidelines on some of the most common solutions.
Change Group Policy
The first thing you can try is to change group policy through the Group Policy Editor app. Have in mind that you’ll need admin privileges to access it. Here’s how you can change group policy settings:
-
Click the “Win” and “S” keys simultaneously to bring up the Start Menu search bar.
-
Type “gpedit.msc” into the search box and press “Enter”.
-
Right-click (left if your mouse is inverted) the “gpedit.msc” result (should be the top result) and pick the “Run as Administrator” option.

-
When the Local Group Policy Editor launches, you’ll want to select “Computer Configuration” on the left side of your screen.
-
Next, pick “Administrative Templates”.
-
After that, choose “Windows Components”.
-
Select “Data Collection and Preview Builds”.

-
You will see a list of options on the right side of the screen. Double-click the “Allow Telemetry” option.
-
Windows will then open a dialog box. Choose the “Enabled” option in the upper-left portion of the box. Select “Full” from the drop-down menu in the “Options” section.

-
Click the “OK” button.
-
When the dialog box closes, double-click “Allow Telemetry” option once more.
-
This time, set the telemetry to “Not Configured”.
-
Click “OK”.
-
Finally, go to the location where you saw the error message. If everything worked fine, you should no longer see it.
Change Registry Settings
If changing group policy didn’t do the job and you still see the pesky “Some Settings Are Managed by Your Company” message, try changing the registry settings. Here are the steps:
-
Press the “Win” and “R” keys together and type “regedit” into the search field.

-
Click the “OK” button.
-
Export the registry so that you can restore it should something go wrong. Click “File” and “Export…”.
-
Select “All” in the “Export range” section, name the file, and click the “Save” button.

-
With the backup out of the way, pick “HKEY_LOCAL_MACHINE”. After that, select “Software”, then “Policies”. In “Policies”, pick the “Microsoft” sub-folder, then “Windows”. After that, select “WindowsUpdate”.
-
On the right side of the screen, right-click on the “Wuserver” option and pick the “Delete” option.
-
Confirm your choice by clicking “OK”.
An alternative path:
-
Instead of the “LOCAL_MACHINE” route, pick “HKEY_CURRENT_USER”. Follow with “Software”, “Policies”, “Microsoft”, “Windows”, “CurrentVersion”, and “PushNotifications”.
-
Double-click “NoToastApplicationNotification” on the right side of the window.
-
Next, you should change the value from “1” (default) to “0”.
-
Log out of your account.
-
Log back in and check if it worked.
Change the Feedback and Diagnostics Settings
Sometimes, the “Some Settings Are Managed by Your Company” bug can be fixed with a simple change in the Feedback and Diagnostics settings. Here’s how it’s done:
-
Press the “Win” and “S” keys together.
-
Search for “Settings”. It should come up as the first result.
-
When the “Settings” window opens, search for “Privacy”.
-
Select “Privacy settings”.

-
Browse for ”Feedback and Diagnostics” in the pane on the left side of the window.
-
Now, change the settings from “Basic” (default) to “Full”.
-
Restart your PC.

Check if the problem is solved.
Enable Telemetry
If none of the previous methods yielded the desired results, you might want to try enabling telemetry. To do this, follow the steps below:
- Press the “Win” and “R” keys simultaneously and type “regedit”.
- Click the “OK” button.
- From the left-side pane, pick “HKEY_LOCAL_MACHINE”, then “Software”, “Policies”, “Microsoft”, “Windows”, and “DataCollection”.
- On the right side of the window, double-click the AllowTelemetry” DWORD.
- Change the value from “0” (default) to “1”.
- Press the “Win” and “R” keys again.
- Enter “services.msc”.
- Click the “OK” button.
- Once the “Services” list opens up, find “Connected User Experiences and Telemetry” and double-click on it.
- In the “General” tab, click the drop-down menu next to “Startup Type” and choose “Automatic”.
- Click “Apply” and then click “OK”.
- Find “dmwappushhsvc” in the “Services” window and double-click on it.
- In the “General” tab, change its “Startup Type” to “Automatic”.
- Click “Apply” and then “OK”.
Check to see if the problem is solved.
Final Thoughts
Seeing the “Some Settings Are Managed by Your Company” error message is not a pleasant thing. However, you should be able to regain full control over your computer easily with the methods described in this article.