How to Make Spartan the Default Browser in the Windows 10 Technical Preview
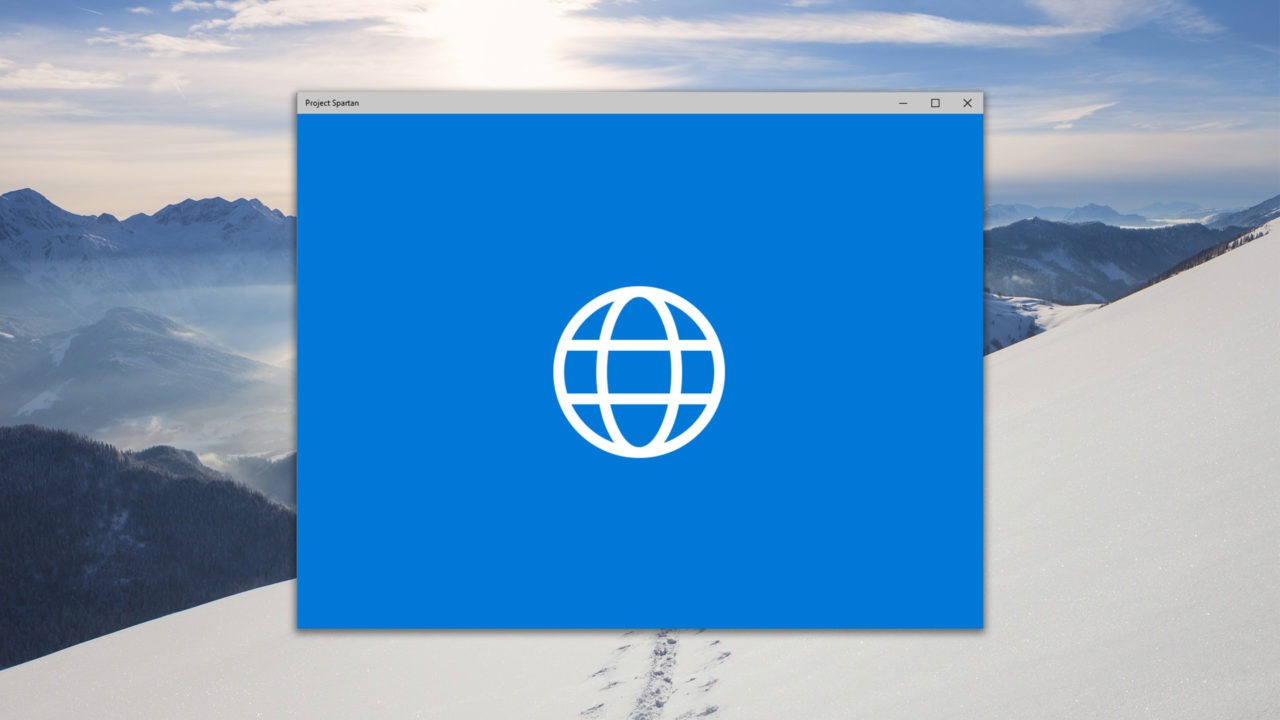
After months of previews and discussion, Microsoft finally released a beta version of its new Spartan web browser to Windows Insider testers with the Windows 10 Build 10049 update late last month. While far from finished, Spartan promises to bring better performance and a host of new features when it launches alongside Windows 10 later this year.
While Spartan is freely accessible in the latest Windows 10 public build, Internet Explorer 11 is still set as the default browser. IE 11 is obviously more stable than Spartan at this point, but for those interested in testing Spartan to its fullest degree, you’ll want to make it your default browser, which it will be in the final consumer versions of the operating system.
To set Spartan as the default browser in Windows 10, go to Start > Settings > System > Defaults. Here, you’ll see a list of all default apps for various system tasks, such as e-mail, video player, and photo viewer. We, of course, are interested in your default Web browser, which is currently set to Internet Explorer.
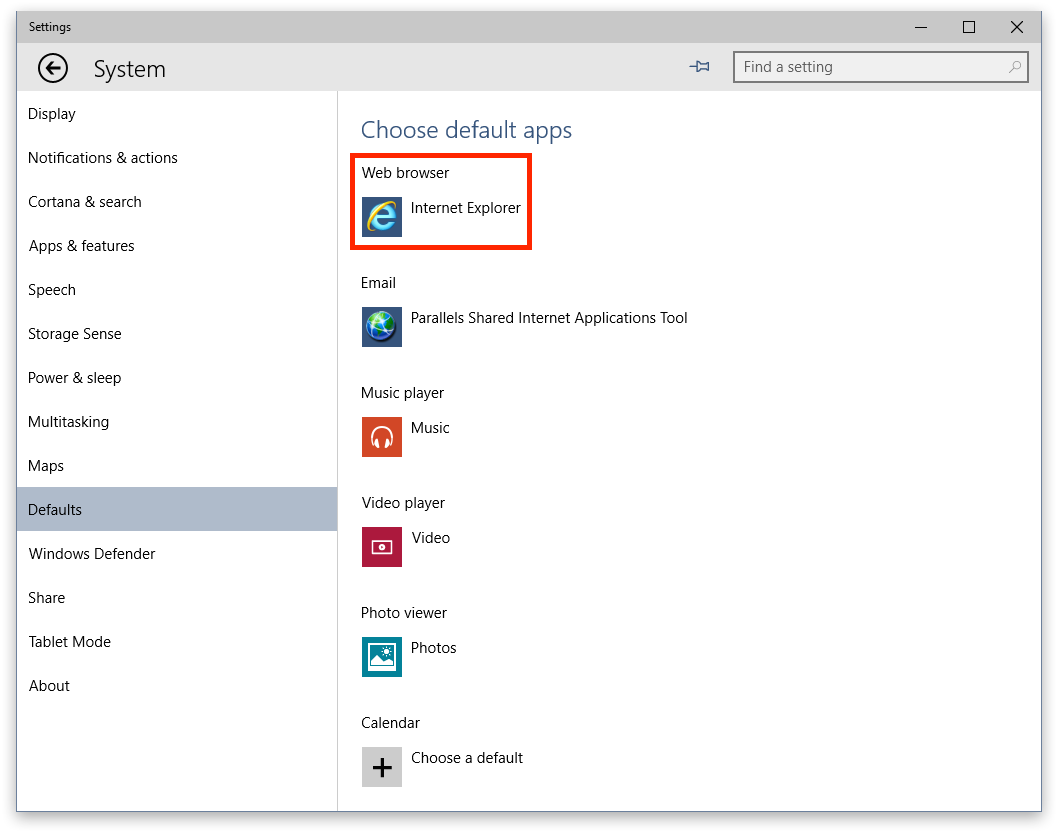
Click Internet Explorer to see a list of possible options for your default Windows 10 Web browser. Select Project Spartan to make Microsoft’s latest browser your default.
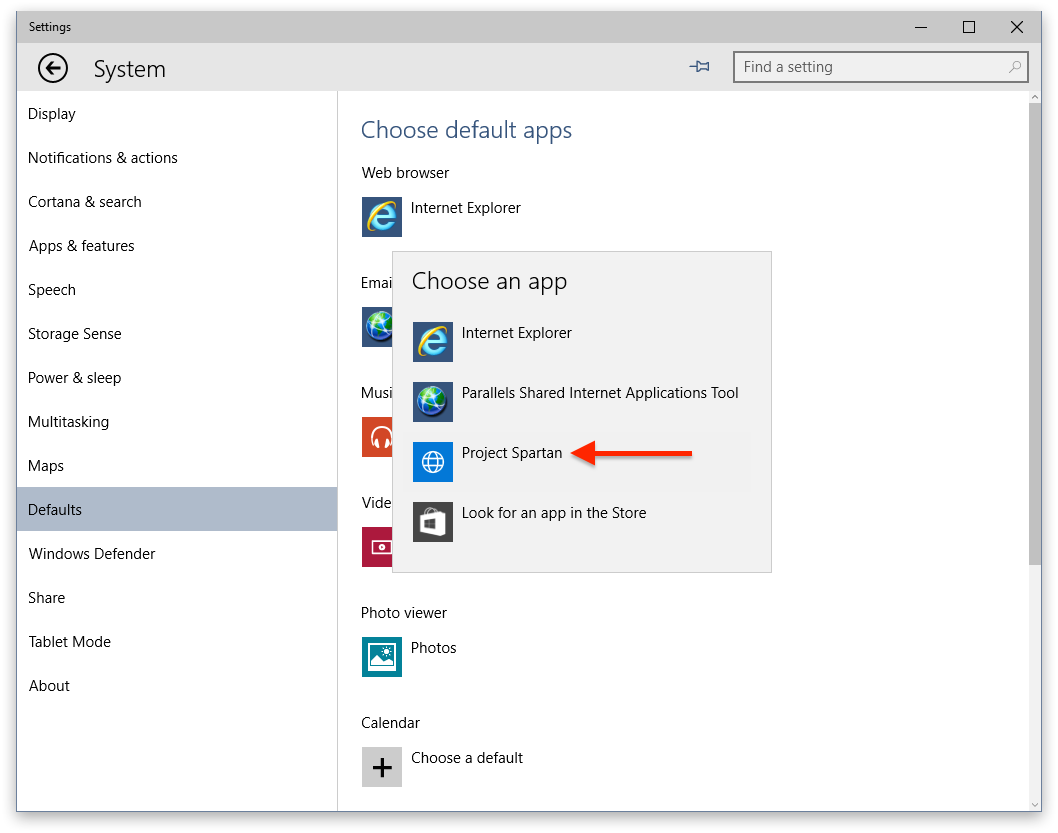
You can now close the Settings window and Spartan will now launch whenever you click on a hyperlink or perform any other activity that calls for a Web browser. If you find Spartan too unstable for daily use, or if you download another browser like Chrome, you can change your default browser by simply going back to the location in Settings identified above and making a new selection.
















