How to Speed Up Downloads in Google Chrome
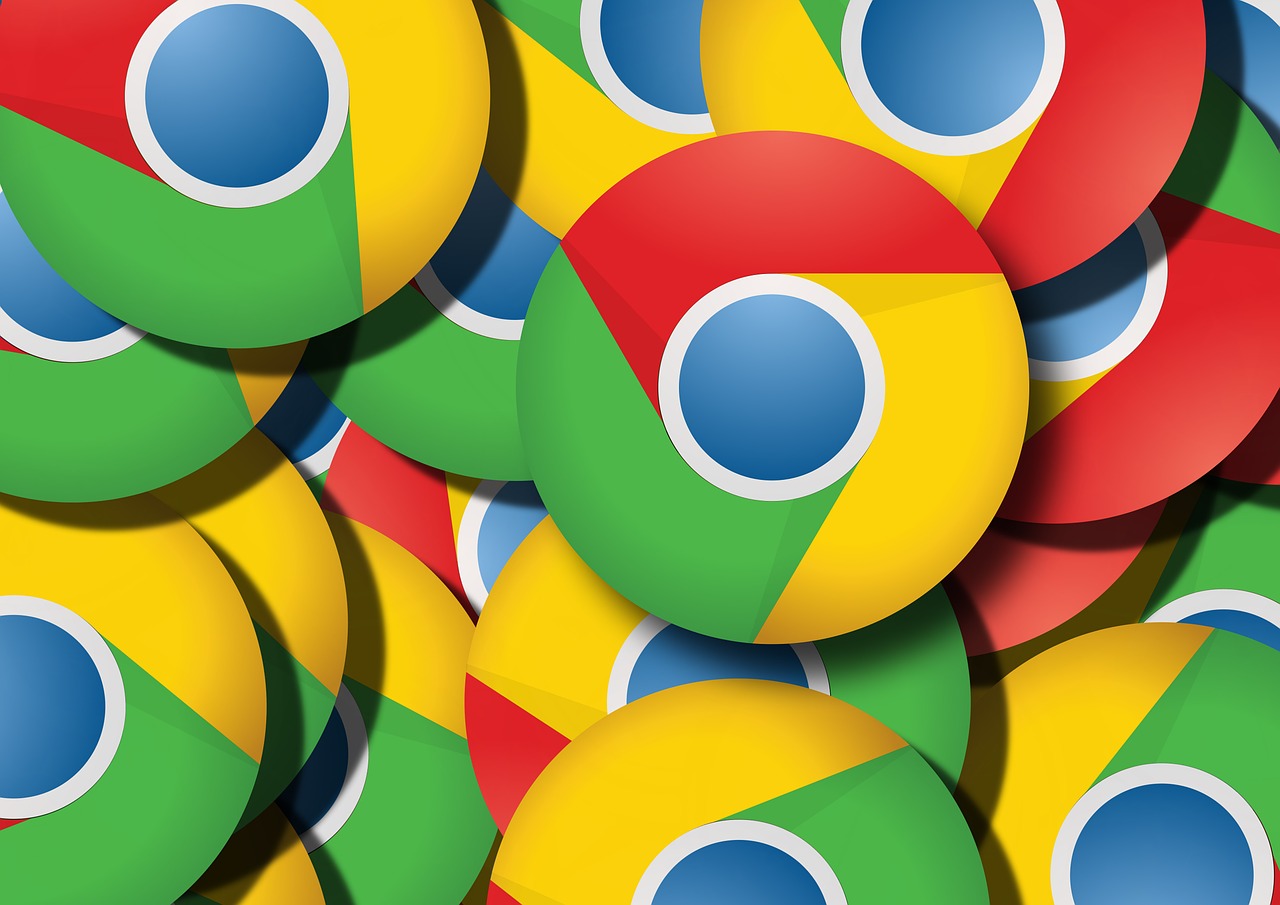
If you are one of the millions of users of this immensely popular web browser, you’ve probably noticed a few downsides. That’s perfectly fine. Every browser comes with a set of deficiencies, and Google Chrome is doing pretty great in this department compared to others.
Let’s say that you’re downloading something directly through the browser. Now, you may have noticed that the download speeds don’t match your actual speed, as quoted by the provider. But don’t go ahead and switch your browser just yet because most (if not all) browsers suffer from the same problem. Slow downloads can really ruin your browsing experience, but thankfully with Chrome, it’s easy to speed up both Chrome and your download speeds in the process. Here’s how to do it.
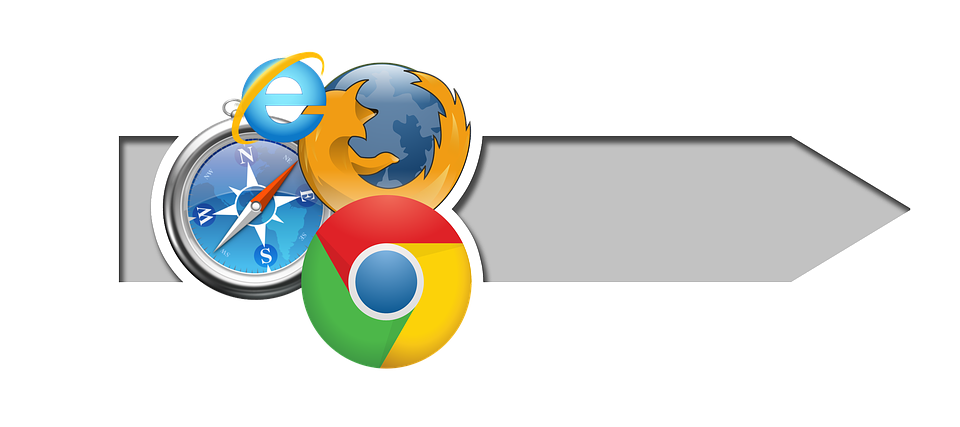
The Tweaks
So, you’re looking at a file’s download speed in Google Chrome’s Downloads window. The quoted speed raises your eyebrow. You pause the download, go to your go-to speed test website, and all seems fine with your connection. Your torrent downloader seems to be downloading things at maximum speeds. Your Steam app is also performing ideally, speed-wise.
Well, what’s the deal here?
That’s a problem that many have encountered over the years. Some have even settled for the fact that their browser download speed is lower than their actual internet download speed. Luckily, Google Chrome and Windows offer you ways to change and improve this.
Google Chrome Settings
The first step in boosting your Google Chrome download speed is to tweak Google Chrome’s Settings. Here’s how to open the Settings tab. Click the three dots in the upper-right corner of your browser screen and click Settings from the drop-down menu.
In the Settings tab, scroll down and click Advanced to open more settings. Now, this is where the menus may differ from user to user.
If you see the Use a web service to resolve navigation errors entry, disable this setting. You can disable every setting by clicking the corresponding switch to their right. Perform the same action for the entry called Use a prediction service to help complete searches and URLs typed in the address bar.
Now, find the Send a “Do Not Track” request with your browsing traffic entry and you’ll see that it’s off (by default). Turn it on by flipping the switch located to its right.
That’s pretty much all you can do from within Google Chrome. You may notice your Chrome download speeds increase slightly, but there’s more you can do in Windows’ Settings.
Windows Settings
Internet settings can impact your Chrome download speeds. Luckily, some neat tricks can help you make the most out of your Chrome downloads.
While on your desktop, click the Start icon in the lower-left corner of the screen. After the Start menu pops up, type “Internet Options” or “Internet Properties” and left-click the result. A window will pop up, offering a variety of internet settings. Go to the Connections tab in the upper part of the screen and then click LAN settings under the Local Area Network (LAN) settings section.
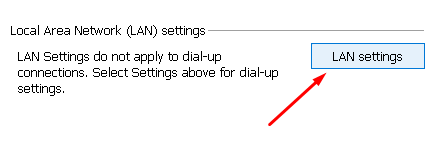
In the window that pops up after clicking LAN settings, make sure that the Automatically detect settings option is active. Now, click OK, close the Internet Properties/Options window and restart your computer. Your Google Chrome downloads should be faster now.
Once you’ve tweaked the Google Chrome Settings and Windows settings, you should see an increase in your Google Chrome speeds, in general. There are other things to keep in mind, however.
Things to Keep in Mind
The fact that you’ve followed everything from above carefully doesn’t mean that your Chrome download speeds will skyrocket. Limits still exist, and certain actions and processes will result in decreased Chrome download speeds. Some of these things are apparent, while others not so much.
First of all, the more downloads are taking place at the same time, the slower they will all be. However, if you see a single active entry in your Downloads tab on Chrome and it isn’t performing well speed-wise, the culprit is hiding elsewhere.
For example, you may be downloading a game on your Steam or Epic Games apps. This download will influence your Chrome download speeds. Alternatively, your torrent program might be active, and there could be some active downloads happening.
Even if your torrent files have finished downloading, they might be in the Seeding process, which eats up a lot of your upload. You may not be aware of it, but an uploading process can influence your download speeds. Make sure that you pause all of your game and torrent downloads or turn off the apps in question if you are downloading something via Chrome.
It All Adds up
Some apps don’t have to download/upload anything to influence the speeds. As long as an app is using the internet to work, it is eating up a chunk of your bandwidth. Admittedly, this is likely a very small chunk, but it all adds up. If you have many apps running at the same time, from music players such as Spotify to antivirus programs, your Chrome downloads may feel it.
The problem with these apps is that they often run in the tray (the arrow in the lower-right corner of the screen). Right-click these apps to close them and see your Google Chrome download speed improve.
Finally, if you are playing an online game, you can bet that it’ll slow down your downloads. Online games, especially MMORPGs, tend to eat away at your internet. So, finish the game, turn it off, download the files that you need, and start the game up again.
Chrome and Download Speeds
Every internet activity can influence your Chrome download speeds. Make sure that you’ve tweaked the Chrome and Windows settings and run one app, game, or download at the time. You don’t want to overburden your internet or overload your router.
Have you ever experienced similar download speed issues? Did the mentioned solutions help you speed up your Chrome downloads? Maybe you have some tips? Feel free to hit the comment section below and add your thoughts/questions/advice.
















