Speed Up Your Browser By Disabling Auto-Proxy Detect (Windows)
In the Windows environment, a stupidly easy way to speed up load times (as in loading web pages) is to disable the automatic detection of a proxy server, because the vast majority of you out there don’t use a proxy at all.
What is a proxy server concerning internet connectivity?
A server that acts as an intermediary for clients (like your computer) requesting stuff from the internet. And believe me when I say that you would know it if you had to connect through a proxy from home just to load web pages and other data from the internet.
Why does Windows sometimes enable automatic proxy detection even if you don’t use it?
The culprit for enabling the auto-detect of proxy server is usually the IE installer itself. For example, if you upgraded from IE8 to IE9, the IE9 installer does ask you if you want auto-proxy detect turned on. Most people not knowing any better (and how would you?) will just enable it.
Is the auto-detection of a proxy server browser-specific?
No. In the Windows environment, once proxy auto-detection is enabled, it affects all web browsers installed in Windows.
What happens when auto-detection of proxy is enabled?
A very annoying 1 to 5 second pause before any web page is loaded using any browser; it is most noticeable on browser startup when loading your home page for whatever it may be.
How to disable auto-detection of a proxy server in Windows
Note 1: These instructions are the same whether you’re running XP, Vista or 7.
Note 2: If there is anything there in your proxy settings (mentioned in a moment), copy the information down first before disabling in case anything goes wrong. If something does go wrong and your internet connection stops working, you can simply go back and put things back the way they were.
Note 3: This is for home users only. It is normal in many college/university/office environments that the internet connectivity does run through a proxy server.
Step 1. Open the run dialog
Press the keystroke combination ![]() +R or
+R or ![]() (or Start button) and then click Run.
(or Start button) and then click Run.
Step 2. Type inetcpl.cpl and press Enter
Like this:
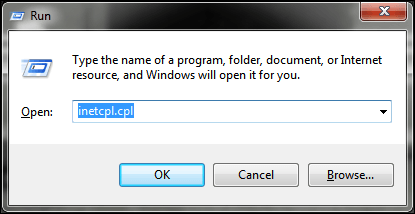
Step 3. From the Internet Properties window that appears, click the Connections tab
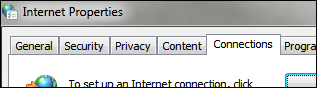
Step 4. Once you have clicked the Connections tab, click the LAN settings button
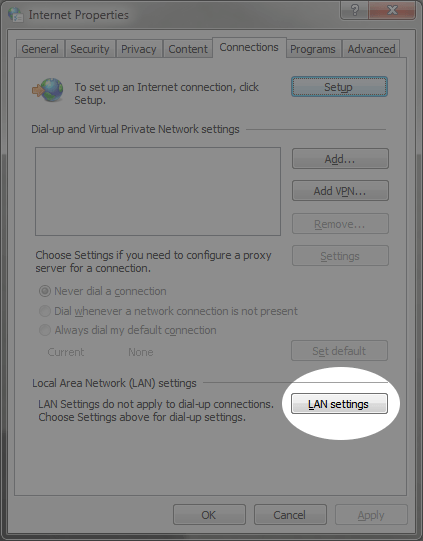
Step 5. Copy any information (if any exists), uncheck all boxes, click OK
Usually, the only thing checked here if anything at all will be the Automatically detect settings checkbox. If it is, deselect it.
If there is anything else listed here, copy it down first before doing anything else.
Uncheck all the boxes and you will end up with this:
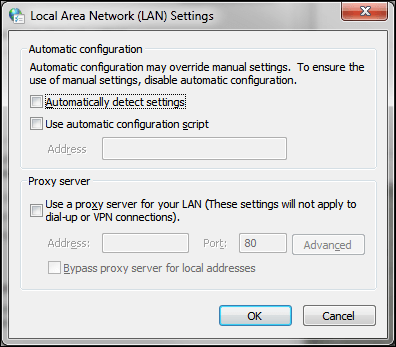
Click OK.
Back at the Internet Properties window, click OK again.
If you had the Automatically detect settings box checked and nothing else checked/filled out, having it unchecked will eliminate that extremely annoying 1 to 5 second auto-detection proxy pause.

















One thought on “Speed Up Your Browser By Disabling Auto-Proxy Detect (Windows)”
http://goo.gl/Lc0j4