How To Split the Screen on Final Cut Pro

The split screen effects have widely been used in television and movies for a long time. They can show multiple events taking place at the same time, and they work great as a way to transition between shots. Final Cut Pro is one of the best video editing software you can get today and it comes with a built-in split screen feature.
You will be able to add split screen effects in no time using some simple adjustments that will help you get the result you’ve wanted. Read on and learn how to use the split screen effect in Final Cut Pro.

Video Setup
Before you can add the effect, you have to prepare your video. You can use two or more videos in a single clip. Here is what you have to do:
- Right-click the “Timeline” window and click on “Add Video Tracks”.
- Select the number of videos you want to use.
- Draw a doodle of your split screen to get a visual for your design.
- Drag the videos you want to combine and drop them into the video track in the “Timeline” window.
- If your videos have audio, click “Detach Audio”, so that you are only left with the video clip.
Adjusting Your Clip
Move the clips where you want them on your timeline to prepare them for the split screen effect. You have to time your videos perfectly, so take all the time you need to get it right. It will probably take a couple of tries before you’re able to capture the perfect moment. Adjust the clip using the following instructions:
- Add the clips you want to the “Timeline”.
- Double click a clip to see it in the viewer window.
- To set the “In Point” press the letter “I” and “O” to set an “Out Point”.
- Place the clips in the order you want to edit them. (The clips are edited from top to bottom).
Sizing Your Split Screen
When you’ve added all of the clips you want to use in the split screen, it’s time to set up the effect itself. You have to resize the clips, so they fit on the screen. Here is how you do that:
- Click the first video in the “Timeline” window.
- Open the drop-down menu by clicking on the “Sequence Window”.
- Click “Image and Wireframe”.
- The video will appear in a blue-boxed wire frame. Resize the video so that it fits the screen.
- Click and hold your cursor over the middle of the video and drag it to the position where you want it.
- Repeat the same process for every clip in your “Timeline” window.
Resizing your clips is a crucial step because it allows you to maneuver each clip easier when you need to set up the split screen effect.
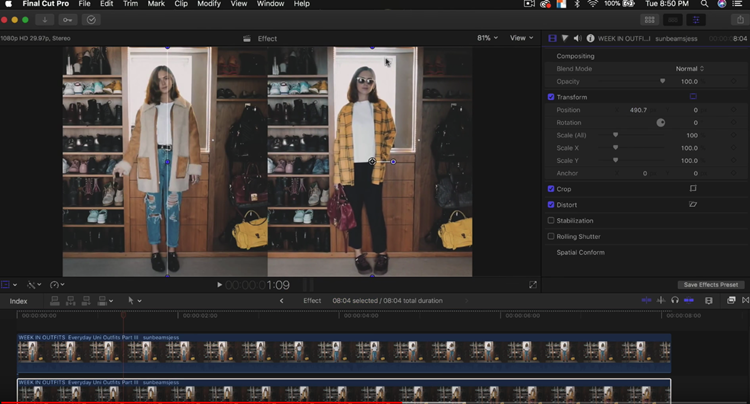
Make Further Adjustments in the Motion Tab
You can use the Motion tab to resize each clip further and make more precise changes to the position and scale of each clip. Complete the following steps:
- Double-click on one of the clips to load it in the “Viewer”.
- Open the “Motion” tab to see the available adjustments.
- Use “Scale” to resize all of the clips to the same size.
- Use the “Center” option to set the location for each clip.
Saving Your Split Screen Video
You have multiple options when it comes to saving the split-screen video you made in Final Cut Pro. Once you have set everything the way you want to, click the “Create” button. Select the file format you want the video to be saved in by selecting an option in the “Format” tab.
Choose where you want the video to be saved to, and hit “Export”.
Final Cut Pro makes it possible to upload your split screen videos directly to YouTube and other online platforms. You can also burn the video straight to your DVD, without using any other DVD-burning software.
Express Yourself with the Split Screen Feature
The split-screen feature in Final Cut Pro is a great tool for creating fun and exciting video clips. The interface is easy to navigate and you will be able to master all post-effects in no time at all. You can experiment with different split-screen layouts, and you can upload your work directly to YouTube.
With a little practice and creativity, you can add all kinds of effects to your split screen videos. You can come up with some cool ideas that could help you progress as a video editor.
















